Reklama
Používajte svoje NAS alebo akékoľvek zdieľané sieťové pripojenie zálohovanie počítača Mac pomocou nástroja Time Machine 4 zdroje, ktoré sa stanú záložným majstrom s počítačom času [Mac] Čítaj viac . Záložný softvér spoločnosti Apple úradne funguje iba s podporovanými zariadeniami, ale s trochou práce ho môžete prinútiť zálohovať akýkoľvek sieťová jednotka!
V roku 2011 vám James ukázal ako zálohovať počítač Mac do domácej časovej kapsuly Ako zálohovať počítač Mac pomocou domácej časovej kapsulyPo nedávnom strate niektorých pomerne dôležitých účtovných súborov som si uvedomil, že moja stratégia zálohovania je dosť chybná. Aj keď si robím týždennú zálohu systému Mac, ktorá sa nedá spustiť, nepomáha to, keď som odstránil ... Čítaj viac . Vítaná je akákoľvek alternatíva k bezdrôtovej záložnej jednotke spoločnosti Apple 300 dolárov, ale táto metóda už nefunguje.
Našťastie existuje spôsob, ako to obísť v prípade počítačov Mac so systémom OS X Yosemite. Aby sme to zhrnuli, urobíme štyri veci:
- Vytvor riedky obraz - virtuálna jednotka, ktorú Time Machine bude považovať za platný záložný disk.
- Skopírujte sparsebundle na sieťovú jednotku a potom ju pripojte.
- Povedzte Time Machine, aby na zálohovanie použil pripojený sparsebundle.
- Povedzte svojmu počítaču Mac, aby pri spustení pripojil virtuálnu jednotku.
Urobte tieto štyri veci a váš počítač Mac bude zálohovať vaše zdieľané súbory NAS alebo Windows v žiadnom momente, stále.
Tento tutoriál predpokladá, že máte funkčný server NAS, ku ktorému máte prístup na počítači Mac alebo že máte nastaviť systém Windows na zdieľanie súborov s počítačom Mac Ľahko zdieľajte súbory medzi Windows 7, 8 a Mac OS XZdieľanie súborov naprieč platformami znie komplikovane, ale nemusí to tak byť. Tu je návod, ako získať počítač PC a Mac na vzájomné zdieľanie súborov. Čítaj viac .
1. Vytvorte riedky obrázok
Najprv prvé: urobíme riedky obraz, ktorý predstavuje veľkosť virtuálneho disku s možnosťou zmeny veľkosti. Existuje niekoľko dôvodov:
- Time Machine zapisuje iba na jednotky HFS a tento virtuálny disk je jeden.
- Na rozdiel od iných virtuálnych diskov sa riedky obraz rozrastie iba vtedy, keď k nim pridáte informácie - takže zaberá iba miesto na vašej sieťovej jednotke podľa potreby.
- Môžete nastaviť maximálnu veľkosť riedkeho obrazu a efektívne tak obmedziť, koľko času bude váš stroj času na sieťovom disku zaberať.
Existujú dve hlavné metódy, ako vytvoriť tento obrázok - prvý zahŕňa terminál (príkazy); druhý Disk Utility (GUI).
Otvorte terminál a potom prepnite do priečinka Desktop:
cd desktop
Teraz vytvorme riedky obrázok. Tu je príkaz:
hdiutil create -size 600g -type SPARSEBUNDLE -fs "HFS + J" TimeMachine.sparsebundle
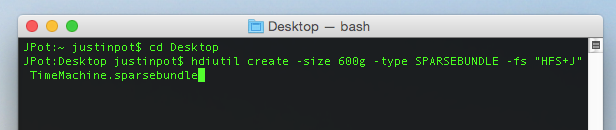
Vytvorí sa tak obrázok s veľkosťou 600 GB s názvom „TimeMachine“ - zmeňte veľkosť podľa svojich potrieb (odporúča sa zhruba dvojnásobok veľkosti úložného priestoru vášho počítača Mac). Vďaka Stephen Morley pre príkaz.
Ak by ste sa radšej terminálu vyhnúť, nebojte sa: namiesto toho môžete použiť nástroj Disk Utility. Otvorte ho a potom kliknite na ikonu Nový obrázok na paneli nástrojov.
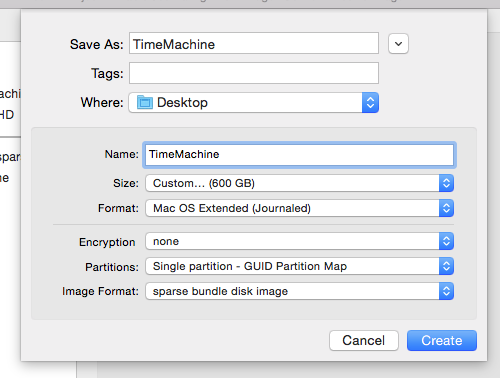
Prvý set Formát obrázka ako „obraz disku s riedkymi tlačidlami“, potom nastavte požadovanú veľkosť (prvé nastavenie veľkosti pravdepodobne povedie k chybovému hláseniu). Pomenujte disk (v tomto tutoriále používam TimeMachine), potom voliteľne povoľte šifrovanie. Uložte disk na plochu.
2. Skopírujte sparsebundle do siete a potom ho pripojte
Choďte do vyhľadávača a otvorte sieťový priečinok, ktorý chcete použiť na zálohovanie. Presuňte riedky obrázok, ktorý ste práve vytvorili, do tohto priečinka.
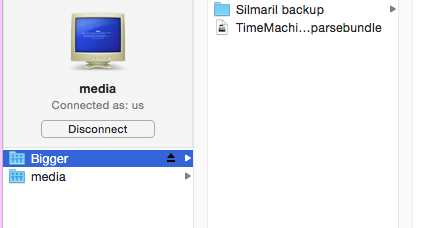
Po skopírovaní všetkého môžete zostávajúci obrázok na pracovnej ploche odstrániť. Teraz dvakrát kliknite na kópiu obrázka vo vašej zdieľanej sieti - pripojí sa. Ak všetko fungovalo, mali by ste vidieť novú jednotku TimeMachine na bočnom paneli vyhľadávača a na pracovnej ploche (v závislosti od vašich nastavení).
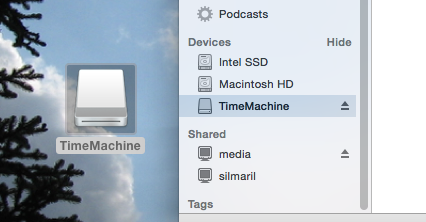
3. Povedzte spoločnosti Time Machine, aby sa zálohovala na váš pripojený disk
Teraz pre magický krok: povedzte spoločnosti Time Machine, aby použila váš virtuálny disk na zálohovanie. Otvorte terminál a zadajte tento príkaz:
sudo tmutil setdestination / Svazky / TimeMachine
Ak ste pomenovali svoj obrázok okrem „TimeMachine“, budete ho pravdepodobne musieť namiesto toho použiť.
Uvidíme, či to fungovalo! Prejdite na položku Predvoľby systému a potom otvorte nastavenia nástroja Time Machine. Mali by ste vidieť svoju virtuálnu jednotku ako predvolený cieľ zálohy. Takto to vyzerá po niekoľkých zálohách:
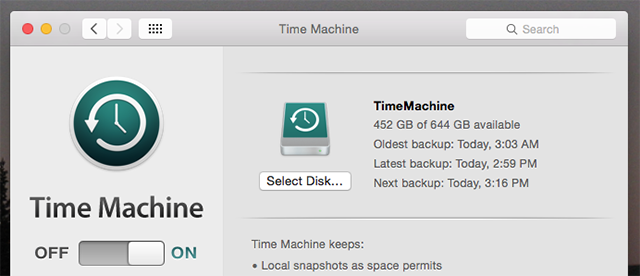
Blahoželáme! Pokračujte a spustite počiatočnú zálohu, ak chcete - bude to chvíľu trvať. Odporúčam vám pripojiť váš Mac priamo k routeru pomocou ethernetového kábla namiesto použitia WiFi a používajte program ako kofeín, aby ste udržali počítač Mac hore Udržujte svoj Mac prebudení s dávkou kofeínu Čítaj viac až do vykonania pôvodnej zálohy.
4. Povedzte svojmu Macu, aby pri zavedení zaviedol zväzok
Pokiaľ je váš obrázok pripojený, Time Machine bude zálohovať. Reštartujte počítač Mac a pred spustením záloh musíte znova otvoriť obrázok. Ak by ste radšej neprejavili úsilie, Sean Patterson rýchly AppleScript, ktorý môžete vytvoriť pripojiť disk pre vás.
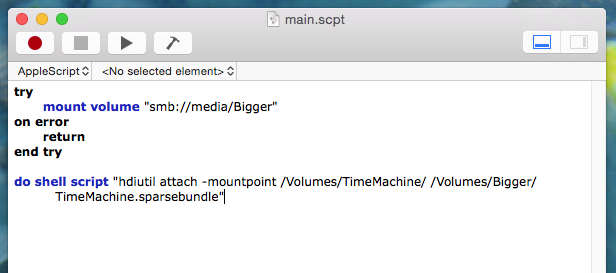
Vložte Seanov skript do Editor skriptov (nájsť v aplikácia), potom zmeňte názvy tak, aby odkazovali na vaše zdieľané sieťové pripojenie a rozptýlenie. Výsledok otestujte a ak to funguje, uložte ho ako aplikáciu.
V časti Používatelia a skupiny môžete pridať aplikáciu, ktorú ste práve vytvorili, do svojich položiek Po spustení - spustí sa po prihlásení.
Ak to nedokážete dosiahnuť a ak uprednostňujete nástroj GUI, pozrite sa Ovládacie lietadlo, ktoré vám umožňuje automatizovať montáž ovládača Time Machine kedykoľvek ste doma Automatizujte Mac nastavenia v závislosti od vašej polohy pomocou ControlPlanePoužívate počítač Mac inak ako v práci. Čo keby poznal rozdiel medzi týmito súvislosťami a podľa toho sa ustanovil? Čítaj viac .
The One Hangup: Nedá sa použiť obnova OS X
Vyššie uvedený proces vám poskytuje pracovnú zálohu Time Machine s jednou výzvou: túto zálohu nemôžete použiť na obnovenie pomocou Obnova OS X. Táto funkcia vám umožňuje vrátiť celú históriu počítačov Mac do daného času, čo je užitočné po zlyhaní systému alebo pri výmene pevného disku.
V prípade úplného zlyhania disku budete musieť úplne preinštalujte OS X Ako preinštalovať MacOS pre rýchle a Squeaky Clean MacPotrebujete obnoviť továrenské nastavenia počítača Mac? Tu je návod, ako nainštalovať novú kópiu makier a vymazať všetko. Čítaj viac , potom pripojte jednotku Time Machine pomocou vyššie uvedených krokov. Po dokončení môžete súbory obnoviť pomocou Asistenta pre migráciu.
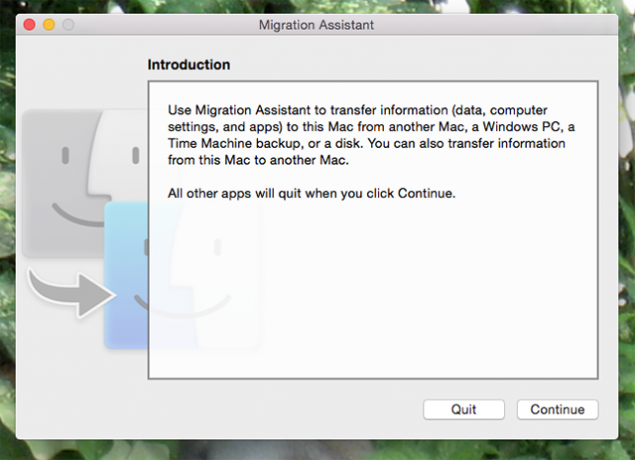
Je to ďalší krok, ale funguje to.
Apple: Uľahčite to!
Kým som to pripravoval, pripravila sa moja žena funkcia zálohovania zabudovaná do systému Windows 8 Vedeli ste, že systém Windows 8 má zabudované zálohovanie strojom času?Niekedy zabudneme so zameraním na nové „moderné“ rozhranie systému Windows 8, ale systém Windows 8 má množstvo skvelých vylepšení pre počítače. Jednou z nich je História súborov, vstavaná funkcia zálohovania, ktorá funguje ... Čítaj viac uložiť svoje súbory na rovnakú jednotku. Tam bolo menej krokov, prinajmenšom.
Veci by mohli byť jednoduchšie, keby som utratil 300 dolárov za Time Capsule, čo je podľa môjho názoru spoločnosť Apple, čo by som radšej urobil, ale ja napriek tomu si želajú, aby spoločnosť Apple poskytla viac možností pre jednotky Time Machine, pretože s trochou práce môžete použiť len približne čokoľvek.
Zálohy sú dôležité, ale ak ich nemáte, možno budete potrebovať nejaké nástroje na obnovenie súborov pre váš Mac, ak sa niečo pokazí. Dôverujte nám - zálohujte svoje súbory! Môžete sa tiež rozhodnúť online zálohovacie služby, aby boli vaše údaje v bezpečí.
Fungovalo pre vás vyššie uvedená metóda? Máte nejaký návrh na zjednodušenie? Poďme sa porozprávať, vyplňte ma do komentárov nižšie.
Ako udržujete svoje súbory v bezpečí?
Justin Pot je technologická novinárka so sídlom v Portlande v štáte Oregon. Miluje technológiu, ľudí a prírodu - a snaží sa vychutnať všetky tri, kedykoľvek je to možné. Môžete sa zhovárať s Justinom na Twitteri práve teraz.


