Reklama
Neplaťte niekomu inému, aby to urobil za vás! Ak ste pripravení zašpiniť si ruky a naučiť sa niečo v tomto procese, oprava počítačov pre domácich majstrov je veľkým koníčkom a bude ušetríte stovky nákladov na podporu, keď platíte trikrát alebo štyrikrát viac ako náklady na náhradný komponent za technický personál.
Čítajte ďalej a dozviete sa viac o 4 ľahkých opravách pre domácich majstrov, ktoré môže urobiť každý. Ak chcete získať vynikajúci základný náter na vnútornej strane počítača, nezabudnite navštíviť aj nášho skvelého sprievodcu počítačovým hardvérom.
Spätná inštalácia pamäte
Takže si bežal kontrola pamäte Otestujte pamäť počítača, či neobsahuje chyby Čítaj viac a zistili ste, že príčinou vašej náhodnej modrej obrazovky smrti bola zlá pamäť? Alebo si možno len myslíte, že váš počítač bol v poslednej dobe trochu pomalý? Nemajte strach - inovácia alebo výmena pamäte v počítači je najjednoduchšia zo všetkých opráv pre domácich majstrov, ktoré môžete urobiť.
Najťažšou časťou výmeny pamäte je zistiť, akú pamäť potrebujete. Našťastie
Crucial.com prichádza na pomoc pomocou jednoduchej aplikácie na skenovanie pamäte pre Windows aj Mac. Stačí si ho stiahnuť, spustiť a povie vám, aká pamäť je v počítači spustená (ktorú si potom môžete samozrejme kúpiť na adrese Crucial.com).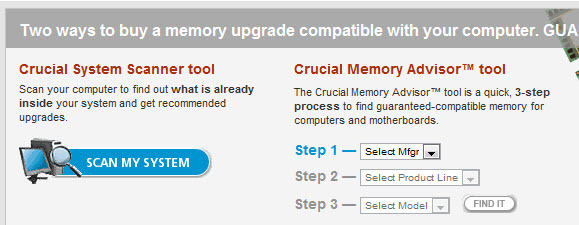
Po dokončení skenovania môžete prekliknutím získať mimoriadne podrobnú správu, v ktorej sú uvedené všetky možnosti inovácie. V skutočnosti môžem svoj iMac upgradovať na neuveriteľných 16 GB pamäte RAM za pouhých 143 GBP! Zjednávať!

Ak chcete fyzicky vymeniť pamäť, otvorte kryt. Pamäťové sloty budú hneď vedľa CPU. Na oboch koncoch paličiek budú biele západky, ktoré vytiahnete smerom von, aby ste uvoľnili existujúcu pamäť. Zasunutie pamäte späť môže niekedy trvať trochu sily, takže sa uistite, že máte správnu cestu a potom zatlačte na obidve strany vedľa západiek. Mal by sa zasunúť dolu na miesto a západky sa zdvihnú samy od seba, ale možno ich budete musieť uzamknúť.
Ak zapnete počítač a hrozne zapípa, pravdepodobne ste ich nevložili správne. Pozrite sa na niektoré Videá YouTube o tom, ako vymeniť pamäť predtým, ako to vyskúšate, a pri manipulácii s pamäťou nezabudnite vždy dotknúť sa radiátora alebo používať antistatický remienok na zápästie.

Spätná inštalácia pevného disku
Ak váš pevný disk zlyhal, potom je jeho výmena jednoduchá - je ťažšie získať späť svoje údaje a obnoviť všetko zo zálohy. Našťastie sme za posledný mesiac napísali veľa článkov o fyzickej výmene pevných diskov a fantastických riešeniach bezplatného zálohovania. Prečítajte si ich preto:
- Ako vymeniť pevný disk Ako nainštalovať nový pevný disk, ktorý nahradí starý Čítaj viac
- 5 vecí, ktoré je potrebné zvážiť pri inštalácii pevného disku SATA 5 vecí, ktoré je potrebné zvážiť pri inštalácii pevného disku SATAPred inštaláciou pevného disku SATA je treba zvážiť niekoľko vecí, aby ste si nič nepokazili. Čítaj viac
Všetko, čo skutočne potrebujete vedieť, je aký typ pevného disku momentálne máte a či vaša základná doska dokáže spracovať SATA. Článok, o ktorom som písal pridanie druhého pevného disku Ako fyzicky nainštalovať druhý interný pevný diskAk zistíte, že vám chýba miesto na pevnom disku, môžete niečo odstrániť alebo pridať ďalšie miesto. Čítaj viac vám pomôže pochopiť, či máte správne kontakty.

Výmena zdroja napájania
Najčastejšou poruchou v akomkoľvek počítači je napájanie, ale je to iba mierne nahraditeľný proces. Pokiaľ nemáte veľmi malý počítač alebo zariadenie typu všetko-v-jednom, napájacie zdroje ATX sú v podstate rovnaké. Pri kúpe náhradného dielu musíte skontrolovať niekoľko jednoduchých vecí:
- Výkon bude stačiť. Pokiaľ nepoužívate obrovské herné zariadenie, 400 - 500 W je viac ako dostatočné.
- Máte dostatok pripojení pre všetky svoje zariadenia.
- Že máte pripojenie k základnej doske a grafickej karte.

V podstate však akýkoľvek moderný zdroj napájania pri práci s počítačom - jediný problém, ktorý som kedy zažil, je, keď sa pokúšam vybaviť starý napájací zdroj, ktorý som ležal v modernom počítači.
Začnite otvorením puzdra a identifikáciou všetkých existujúcich miest, do ktorých je napájací zdroj pripojený. Na každú z vašich fyzických jednotiek (pevné disky a DVD atď.) Sa pripoja zástrčky, ako aj jedna veľká na základnú dosku a niekoľko ďalších, ktoré poskytujú energiu pre vašu grafickú kartu. Sú to tí najmenší, ktoré budú ťažké, takže si možno budete chcieť zapísať, kam, kam. Samotný napájací zdroj bude tiež zaskrutkovaný do puzdra, zvyčajne so 4 skrutkami, ktoré nájdete priamo pri pripojení veľkého čierneho napájacieho kábla do puzdra. Púzdro položte naplocho tak, aby nespadlo nadol, a keď sa vráti späť, narazilo na vašu základnú dosku.
Varovné slovo: NIKDY sa nepokúšajte opravovať samotné napájanie. Ak je rozbitý, vyhodte ho do koša a získajte nový. Tieto veci ukladajú veľké množstvo energie do svojich kondenzátorov dlho po vypnutí a môžu vám spôsobiť veľmi vážny šok.
záver
Ako vidíte, existuje niekoľko opráv počítačov, ktoré môžete ľahko urobiť sami, a je to zážitok zo učenia. Osobne som PC roztrhal a aktualizoval som ich už od 10 rokov. Mojou jedinou motiváciou bolo, aby som ich znova dal dokopy skôr, ako sa otec vráti domov! Niekedy to nebude fungovať a môže to byť veľmi frustrujúce. Pre tieto časy môže byť náhradným počítačom a rýchle vyhľadávanie Google záchranca. Len dajte pozor, aby ste sa nedotkli iných častí a nikdy nič nezasahujte.
Už ste vyskúšali nejaké opravy alebo upgrade svojho počítača? Dajte nám vedieť, ako to vyšlo v komentároch! Uprednostnili by ste výukové programy o tom, ako vykonať tieto inovácie?
Obrázok Kredit: ShutterStock 1, ShutterStock 2, ShutterStock 3
James má bakalárske štúdium v oblasti umelej inteligencie a je držiteľom certifikátu CompTIA A + a Network +. Je popredným vývojárom MakeUseOf a trávi svoj voľný čas hraním VR paintballu a spoločenských hier. Staval počítače od malička.
