Reklama
Ak niekedy zdieľate svoje Linuxové PC s ostatnými, pravdepodobne budete chcieť skryť osobné súbory pred zvedavými rodinami a priateľmi. Súbory a priečinky v systéme Linux môžete ľahko skryť umiestnením bodky (.) Pred názov súboru alebo priečinka.
Ale ak je niekto z vašej rodiny a priateľov vôbec dôvtipný, bude vedieť, ako zobraziť skryté súbory a priečinky. Potrebujete menej zrejmý spôsob, ako skryť súbory a priečinky. Môžete použiť formu šifrovania údajov nazývanú steganografia, ktorá skrýva informácie vo vnútri normálneho obrazového súboru.
Pokrývame dva spôsoby, ako skryť súbory v obrázkoch, jeden pomocou príkazového riadku a druhý pomocou grafického nástroja s názvom Steg. Ukážem vám tiež, ako bezpečne odstrániť pôvodné súbory, aby ich nebolo možné obnoviť.
Skrytie súborov v obraze pomocou terminálu
Ak chcete začať, stlačte tlačidlo Ctrl + Alt + T otvoriť okno terminálu a vytvoriť nový priečinok Ako spravovať súbory v termináli Linux a na pracovnej plochePo vykonaní zmeny v systéme Linux nájdete rozumnú pracovnú plochu, ktorá sa ľahko používa, od inštalácie nových aplikácií a ich spúšťania až po usporiadanie údajov. Čítaj viac . Skopírujte alebo presuňte obrazový súbor (PNG alebo JPG), ktorý chcete použiť, do tohto nového priečinka.
V závislosti od veľkosti súborov a počtu, ktoré chcete skryť, môžete použiť veľký obrázok, takže v ňom je dostatok miesta na uloženie súborov.
Predtým, ako skryjete súbor v obrázku pomocou cmd, musíte ho skomprimovať.
Komprimujte súbory, ktoré chcete skryť, do súboru ZIP
Ak chcete skryť viacero súborov, musíte ich najprv skomprimovať do súboru ZIP. Najjednoduchšie je to, keď sú všetky súbory obsiahnuté v jednej zložke. Vytvorte podpriečinok v hlavnom priečinku, ktorý ste vytvorili, a presuňte súbory, ktoré sa majú skryť, do podpriečinka. Napríklad máme priečinok s názvom snímky ktorý obsahuje obrazový súbor s názvom MakeUseOf-Site.png a nazýva sa podpriečinok FilesToHide ktorý obsahuje súbory, ktoré sa majú skryť.
Ak chcete súbory skomprimovať do súboru ZIP, použite CD príkaz na prechod do priečinka obsahujúceho obrazový súbor a do priečinka obsahujúceho súbory, ktoré sa majú skryť. Spustite nasledujúci príkaz:
Súbory zip -r secret.zipToHide /-r voľba vo vyššie uvedenom príkaze rekurzívne zahŕňa všetky podpriečinky v zadanom priečinku v komprimovanom súbore. vymeniť secret.zip s akýmkoľvek menom, ktoré chcete použiť pre svoj súbor ZIP. A nahradiť FilesToHide / s názvom priečinka obsahujúceho súbory, ktoré chcete skryť.

Spojte ZIP a obrazové súbory do obrazového súboru
Teraz budeme kombinovať alebo zreťaziť súbor ZIP a obrazový súbor pomocou mačka Príkaz. V našom príklade spustíme nasledujúci príkaz.
cat MakeUseOf-Site.png secret.zip> secret.pngMakeUseOf.png je náš pôvodný obrazový súbor a secret.zip je súbor ZIP obsahujúci súbory, ktoré chceme skryť. Tieto dva súbory nasmerujeme do nového obrazového súboru s názvom secret.png. Nahraďte tri názvy súborov názvami, ktoré ste použili. Pôvodný obrazový súbor musí byť uvedený ako prvý. Potom sa skrýva súbor.
Použi ls príkaz na výpis súborov v aktuálnom priečinku. Uvidíte nový vytvorený obrazový súbor. Výsledný obrazový súbor môžete otvoriť v ľubovoľnom prehliadači alebo editore obrázkov a zobraziť pôvodný obrázok.

Pre prístup k súborom skrytým v obrazovom súbore stlačte Ctrl + Alt + T otvoriť okno terminálu, ak ešte nie je otvorené. Použi CD príkaz na prechod do priečinka obsahujúceho obrázok so skrytými súbormi.
Extrahujte súbor ZIP z obrázka pomocou nasledujúceho príkazu.
rozbaľte tajomstvo.pngvymeniť secret.png s názvom, ktorý ste použili pre svoj obrázok a ktorý obsahuje skryté súbory. Keď píšete ls po zobrazení výzvy sa zobrazí pôvodný priečinok obsahujúci komprimované súbory. použitie CD otvorte tento priečinok a uvidíte svoje pôvodné súbory.

Bezpečne odstráňte pôvodné súbory
Po skrytí súborov v obrazovom súbore by ste mali pôvodné súbory bezpečne odstrániť. V Linuxe je to jednoduché rozrezať Príkaz.
lis Ctrl + Alt + T otvoriť okno terminálu, ak ešte nie je otvorené. Použi CD príkaz na prechod do priečinka obsahujúceho súbory, ktoré chcete bezpečne odstrániť.
V našom príklade zadáme nasledujúci príkaz.
shred -z --odstrániť HideThisFile.txt ThisFileIsPrivate.txtV predvolenom nastavení sú súbory prepísané trikrát. To je vo všeobecnosti dosť, ale môžete to zmeniť pridaním -iterations = N k príkazu (pred názvami súborov). Nahraďte „N“ počtom opakovaných prepísaní súborov.
-z voľba prepíše súbory ešte raz nulami, aby skrylo skartovanie. -remove voľba vymaže súbor. Nie je to to, čo robí skartácia? Áno, ale bez -remove, bude sa súbor stále zobrazovať, akoby nebol odstránený.
Pre viac informácií o príkaze shred napíšte muž skartovať na výzvu.
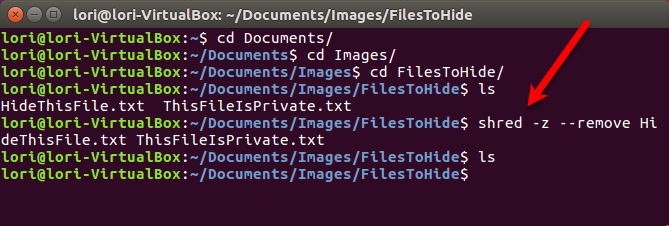
Skryť súbory v obrázku pomocou Steg
Ak uprednostňujete použitie grafického nástroja na skrytie súborov v obrázkoch, odporúčame Steg. Má ľahko použiteľné rozhranie a nie je potrebné ho inštalovať.
Stiahnite si správnu verziu Steg
Prejdite na stránku stránka na stiahnutie pre Steg a vyberte si 32-bitovú alebo 64-bitovú verziu. Ak neviete, či máte spustenú 32-bitovú alebo 64-bitovú verziu Ubuntu, môžete skontrolovať svoj systém.
Ísť do Systémové menu> Informácie o tomto počítači.
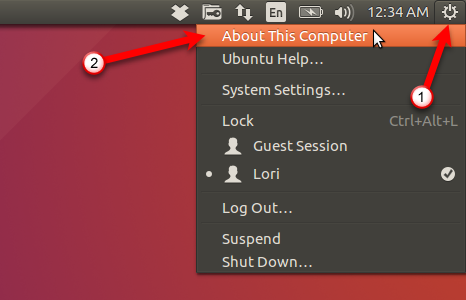
podrobnosti Zobrazí sa dialógové okno. Na internete Prehľad uvidíte buď 32-bit alebo 64-bit.
Stiahnite si verziu Steg, ktorá zodpovedá vášmu systému, a uložte ju do svojej vlastnej zložky.

Komprimujte súbory, ktoré chcete skryť pomocou Správcu súborov
Ak chcete skryť viacero súborov, musíte ich najprv skomprimovať do súboru ZIP. Otvorte Správcu súborov a prejdite do priečinka obsahujúceho súbory, ktoré chcete skryť.
Neotvárajte priečinok. Namiesto toho kliknite pravým tlačidlom myši na priečinok a vyberte položku Compress.

Zadajte názov súboru ZIP do Názov súboru a vyberte .PSČ z rozbaľovacieho zoznamu vpravo. Potom kliknite na tlačidlo OK vytvoriť.
cvaknutie Zavrieť v dialógovom okne, ktoré vám oznámi, že ZIP bol úspešne vytvorený.
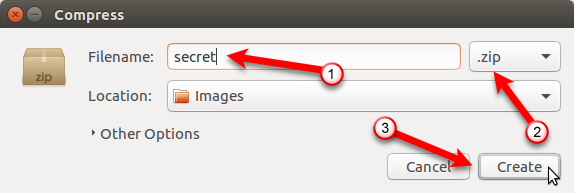
Extrahujte a spustite Steg
Windows sťahuje ako komprimovaný súbor v systéme Windows .tgz Formát. Prejdite do priečinka, do ktorého ste súbor uložili. Pravým tlačidlom myši kliknite na súbor a vyberte príkaz Extrahujte tu.

Otvorte výsledný priečinok a dvakrát kliknite na programový súbor steg.
Prejdite na koniec Licenčná zmluva s koncovým používateľom (EULA) a kliknite na tlačidlo Áno.

Pri prvom spustení programu Steg sa zobrazí dialógové okno s informáciami o tom, kde sa nastavenia uložia. cvaknutie OK.
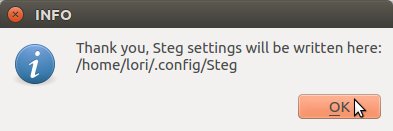
Skryť ZIP súbor na obrázku
Ak chcete skryť svoj súbor ZIP v obraze, kliknite na ikonu Otvoriť všeobecný obrázok otvorte obrázok, ktorý chcete použiť.
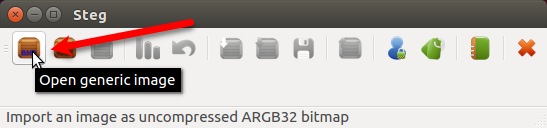
Na internete Importujte obrázok ako nekomprimovaný V dialógovom okne prejdite do priečinka s obrázkom a vyberte súbor obrázka. cvaknutie Otvorené.
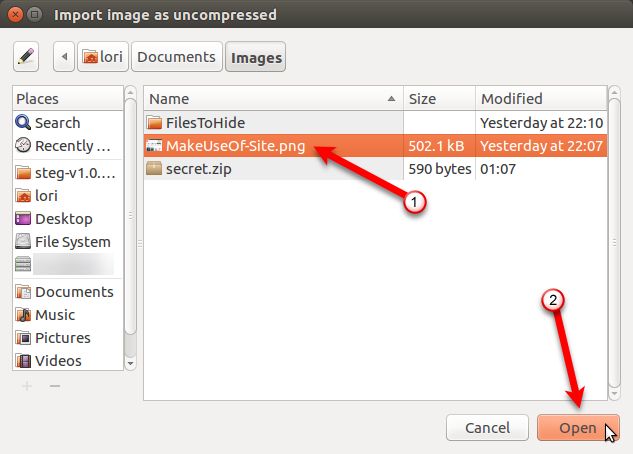
Steg zobrazí obrázok dvakrát pod Originálne médiá a pod Modified Media.
Pred skrytím súboru ZIP v obraze musíte vybrať typ šifrovania a zadať prístupovú frázu. Kliknite na konfigurácia na paneli nástrojov. Môžete tiež ísť na Úpravy> Konfigurácia na paneli s ponukami.

Ak iba skrývate súbory v obraze pre svoj vlastný účel a neposielate obrázok niekomu inému, môžete použiť režim symetrickej kryptografie. K dispozícii sú tiež tri ďalšie kryptografické metódy. Viac informácií o režimoch kryptografie Stega nájdete v ich systéme pomoci.
V našom príklade budeme používať symetrický režim. Na internete Možnosti Steg V dialógovom okne vyberte položku Symetrická PassPhrase (skryť alebo extrahovať) z Možnosti šifrovania rozbaľovací zoznam.
Potom zadajte a Passphrase. Vaše prístupové heslo musí spĺňať všetky požiadavky, ktoré sa zobrazia, keď umiestnite kurzor myši na ikonu Passphrase box. Passphrase políčko zostane červené, kým vaše prístupové frázy nespĺňajú požiadavky. V tomto okamihu sa farba políčka zmení na zelenú.
Do obrázka môžete zahrnúť aj textovú správu. Za týmto účelom skontrolujte Vložte textovú správu a do políčka pod začiarkavacím políčkom zadajte svoju správu.
cvaknutie OK.
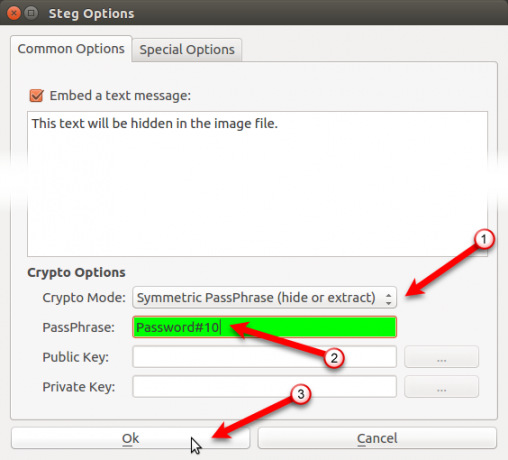
Teraz pridáme do obrázka náš súbor ZIP. cvaknutie Skryť údaje.

Prejdite na miesto, kde ste uložili svoj ZIP súbor, vyberte ho a kliknite na Otvorené.
Po úspešnom skrytí údajov sa zobrazí správa. cvaknutie OK.

Ak chcete uložiť upravený obrázok obsahujúci skrytý súbor, kliknite na ikonu Uložiť.
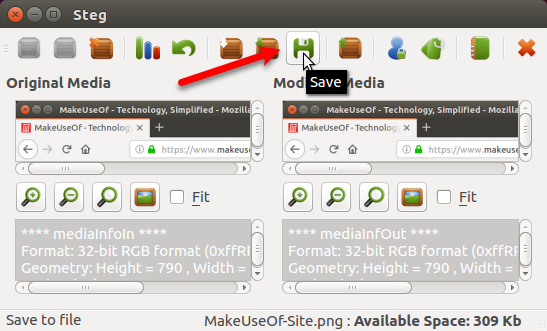
Zadajte a názov pre upravený súbor obrázka a vyberte typ súboru, ktorý chcete použiť (TIF alebo .png). Prejdite na miesto, kam chcete obrázok uložiť a kliknite na Uložiť.

Rozbaľte súbor, ktorý je na obrázku skrytý
Ak chcete získať prístup k skrytým súborom v obraze, otvorte program Steg a kliknite na ikonu Otvoriť všeobecný obrázok na paneli nástrojov.
Prejdite na miesto, kde ste uložili upravený obrázok, vyberte súbor obrázka a kliknite na tlačidlo Otvorené.

cvaknutie konfigurácia na paneli nástrojov alebo prejdite na stránku Úpravy> Konfigurácia.
Vyberte to isté Krypto režim ste použili pri skrývaní súboru na obrázku a zadajte ho Passphrase. Passphrase políčko zostane červené, kým vaše prístupové frázy nespĺňajú požiadavky. V tomto okamihu sa farba políčka zmení na zelenú.
cvaknutie OK.

cvaknutie Extrahovať údaje na paneli nástrojov.
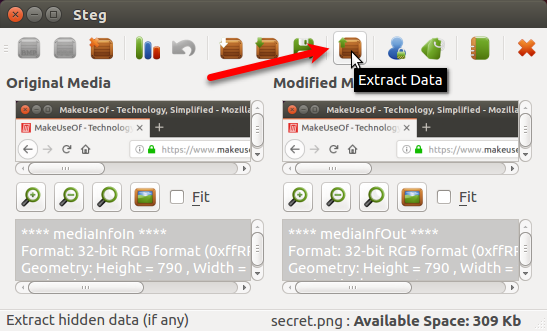
Prejdite do priečinka, do ktorého chcete extrahovaný súbor uložiť, a kliknite na tlačidlo zvoliť.
Po úspešnom extrahovaní údajov sa zobrazí správa. cvaknutie OK.

V priečinku, z ktorého ste extrahovali upravený obrázok, sa zobrazia nasledujúce súbory.
- README.txt: Tento súbor obsahuje informácie o Steg a URL ich webových stránok.
-
: Toto je súbor, ktorý ste v obrázku skryli. V našom príklade ide o súbor secret.zip. -
.sha1: Tento súbor obsahuje hash sha1 súboru skrytého v obrázku. -
.TXT: Tento súbor obsahuje voliteľný text, ktorý ste vložili do obrázka na Možnosti Steg dialógové okno. Ak ste do obrázka nevložili žiadny text, tento súbor tam bude stále, ale bude prázdny.
Názov súboru pre .sha1 a .TXT Súbory obsahujú príponu súboru, ktorý ste v obrázku skryli. Je bežné vidieť názov súboru ako secret.zip.txt.
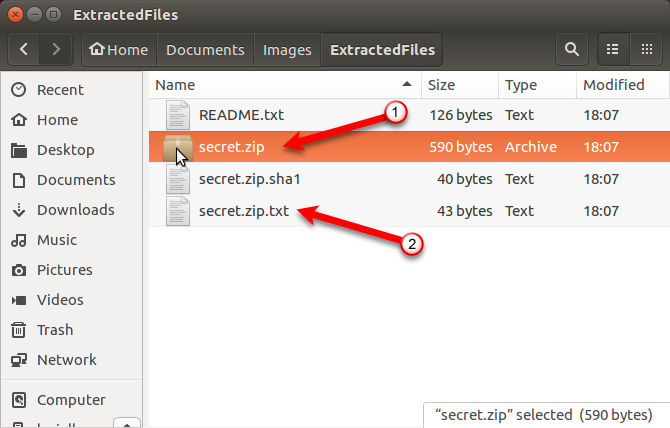
Steganografia: užitočnejšie ako bezpečné
Steganografia nie je najbezpečnejším spôsobom ochrany vašich súborov, ale funguje to, ak chcete, aby vaše súbory boli menej viditeľné pre zvedavého priateľa alebo člena rodiny, ktorý sa rád venuje vášmu životu.
Steganografiu môžete urobiť trochu bezpečnejšou šifrovanie súborov ZIP Ako šifrovať súbory a priečinky v UbuntuVedeli ste, že svoje osobné súbory v systéme Linux môžete chrániť šifrovaním súborov a priečinkov? Tu je postup, ako to urobiť pomocou Ubuntu a GnuPG. Čítaj viac pred ich skrytím na obrázku. Môžete tiež skryť súbory, priečinky a jednotky Ako skryť súbory, priečinky a jednotky v systéme Windows 10Potrebujete skrývať súbory a priečinky v počítači? Tu uvádzame päť spôsobov, ako v systéme Windows skryť súbory, priečinky, dokonca aj jednotky. Čítaj viac vo Windows.
Lori Kaufman je nezávislý technický spisovateľ žijúci v oblasti Sacramento v Kalifornii. Je to gadget a tech geek, ktorý rád píše články s návodmi na širokú škálu tém. Lori tiež rada číta záhady, krížové švy, hudobné divadlo a doktor Who. Prepoj sa s Lori na LinkedIn.