Reklama
Ak ste v telefóne iPhone prešli z prehliadača Safari na prehliadač Chrome, rozloženie je úplne iné, ako na čo ste zvyknutí. V prehliadači Chrome nie je ťažké nájsť cestu, ale nasledujúce tipy sa vám budú hodiť.
Poznámka: Panel s nástrojmi prehliadača Chrome sa zobrazuje na spodnej strane v režime na výšku a na vrchu v režime na šírku. Nižšie používame režim na výšku.
1. Pridať webové stránky do zoznamu čitateľov
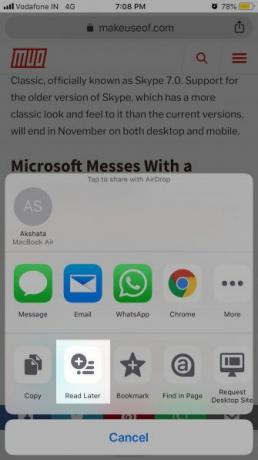
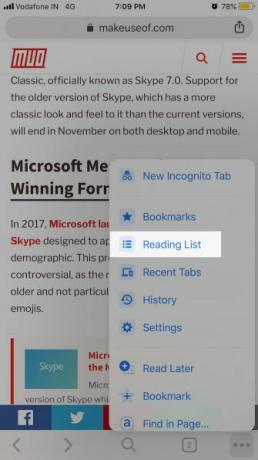
Prehliadač Chrome obsahuje zoznam na čítanie v štýle Safari, ktorý vám to umožňuje uložte webové stránky na neskoršie prečítanie. Ak chcete pridať webovú stránku do tohto zoznamu, keď je stránka aktívna, klepnite na zdieľam na paneli s adresou a potom Prečítajte si neskôr v zdieľam Ponuka.
Táto možnosť sa objaví aj v Viac možností (vyhľadajte ikonu elipsy na paneli nástrojov). V tejto ponuke nájdete Zoznam čitateľov možnosť. To vedie k zoznamu webových stránok, ktoré ste si neskôr uložili.
Prehliadač Chrome vám tiež umožňuje pridať webové stránky z iných aplikácií vo vašom iPhone do vášho zoznamu čitateľov prehliadača Chrome. Pre prístup k
Prečítajte si neskôr v rámci inej aplikácie musíte povoliť chróm v aplikácii zdieľam Ponuka. Ak potrebujete pomoc s týmto krokom, pozrite sa na naše tipy na zvládnutie a rozšírenie vášho iPhone zdieľam Ponuka.Po vykonaní požadovanej zmeny a výbere chróm pri zdieľaní odkazu, Prečítajte si neskôr zobrazí sa voľba.
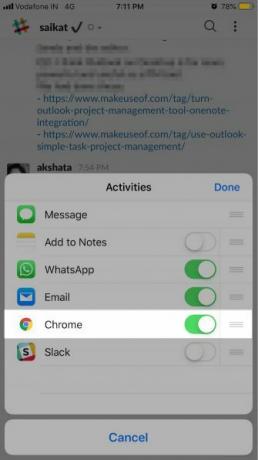
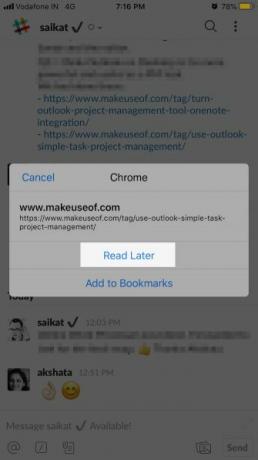
Je škoda, že prehliadač Chrome nevykonal zobrazenie „čítačky“, aby vám poskytol stiahnutú verziu webových stránok na ľahšie čítanie.
2. Prepínajte karty, obnovujte stránky a ďalšie gestami
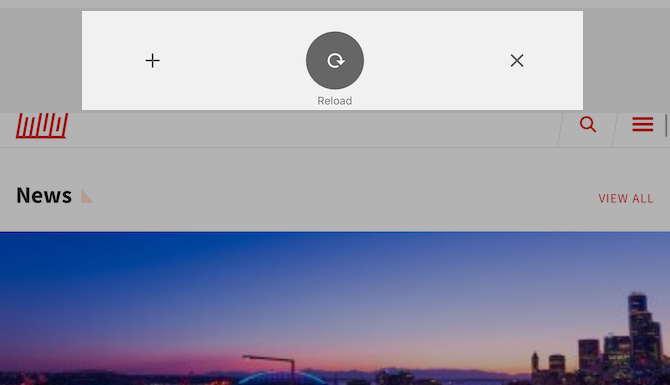
Chrome robí vaše najpoužívanejšie akcie prehliadača bezbolestnými gestami. Prepínanie kariet je rovnako jednoduché ako posúvanie tam a späť cez panel s adresou.
(Ak chcete prejsť na konkrétnu kartu, musíte použiť tlačidlo na zobrazenie karty alebo prepínač kariet skryté za ikonou čísla na paneli nástrojov. Toto číslo sa vzťahuje na počet otvorených kariet.)
Ak chcete znova načítať webovú stránku, stačí len stiahnuť stránku a uvoľniť, keď reload tlačidlo sa zobrazí. Pozri Nová karta a Zatvoriť Tab tlačidlá vedľa reload? Môžete ich vybrať pomocou tohto gesta namiesto potiahnutia prstom doľava alebo doprava pred uvoľnením prsta.
Máte tiež možnosť prejsť si históriu aktívnej karty. Prejdením prstom z ľavého okraja obrazovky sa vrátite o jednu stránku späť a z pravého okraja, ak sa chcete posunúť dopredu.
Mimochodom, tu je prečo by ste mali používať gestá prehliadača na prvom mieste.
3. Vyhľadávanie pomocou hlasu
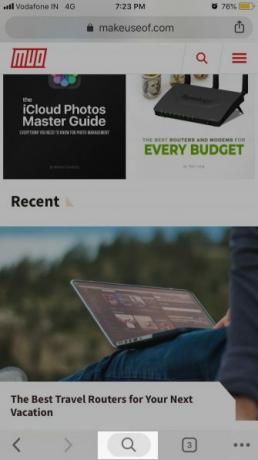
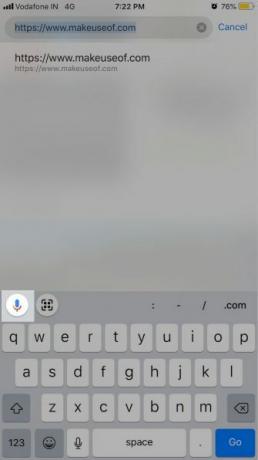
Po otvorení novej karty klepnite na tlačidlo mikrofónu vložené do vyhľadávacieho poľa na domovskej stránke. Teraz môžete od spoločnosti Google požiadať, aby našla vaše webové adresy a vyhľadávala pomocou hlasu kľúčové slová Hlasové vyhľadávanie vlastnosť.
Aby táto funkcia fungovala, musíte, samozrejme, najprv udeliť prístup prehliadača Chrome k mikrofónu. Urobte tak buď na výzvu, alebo od Nastavenia> Chrome.
Ak už máte webovú stránku načítanú, môžete spustiť hlasové vyhľadávanie prostredníctvom Vyhľadávanie na paneli nástrojov priamo v strede. Klepnite na toto tlačidlo a malo by sa zobraziť tlačidlo mikrofónu nad klávesnicou, ktorá sa objaví. V režime na šírku sa tlačidlo mikrofónu zobrazí priamo v paneli s adresou.
Hlasové vyhľadávanie môžete spustiť aj z tretieho miesta, ktoré si neskôr ukážeme.
4. Naskenujte QR kódy
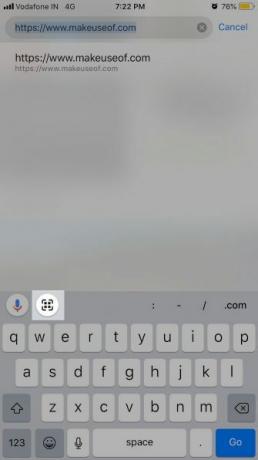
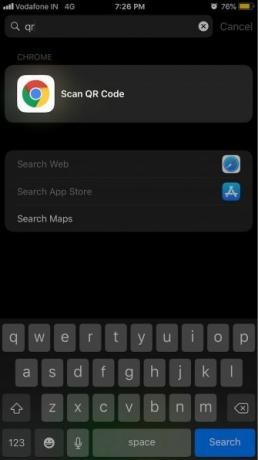
Aplikácia Peňaženka vášho telefónu vám umožňuje naskenovať QR kódy, ako aj poznámky. Chrome však túto akciu trochu urýchľuje vďaka zabudovanej funkcii skeneru QR kódu.
Naskenujte QR kód tlačidlo je skryté za Vyhľadávanie Tlačidlo. (Nájdete ho vedľa Hlasové vyhľadávanie alebo tlačidlo mikrofónu, ktoré sme spomenuli vyššie.) Aj keď to nie je najrýchlejší spôsob, ako začať skenovať kód. Skúste vyhľadať Spotlight qr a uvidíte Naskenujte QR kód ako najlepší výsledok.
Ešte lepšie je, aby Naskenujte QR kód tlačidlo po ruke s Rýchle akcie widget, o ktorom budeme diskutovať v nasledujúcej sekcii.
5. Pridajte rýchle ponuky do ponuky Today
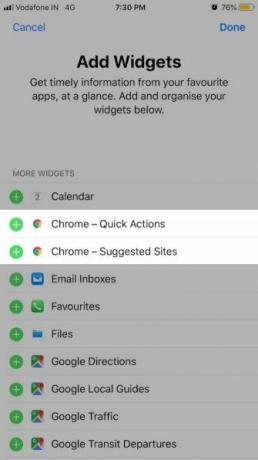
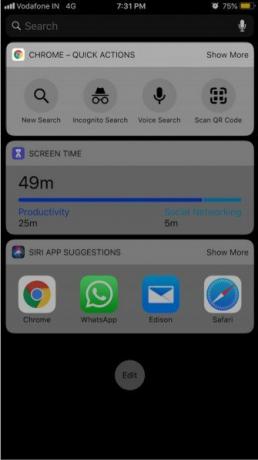
Keď nainštalujete prehliadač Chrome, prinesie vám do telefónu niekoľko užitočných miniaplikácií dnes Ponuka: Rýchle akcie a Odporúčané stránky.
Pomocou prvého miniaplikácie môžete rýchlo začať nové vyhľadávanie. Navyše môžete spustiť funkciu skenovania QR kódu, hlasové vyhľadávanie a anonymné vyhľadávanie.
Ak chcete využívať tieto funkcie, musíte samozrejme pridať Rýchle akcie widget na dnes Ponuka. Najprv klepnite na ikonu editovať tlačidlo v dnes Ponuka. Ďalej klepnite na zelené tlačidlo plus Chrome - rýchle akcie a potom hotový tlačidlo zabaliť.
6. Zobraziť karty otvorené na iných zariadeniach
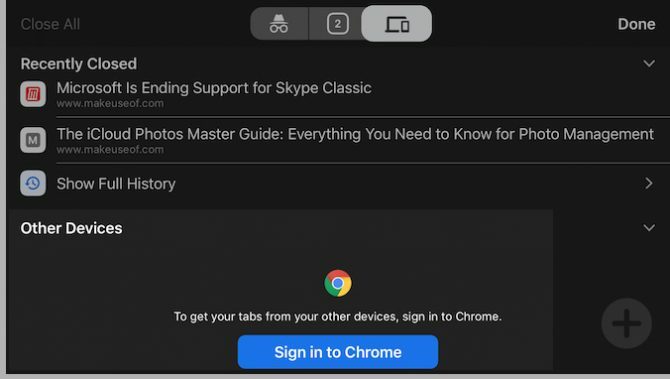
Ak zadáte prepínač kariet a prejdete prstom doľava smerom k Posledné karty V tejto časti nájdete zoznam nedávno zatvorených kariet. Pod týmto zoznamom sa zobrazia všetky karty, ktoré máte otvorené na iných zariadeniach.
Ak chcete zobraziť obsah druhého zoznamu, musíte sa prihlásiť do prehliadača Chrome pomocou svojich poverení Google. Zobrazí sa výzva, aby ste tak urobili. Tento zoznam sa hodí, keď ste mimo svojho počítača alebo notebooku a chcete rýchly prístup ku karte, ktorú ste si prezerali na tomto zariadení.
Môžete tiež získať prístup k internetu Posledné karty časť z druhého miesta: Viac možností Ponuka.
7. Použite akcie 3D Touch
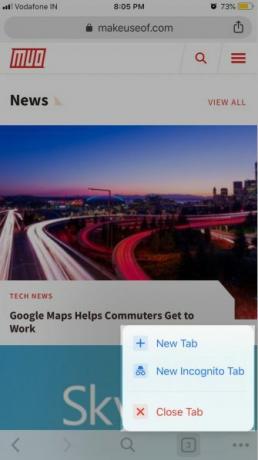
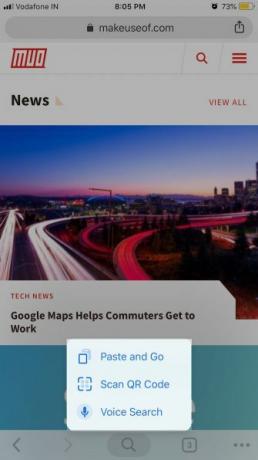
Ak váš telefón podporuje 3D Touch, môžete „dlho tlačiť“ na niekoľko dôležitých akcií.
Pre začiatočníkov otvorte novú kartu (dokonca aj inkognito) alebo zatvorte aktívnu kartu stlačením sily prepínača kariet na paneli nástrojov.
Teraz skúste stlačiť Viac možností Tlačidlo. Ak tak urobíte, môžete posúvať prstom nahor a nadol v ponuke, aby ste zvýraznili ktorúkoľvek možnosť, a potom prstom vyberte.
Stlačením na Vyhľadávanie tlačidlo na paneli nástrojov umožňuje rýchly prístup k Hlasové vyhľadávanie a Naskenujte QR kód možnosti.
Chcete skočiť z aktuálnej karty na stránku, ktorú ste predtým navštívili? Stlačte ľavú šípku (alebo späť kliknite na paneli nástrojov, aby ste odkryli históriu karty a potom klepnite na požadovanú webovú stránku. Podobne stlačte šípku doprava a vyberte záznam, ktorý chcete posunúť vpred.
Môžete tiež stlačiť zdieľam na paneli s adresou kópie a Prilepte a choďte možnosti.
Chrome vs Safari na iPhone: Prečo nie oboje?
Vojny prehliadača sú zbytočné. Neexistuje pravidlo, podľa ktorého by ste sa mali držať jedného prehliadača. Ak sa rozhodnete používať prehliadač Chrome aj Safari, budete chcieť ovládnuť obidve možnosti. Ak uvažujete o ďalšej možnosti, pozrite sa na našu Porovnanie prehliadača iPhone Aký je najlepší prehliadač pre iPhone? 7 porovnaných aplikáciíSafari je skvelý prehliadač pre telefóny iPhone, ale nie je to jediná možnosť. Vyskúšajte najlepšie prehliadače iOS a nájdite niečo lepšie. Čítaj viac .
Okrem týchto tipov pre prehliadač Chrome vám tieto informácie nesmú chýbať základné tipy pre Safari pre používateľov iPhone 15 základných tipov a trikov pre Safari iOS pre používateľov iPhonePrekvapivé množstvo užitočných akcií v prehliadači Safari na iOS sa skrýva za dlhými stlačeniami, gestami a 3D dotykom. Čítaj viac .
Akshata sa pred zameraním na technológiu a písanie školil v oblasti manuálneho testovania, animácie a dizajnu UX. To spojilo dve z jej obľúbených aktivít - zmysel pre systémy a zjednodušenie žargónu. Na MakeUseOf, Akshata píše o tom, ako čo najlepšie využiť vaše zariadenia Apple.