Reklama
Pri riešení prvej strany od spoločnosti Apple je šokujúce, ako dobré sa Apple Notes za posledných pár rokov stalo. Synchronizácia je pevná, aplikácia je v aktívnom vývoji a každý rok dostávame nové a zaujímavé funkcie. Ak nepotrebujete prezerať poznámky v systéme Windows alebo Android, mal by byť váš systém Apple Notes predvoleným systémom vytvárania poznámok.
Apple Notes je plný úžasných funkcií, ale pretože dizajn spoločnosti Apple uprednostňuje jednoduchosť, väčšina je vypchatá za menu a za všeobecnými tlačidlami zakrývaná. Tu je niekoľko, o ktorých by ste mali vedieť.
1. Pridať poznámky pomocou Siri
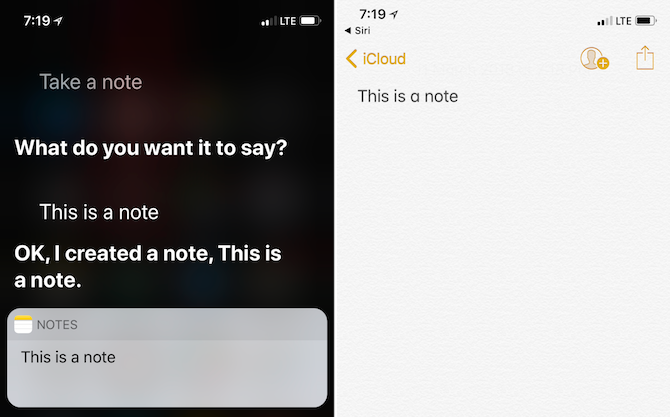
Hoci Siri nie je skvelý, pokiaľ ide o odpovede založené na znalostiach, je prekvapivo dobré, keď ide o prácu s natívnymi aplikáciami.
Nabudúce budete mať skvelý nápad, keď šoférujete alebo kráčate so psom Ahoj Siri, poznač si to. Potom diktujte svoju poznámku. Pri ďalšom otvorení aplikácie Notes nájdete diktát v textovej podobe.
2. Skratka pre poznámky v Control Center
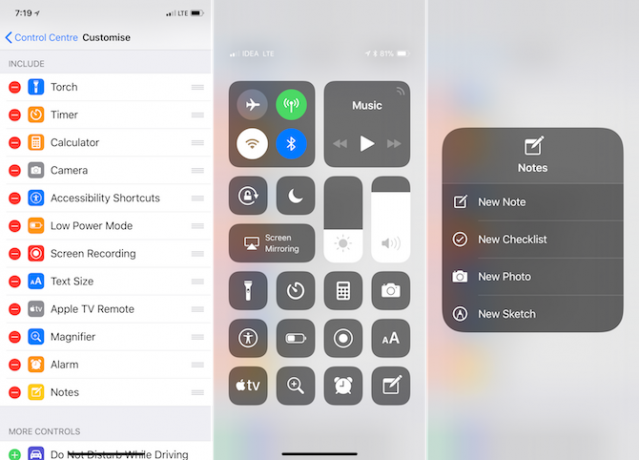
ak používate systém iOS 11
na zariadení iPhone alebo iPad môžete do aplikácie Apple Notes pridať malý odkaz priamo v ovládacom centre.Ísť do nastavenie > Riadiace centrum > Prispôsobte ovládacie prvky povoliť Poznámky ovládanie. Po klepnutí na ovládací prvok Poznámky sa dostanete do aplikácie Poznámky s prázdnou poznámkou pripravenou na použitie. Klepnutím a podržaním prepínača Poznámky môžete začať nový kontrolný zoznam alebo začať s fotografiou.
3. Zdieľajte poznámku
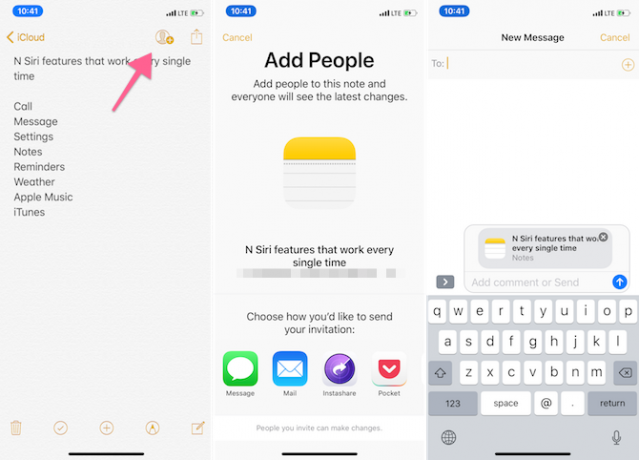
App Store je plný aplikácií, ktoré vám umožňujú zdieľať poznámku alebo zoznam s viacerými ľuďmi. Ale nič z toho nepotrebujete. Stačí začať poznámku, zahodiť kontrolný zoznam a klepnúť na ikonu Zdieľajte poznámku na paneli nástrojov. Pošlite pozvánku pomocou aplikácií Správy alebo E-mail. Keď sa niekto pripojí, bude môcť upravovať poznámky.
To môže byť skvelý spôsob, ako zdieľať zoznam s potravinami so svojím partnerom.
4. Vytvorte tabuľku
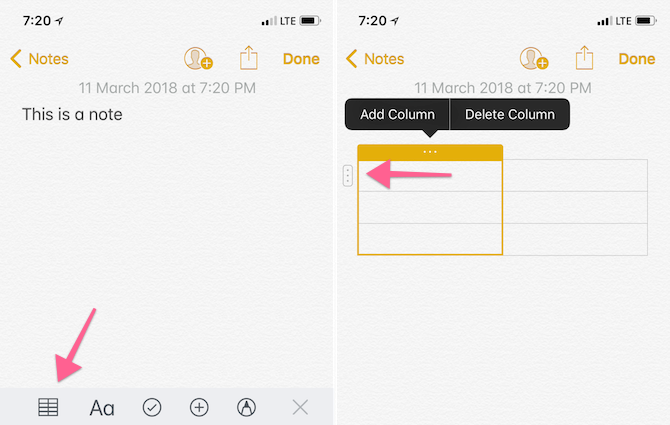
Aj keď do poznámky nepridáte tabuľku v štýle Excel, funkcia tabuľky sa skutočne hodí kedykoľvek, keď chcete vizuálne usporiadať informácie. Pred mojou poslednou cestou som napríklad zavolal asi tucet hotelov v okolí (bol to najrýchlejší spôsob, ako to dosiahnuť).
Potreboval som miesto na zaznamenanie názvu hotela, dostupnosti, telefónneho čísla a ceny. Namiesto toho, aby som išiel do Tabuliek Google, rýchlo som vytvoril tabuľku v poznámkach, rozšíril ju o štyri stĺpce a začal som. Keď už hovoríme o tom, aplikácia Poznámky je skvelým spôsobom, ako usporiadať všetky cestovné informácie pred odletom. Vytvorte priečinok a začnite pridávať súbory PDF, obrázky a čísla potvrdení pre ľahký prístup.
V systéme Mac nájdete ikonu Tabuľka na hornom paneli nástrojov. Na zariadeniach iPhone a iPad je ikona Tabuľka prvá na paneli nástrojov v hornej časti zobrazenia klávesnice.
Po vložení tabuľky klepnite na bodkované tlačidlo ponuky vedľa polí a pridajte alebo odstráňte riadky a stĺpce.
5. Poznámky k uzamknutiu
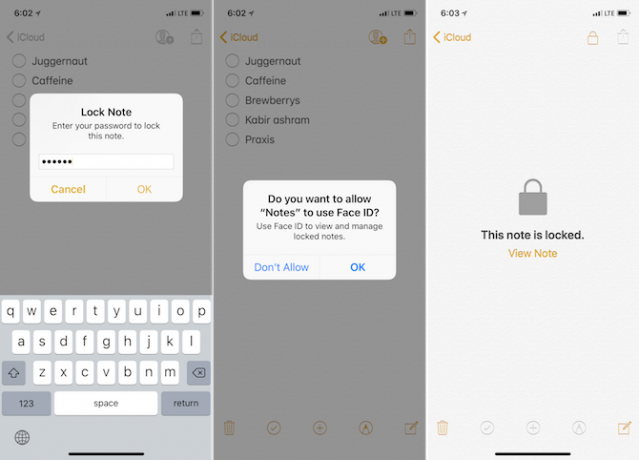
Povedzme, že máte v aplikácii Poznámky nejaké súkromné záznamy, ktoré by ste radšej nezdieľali so svetom. Môžete ho chrániť pomocou prístupového kódu, Touch ID alebo Face ID.
Po otvorení poznámky klepnite na ikonu zdieľam a vyberte Zamknúť Poznámka. Zadajte prístupový kód alebo povoľte Touch ID alebo Face ID a vaša poznámka je chránená.
6. Zdieľajte odkazy a text do aplikácie Poznámky
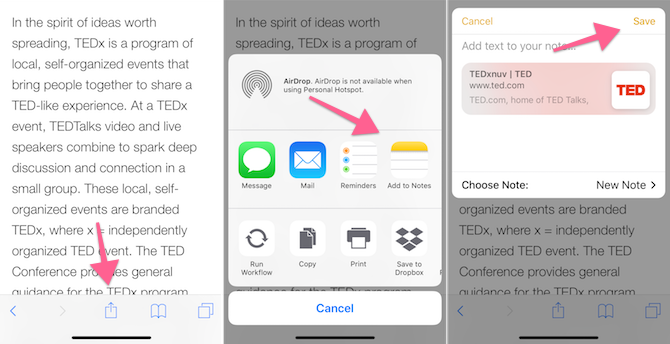
Aplikácia Notes má robustné rozšírenie zdieľania v systémoch iOS aj MacOS. Je to vlastne najlepší spôsob, ako do poznámky pridať text a odkazy keď hľadáte na webe Ako používať Apple Notes ako výskumný nástrojBezplatná aplikácia Apple Notes môže byť nevyhnutnou pomôckou pre výskum na počítači aj mobilnom zariadení. Čítaj viac . Keď narazíte na niečo zaujímavé v aplikácii, ako je Safari, klepnite na ikonu zdieľam a vyberte Pridať do poznámok.
Z rozbaľovacej ponuky si môžete vybrať vytvorenie novej poznámky alebo pridanie existujúcej poznámky. Ak je zahrnutý odkaz, uvidíte tu malý náhľad a dokonca môžete pridať kúsok textu pred jeho odoslaním do aplikácie Poznámky klepnutím na ikonu Uložiť Tlačidlo.
Ak máte iPad so systémom iOS 11, tento proces sa ešte zjednoduší. Ukotvite aplikáciu Notes vedľa aplikácie Safari v režime rozdelenej obrazovky a jednoducho drag and drop Najlepšie aplikácie drag and drop pre iPady so systémom iOS 11Aplikácie drag and drop dorazili do iPadu a táto zdanlivo jednoduchá funkcia odstraňuje niektoré z najväčších frustrácií a približuje sa k tomu, že sa jedná o „skutočný“ počítač. Čítaj viac odkazy, fotografie alebo text zo Safari do aplikácie Notes.
7. Usporiadanie poznámok do priečinkov
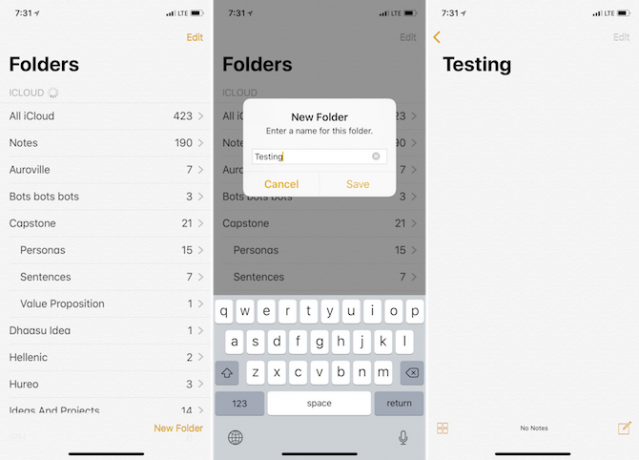
Keď začnete používať Notes ako svoju hlavnú aplikáciu na vytváranie poznámok, nakoniec skončí príliš veľa poznámok. Vo svojom priečinku iCloud mám viac ako 400 poznámok. A nie, nie som pripravený pustiť ich.
V časoch, ako je tento, pomáha organizácia s vedomím. Po otvorení aplikácie Poznámky klepnite na ikonu späť na zobrazenie poznámok sa dostanete na zložky vyhliadka. Klepnite na Nový priečinok z dolnej časti obrazovky, zadajte názov, klepnite na Uložiťa zobrazí sa v zozname Priečinky.
Tu je profesionálny tip: Ak používate počítač Mac, môžete tiež vytvoriť podpriečinky (niečo, čo nie je povolené v systéme iOS, ale po vytvorení v systéme Mac sa bude synchronizovať so všetkými vašimi zariadeniami). Na počítačoch Mac použite Nový priečinok možnosť vytvoriť nový priečinok.
Nazývame to podriadený priečinok. V zozname vyhľadajte priečinok, do ktorého chcete zahrnúť podradený priečinok. Nazývame to nadradený priečinok. Teraz jednoducho pretiahnite podradený priečinok nad nadradený priečinok. Nadradený priečinok bude mať teraz možnosť rozbalenia. Týmto spôsobom môžete mať viac podpriečinkov pre jeden nadradený priečinok.
Ak nechcete archivovať alebo mazať staré poznámky, ale napriek tomu ich chcete usporiadať organizovaným spôsobom, môže to byť dobré riešenie.
8. Pripnúť poznámku
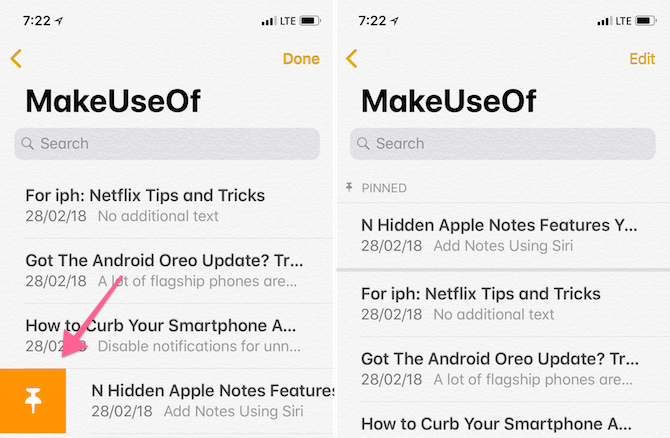
Aj keď máte stovky poznámok, pravdepodobne budete tráviť väčšinu času v niekoľkých z nich. Skúste ich pripnúť, aby ste pri najbližšom otvorení zoznamu poznámok alebo konkrétneho priečinka dostali svoju obľúbenú poznámku priamo na začiatok.
Jednoducho prejdite prstom po ľubovoľnej poznámke zo zoznamu a klepnite na ikonu kolík ikona na pripnutie (postup odblokovania poznámky je rovnaký).
9. Možnosti formátovania a klávesové skratky
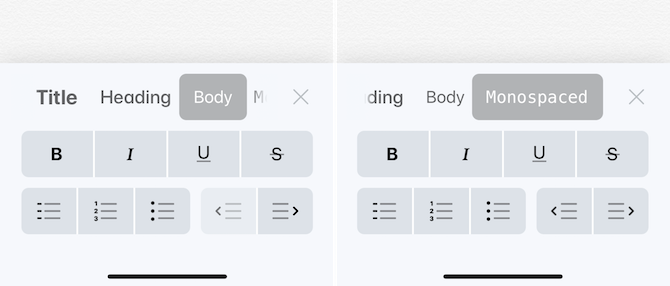
Aj keď je textová oblasť aplikácie Notes dosť riedka, za ňou je skrytý výber formátovacích nástrojov aa ikona. Odtiaľto môžete prepnúť na nadpis písmo alebo neproporcionálne písmo.
Môžete rýchlo odsadiť alebo zastaraný text alebo spustiť zoznam s odrážkami. Ak používate počítač Mac alebo iPad s inteligentnou klávesnicou, môžete na rýchle formátovanie textu použiť klávesové skratky.
- smelý: Cmd + B
- kurzíva: Cmd + I
- Zdôrazniť: Cmd + U
- nadpis: Cmd + Shift + T
- nadpis: Cmd + Shift + H
- kontrolné: Cmd + Shift + L
- stôl: Cmd + Option + T
- Zarážka vpravo: Cmd +] (pravá zátvorka)
- Nájsť v poznámke: Cmd + F
- Nová poznámka: Cmd + N
10. Triky aplikácií pre Mac
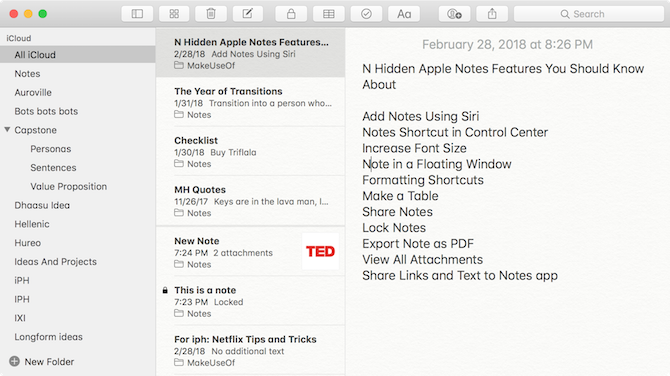
V mnohých ohľadoch je Notes robustný systém, ale v niektorých konkrétnych prípadoch zaostáva. Napríklad v aplikácii Notes nemôžete zmeniť veľkosť písma na zariadení iPhone alebo iPad. Avšak, ak ste v aplikácii Nastavenia zvýšili veľkosť písma, Poznámky to budú ctiť.
V počítačoch Mac môžete veľkosť písma trochu zväčšiť, ale funguje to na základe poznámky. Otvorte poznámku a na paneli s ponukami prejdite na vyhliadka a kliknite na Priblížiť.
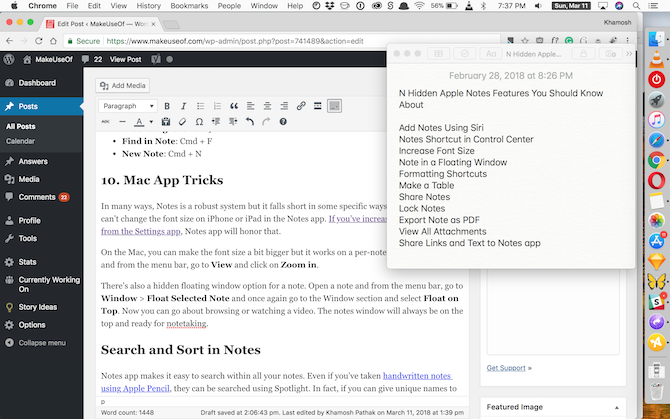
Pre poznámku je k dispozícii aj skryté plávajúce okno. Otvorte poznámku a na paneli s ponukami prejdite na okno > Float Selected Note a znova prejdite do časti Okno a vyberte položku Plávajúce na vrchu. Teraz môžete ísť na prehliadanie alebo pozeranie videa. Okno s poznámkami bude vždy hore a pripravené na zapisovanie poznámok.
Vyhľadávanie a triedenie v poznámkach
Aplikácia Poznámky uľahčuje vyhľadávanie vo všetkých vašich poznámkach. Aj keď ste písali rukou písané poznámky pomocou Apple Pencil, môžete ich vyhľadávať pomocou funkcie Spotlight. V skutočnosti, ak svojim poznámkam priradíte jedinečné názvy, vyhľadávanie Spotlight môže byť skvelým spôsobom, ako rýchlo skočiť do poznámky priamo z plochy.
Ak ste v poznámke, stačí použiť Cmd + F možnosť začať hľadať v poznámke (na iPhone použite Nájsť v poznámke možnosť z zdieľam Ponuka).
Systém iOS 11 tiež pridal množstvo výkonných funkcií špecifických pre iPad Ako používať výkonné nové funkcie spoločnosti Apple v systéme iOS 11Aplikácia Notes získala spravodlivý podiel užitočných nových funkcií v systéme iOS 11, a preto uvádzame, ako ich používať. Čítaj viac do aplikácie Poznámky. Poznámku môžete otvoriť priamo dotykom Apple Pencil na uzamknutej obrazovke iPad Pro. Pozadie poznámky môžete zmeniť na niečo, čo je vhodnejšie na písanie rukou písané poznámky, a ešte oveľa viac.
Khamosh Pathak je autor na voľnej nohe pre technológiu a User Experience Designer. Keď ľuďom nepomáha využívať to najlepšie zo svojej súčasnej technológie, pomáha klientom navrhovať lepšie aplikácie a webové stránky. Vo svojom voľnom čase ho nájdete v komediálnych špeciáloch na Netflixe a znovu sa snažíte prejsť dlhou knihou. Na Twitteri je @pixeldetective.