Reklama
Súbory PDF sú jedným z najbežnejších typov súborov, s ktorými sa stretnete pri používaní počítača. Ak potrebujete vytvoriť kvalitnú tlačovú úlohu, sprístupnite dokument online, archivujte staré údaje alebo ich skombinujte viacerých formátov (text, obrázky, tabuľky atď.), existuje veľká šanca, že sa obrátite na PDF Formát.
Napriek ich stovkám výhod, pokiaľ ide o úpravy, zaostávajú. Ak nemáte luxus používať Adobe Acrobat Pro na správu súborov PDF - zlatý štandard odvetvia - jednoducho to nie je také ľahké upravovať dokumenty PDF 5 nástrojov na prevod a úpravu formátu PDFExistuje veľa nástrojov, ktoré uľahčujú prácu s PDF. Počínajúc jednoduchým spôsobom prevodu súborov, máme k dispozícii päť nástrojov súvisiacich s PDF. Čítaj viac ako je to pri úprave dokumentov balíka Microsoft Office.
Ale nebojte sa, všetko sa nestratí. Ak zúfalo potrebujete upraviť PDF, existuje niekoľko vynikajúcich bezplatných nástrojov. Tu je päť z najlepších.
Kľúčové vlastnosti: Vytváranie brožúr PDF.
Brožúra PDF má jednoduchý predpoklad: umožňuje vám vytvoriť brožúru z existujúcich súborov PDF. Je to obzvlášť užitočné, ak máte jeden dokument uložený ako samostatné súbory, pretože vaša tlačiareň nepodporuje viacstránkové skenovanie.
Vyberiete rozloženie brožúry a poradie strán a aplikácia ich porovná. Všetko, čo musíte urobiť, je vytlačiť dokument a zošiť stránky dohromady. Ak vám automatický nástroj neprináša požadované výsledky, môžete stránky otáčať, približovať alebo prevracať, kým nebude dokonalá.
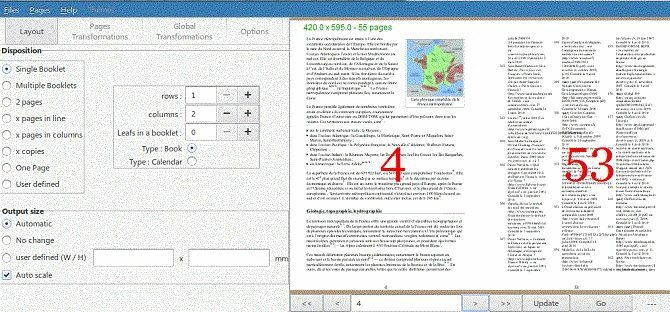
Aplikácia funguje aj s existujúcimi brožúrami, čo vám umožňuje zmeniť poradie strán a vyladiť rozloženie.
Pred dokončením tvorby si môžete zobraziť ukážky zmien. Akonáhle narazíte go, aplikácia vytvorí nový súbor a zobrazí vaše úsilie v zabudovanom prehliadači PDF.
Kľúčové vlastnosti: Vyladenie formátovania.
Čo chcete robiť so svojím programom na čítanie PDF? Zlúčiť samostatné súbory? Konvertovať súbory PDF do iných formátov? Pridajte vodoznak?
Odpoveďou je webová aplikácia iLovePDF. Dokáže zvládnuť takmer každú úlohu, ktorú si vyberiete:
- Zlúčiť viac súborov PDF Použite PDFSam na jednoduché rozdelenie, zlúčenie a zmenu poradia stránok PDFPDFSam, skratka pre „PDF Split and Merge“, je vynikajúci nástroj na rýchlu úpravu PDF. Môžete kombinovať viac dokumentov PDF do jedného dokumentu PDF, PDF rozdeliť do viacerých súborov, extrahovať stránky z ... Čítaj viac .
- Rozdeľte súbory PDF do viacerých menších súborov.
- Komprimujte súbory PDF na archiváciu Komprimujte súbory PDF a zmenšite veľkosť súboru pomocou bezplatných nástrojov a trikov pre systém WindowsPDF môžu byť veľmi veľké. Ak niekedy potrebujete komprimovať súbor PDF na e-mail alebo ho niekde nahrať, máte viac možností. Tento článok ponúka zhrnutie. Čítaj viac .
- Konvertujte súbory PDF na súbory Word, Excel, PowerPoint a JPEG (a naopak).
- Pridajte vodoznaky.
- Pridajte čísla strán.
- Odomknite chránené súbory PDF.
- Otočiť súbory.
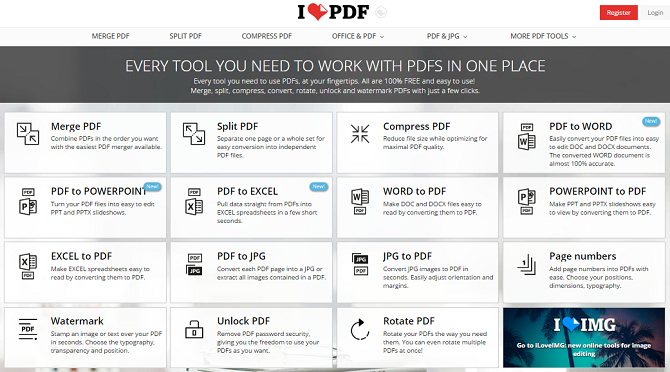
Ak potrebujete urobiť veľa prevod medzi súbormi PDF a rôznymi formátmi balíka Microsoft Office Ako previesť PDF do aplikácie Word zadarmoPrevodníky PDF na Word sú desiatky desiatok. Zostavili sme 5 najlepších, ktoré môžete získať zadarmo, a to tak pre bezpečné, ako aj bezpečné používanie offline. Čítaj viac , mali by ste radšej zvážiť kúpu firemného softvéru pre stolné počítače, než sa spoliehať na webovú aplikáciu. Najlacnejší balík (iba súbory Word) je 39,95 dolárov.
Kľúčové vlastnosti: Úpravy grafiky.
Úpravy súborov PDF sa netýkajú iba textu ani poradia stránok. Čo ak chcete upraviť grafické vlastnosti súboru? Možno máte naskenovanú kópiu starého dokumentu, ktorú musíte rozjasniť, alebo je potrebné pridať kontrast na skenovanú stránku školskej učebnice?
Ak to popisuje vaše potreby, nehľadajte nič viac ako YACReader.
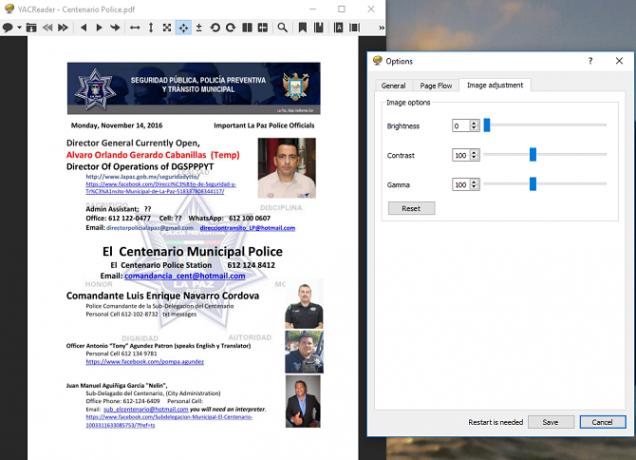
Táto aplikácia je komiksová čítačka aj čítačka PDF, a preto bola navrhnutá tak, aby efektívne pracovala s textom a obrázkami. Zahŕňa ovládanie jasu, kontrolu kontrastu a gama kontrolu.
Nie je to tak rafinované ako najobľúbenejšie aplikácie. Existuje iba jeden panel s nástrojmi a nástroje na úpravy nie je ľahké nájsť. Je však zadarmo a má niekoľko jedinečných nástrojov. Čo viac chcete?
4. Gaaiho Reader 4
Kľúčové vlastnosti: Úžasne ľahký textový editor.
Gaaiho ponúka celý rad nástrojov súvisiacich s PDF, ale všetky, s výnimkou programu Reader 4, vyžadujú predplatné. Našťastie je Gaaiho Reader 4 zadarmo.
Napriek tomu, že sa softvér nazýva „Čítačka“, je oveľa výkonnejší ako typická aplikácia na čítanie PDF. Je zrejmé, že to môže urobiť všetky základy, ako je vytváranie formulárov a jednoduché vyhľadávanie, ale kopať trochu hlbšie a všetky anotácie nástroje sú určite zapôsobiť na vás.
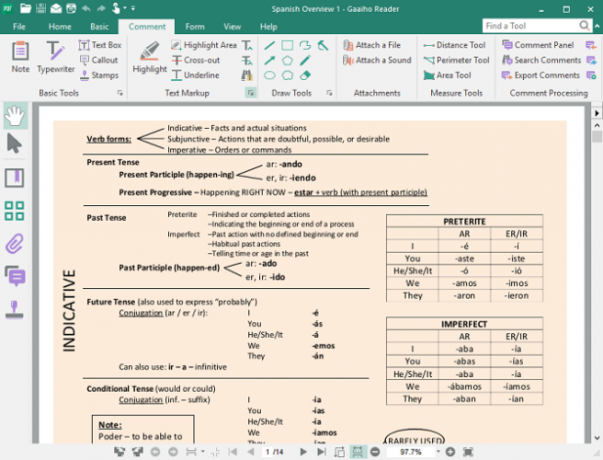
K dispozícii je nástroj na zvýraznenie zvýraznenia, nástroj na odhalenie a zdôraznenie obsahu a textový editor, ktorý dokáže vkladať aj nahrádzať slová. Môžete tiež pridať textové polia, poznámky, popisky a pečiatky, ktoré môžete prispôsobiť podľa preferovaného písma, štýlu a veľkosti.
Nakoniec je aplikácia neuveriteľne ľahká. Ako som už hovoril v môj článok o čitateľoch a prehliadačoch PDF PDF Reader vs Prehliadač: Ktorý prehliadač PDF je pre vás najlepší?Čítačka PDF je často jedným z prvých nástrojov, ktoré ľudia inštalujú do svojho nového počítača. Nie je to očarujúce alebo sexy, ale je to dôležitý nástroj vo vašom arzenáli produktivity. Alebo je to? Čítaj viac , veľkosť aplikácie je dôležitým faktorom pri výbere čítačky PDF. Nechcete čakať niekoľko sekúnd pri každom pokuse otvoriť súbor PDF, najmä ak tvoria dôležitú súčasť vášho pracovného toku.
Kľúčové vlastnosti: Kombinovanie viacerých obrázkov do jedného súboru PDF.
Prečo som do zoznamu editorov PDF zaradil natívny tlačový nástroj Windows? Je to spravodlivá otázka. Je to jeden z najlepších nástrojov na kombinovanie viacerých obrázkov do jedného súboru PDF (už sme sa zaoberali, ako to urobiť) extrahovať obrázky z PDF).
Najprv musíte obrázky usporiadať Prieskumník súborov do poradia, v akom sa majú zobraziť v súbore PDF. Možno budete musieť premenovať, aby ste dosiahli požadovanú postupnosť.
Vyberte všetky súbory, ktoré chcete zahrnúť (Ctrl + Ľavé kliknutie), potom kliknite pravým tlačidlom myši a zasiahla vytlačiť.
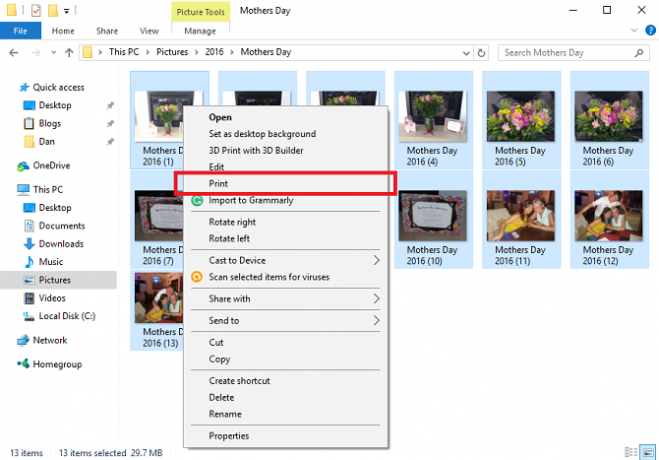
Teraz uvidíte Tlač obrázkov okno. V ľavom hornom rohu vyberte položku Microsoft Print to PDF z rozbaľovacieho zoznamu nižšie tlačiareň.
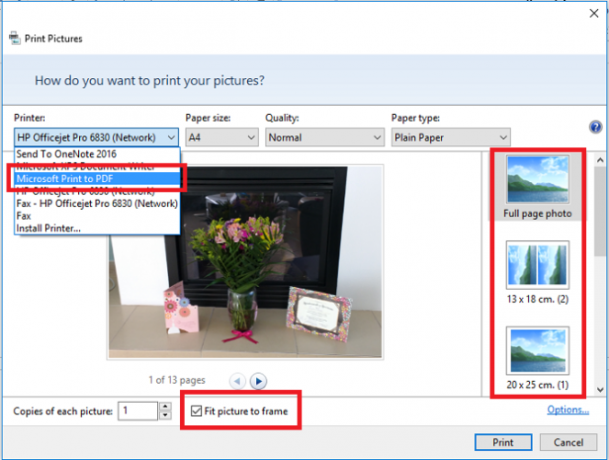
V stĺpci na pravej strane môžete vybrať, koľko obrázkov chcete vytlačiť na stránku. Musíte sa tiež uistiť, že ste začiarkli políčko vedľa Prispôsobiť obrázok rámiku - zastaví to, že tlačiareň oreže okraje vašich obrázkov.
Keď budete pripravení, kliknite na tlačidlo OK vytlačiť. Systém Windows vás vyzve, aby ste pomenovali nový súbor PDF a spracuje fotografie. Ak ste vybrali veľa obrázkov, môže to chvíľu trvať. Nový súbor nájdete v cieľovom priečinku.
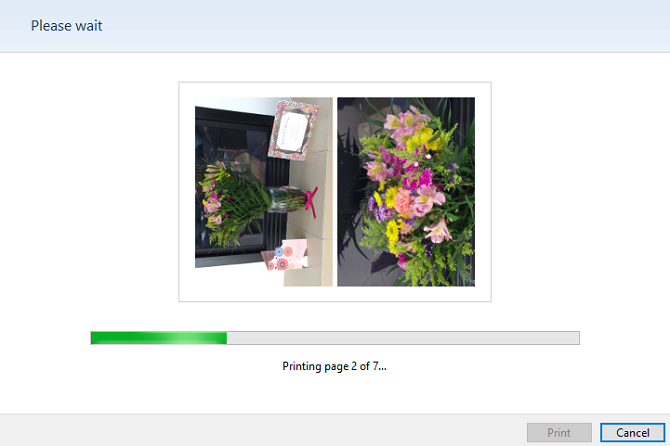
Poznámka: Ak používate Windows 7 alebo 8, budete musieť nainštalovať nástroj tretej strany, aby ste dosiahli rovnaké výsledky. doDPF aplikácia je vysoko odporúčaná.
Ktoré nástroje používate?
Na tom nezáleží čo chcete dosiahnuť pomocou svojho súboru PDF Ako upravovať, kombinovať a podpisovať súbor PDF zadarmoUkážeme vám, ako pomocou súborov PDF rozdeliť, zlúčiť, zmenšiť veľkosť a robiť všetky druhy kúziel. Čítajte ďalej, ak ste pripravení posunúť svoje dokumenty PDF na ďalšiu úroveň! Čítaj viac - nájdete aplikáciu, ktorá vyhovuje vašim potrebám. Hoci týchto päť nástrojov vám poskytne východiskový bod a malo by vám pomôcť pri vykonávaní najbežnejších úloh, ak máte požiadavku na úzke miesto, možno budete musieť urobiť nejaké kopanie.
Ak zúfalo potrebujete profesionálny nástroj, investujte do mesačného predplatného Adobe Acrobat Pro DC.
Prípadne nám povedzte, čo chcete robiť v sekcii komentárov. Možno vás bude kolega čitateľ schopný nasmerovať na ideálny nástroj.
Nakoniec by som rád počul, čo si myslíte o piatich nástrojoch v tomto článku. Boli ľahko použiteľné? Narazili ste na nejaké ťažkosti? Spojte sa nižšie.
Dan je britský vysťahovalec žijúci v Mexiku. Je výkonným editorom pre sesterskú stránku MUO Blocks Decoded. V rôznych časoch pôsobil ako sociálny redaktor, kreatívny redaktor a finančný editor pre MUO. Nájdete ho, ako každý rok putuje po výstavnej ploche v CES v Las Vegas (PR ľudia, oslovte nás!) A robí veľa zákulisia…

