Reklama
Ak chcete svoje údaje skutočne uchovať v bezpečí, musíte ich šifrovať. Nie ste si istí, ako začať? Musíte si prečítať našu používateľskú príručku TrueCrypt od Lachlana Roya a naučiť sa používať šifrovací softvér TrueCrypt.
Šifrovanie sa používa neustále, často bez toho, aby ste si to uvedomovali. Kedykoľvek si niečo kúpite online a vykonáte transakciu, všetky vaše údaje sú výrazne zašifrované, až kým nedosiahnu druhý koniec, aby sa zaistilo, že nebude počúvať žiadna tretia strana. Ak používate programy na odosielanie okamžitých správ, je možné vytvoriť šifrovací tunel, aby sa zabezpečilo, že správy uvidíte iba vy a osoba, s ktorou hovoríte.
Užite si to!
§1. Úvod
§2 - Čo je šifrovanie?
§3 - Čo je to TrueCrypt?
§4 - Inštalácia a používanie TrueCrypt
§5 - Iné dobré bezpečnostné návyky
§6-Záver
1. úvod
Meniaci sa trh s notebookmi
Váš laptop bol ukradnutý.
Nechali ste to tam len na sekundu a bolo tu veľa ľudí, ale vrátili ste sa a bolo preč. Trvá chvíľu, kým sa ponorí.
to je preč.
Najprv prichádza počiatočný šok, potom nevera. Možno som to len položil na stoličku tak, aby to bolo mimo cesty... Nie. To tiež nie je. Bolo to prijaté.
„Sakra“, myslíš. "Nechápem to." Nie je to však také zlé. Bol to starý laptop, verný, ale splatný do dôchodku.
Ale potom ťa to zasiahne.
Môj e-mailový účet.
Moje bankové údaje.
Moje osobné údaje a podrobnosti o všetkých mojich priateľoch a rodine.
Finančné správy pre moje podnikanie.
Fotografie mojej rodiny.
Mám ich všetky zálohované, ale to nie je problém tu. Teraz sú už vo voľnej prírode. Kto vie, kde môžu skončiť a kto ich môže vidieť? Kto vie, ako by sa tieto informácie mohli využiť? Čo budem robiť?
Svet sa okolo vás zmenšuje, keď si uvedomíte obrovskú mieru toho, čo sa práve stalo. Ak ste len šifrovali svoje údaje.
2. Čo je to šifrovanie?
Šifrovanie je proces ochrany údajov pomocou algoritmu na zašifrovanie. Dáta sú nezrozumiteľné, nezistiteľné, nečitateľné a nenahraditeľné, pokiaľ sa na spätné šifrovanie alebo dešifrovanie údajov nepoužije kľúč.
Šifrovanie sa používa neustále, často bez toho, aby ste si to uvedomovali. Kedykoľvek si niečo kúpite online a vykonáte transakciu, všetky vaše údaje sú výrazne zašifrované, až kým nedosiahnu druhý koniec, aby sa zaistilo, že nebude počúvať žiadna tretia strana. Ak používate programy na odosielanie okamžitých správ, je možné vytvoriť šifrovací tunel, aby sa zabezpečilo, že správy uvidíte iba vy a osoba, s ktorou hovoríte.
V tejto príručke budeme hovoriť o lokálnom šifrovaní súborov - to znamená o šifrovaní súborov na pevnom disku (alebo o šifrovaní celého pevného disku; viac o tom neskôr). Súbory sú bezpečné, pokiaľ sú uložené v šifrovanej oblasti.
2.1 Na čo potrebujem šifrovanie?
Ak máte súbory, ktoré si neželáte (alebo si nemôžete dovoliť), aby ich videl niekto iný, potom budete používať na šifrovanie súborov. Jeho celý účel je uchovávať súbory skryté a bezpečné.
2.2 Výhody šifrovania
Najväčšou výhodou šifrovania súborov je znalosť, že vaše údaje budú v prípade odcudzenia počítača v bezpečí. Ihneď po vypnutí počítača budete vedieť, že všetky vaše súbory sú neprístupné a môžu sa zobraziť V skutočnosti je potrebné uzamknúť skôr v závislosti od typu a úrovne šifrovania, ktoré používate (viac o tom neskôr).
Ak počítač predávate (alebo ho zlikvidujete iným spôsobom), vždy je dobré sa ubezpečiť vaše údaje sú bezpečne vymazané, aby sa predišlo obnove zmazaných súborov kýmkoľvek, kto sa stretne s počítačom Ďalšie.
Skvelé na šifrovaní údajov je to, že bez kľúča na dešifrovanie sa údaje javia ako náhodný šum. Pokiaľ sa osoba nedozvie dešifrovací kľúč (ktorý je veľmi nepravdepodobný), pravdepodobne ste už jednotku bezpečne vymazali.
2.3 Nevýhody šifrovania
Silnou stránkou šifrovania je, bohužiaľ, aj jeho slabosť. Šifrovanie je skvelé na udržanie ľudí bez dešifrovacieho kľúča. Problém: ak ste zabudli heslo, ktoré vás tiež obsahuje. Po zašifrovaní týchto údajov a strate kľúča môžete súbory bezpečne odstrániť a vy ich už nedostanete späť.
Aj keď to nie je také zlé, ako je strata súborov navždy, ďalšou nevýhodou šifrovania je to, že niektoré stratíte výkon pri čítaní a zápise pri práci so šifrovanými súbormi (to znamená otváranie súborov, ich ukladanie a / alebo premiestňovanie) okolo). Aj keď toto zníženie nie je možné pri práci s niekoľkými malými súbormi, pri práci s tisíckami malých súborov Súbory alebo niekoľko skutočne veľkých súborov bude trvať podstatne dlhšie, pretože každý súbor bude pred dešifrovaním dešifrovaný použité.
Našťastie TrueCrypt podporuje paralelizáciu (rozdelenie údajov medzi viac jadier väčšiny noví spracovatelia), čo znamená, že aj za týchto okolností je pokles výkonu minimalizovaný.
3. Čo je TrueCrypt?
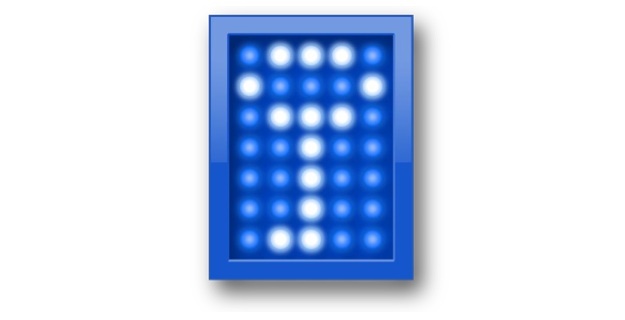
TrueCrypt je bezplatný multiplatformový program (čo znamená, že funguje v distribúciách Windows, Mac OS X a Linux vrátane Ubuntu), ktorý môžete použiť na šifrovanie údajov. Je klasifikovaný ako softvér OTFE (On The Fly Encryption), čo v podstate znamená, že šifruje a dešifruje súbory keď k nim pristupujete a upravujete ich a že všetky súbory v oblasti šifrovania sú k dispozícii ihneď po zadaní Kľúč.
3.1 Rôzne typy šifrovania
Existujú tri hlavné typy šifrovania, z ktorých každý má inú úroveň technických ťažkostí s implementáciou a má svoje vlastné výhody a nevýhody. Pozrime sa na každú z nich a nakoniec zistíme, ako nastaviť každú z nich.
3.2 Virtuálny šifrovaný disk
Virtuálny šifrovaný disk (VED) je najrýchlejší a najjednoduchší typ šifrovania, ktorý sa dá nastaviť. Funguje to tak, že sa vytvorí súbor so zadanou veľkosťou, ktorý sa potom dá pripojiť. V podstate funguje ako externý pevný disk. Keď odpojíte VED, súbory vo vnútri sú neviditeľné - viditeľný je iba samotný súbor VED a pri analýze na úrovni hardvéru sa zobrazuje ako náhodné údaje.
Použitie virtuálneho šifrovaného disku má niekoľko nevýhod. Prvým je, že pretože je to vlastný diskrétny súbor, ktorý je uložený v priečinku ako akýkoľvek iný súbor, môže to byť celkom nápadné a ľahko vyniknúť. Je tiež ľahké omylom odstrániť súbor a všetky súbory v ňom. Výhodou samostatného súboru však je aj to, že sa dá ľahko pohybovať.
Ďalšou hlavnou nevýhodou virtuálneho šifrovacieho disku je to, že pri vytváraní súboru musíte zvoliť, aký veľký má byť. Veľkosť tohto súboru sa nedá ľahko zmeniť a okamžite zaberá celé množstvo miesta, čo môže byť nepríjemné, ak ho začnete príliš veľkým alebo príliš malým. Príliš veľké a stratíte miesto na pevnom disku; príliš malý a pri ukladaní ďalších dokumentov vám dôjde priestor.
Ak používate Windows, je možné vytvoriť dynamický VED; to znamená, že ten, ktorý začína byť malý a pri pridávaní súborov do neho narastá. Dynamický VED je však oveľa pomalší ako štandardný, už nie je multiplatformový a dá sa oveľa ľahšie zistiť, ako by to bolo inak.
3.3 Šifrovanie oddielov / jednotiek
Šifrovanie oddielov / jednotiek pokrýva celú jednotku (alebo jednu z jej oddielov, ak je vaša jednotka rozdelená). Je to trochu zložitejšie nastaviť ako VED, ale má svoje vlastné výhody. Napríklad, pretože šifrovanie sa vzťahuje na celý pevný disk, je pravdepodobne menej nápadné pri náhodnom prehliadaní súborov a je oveľa ťažšie náhodne odstrániť dôležité súbory. Nemusíte sa starať ani o veľkosť virtuálnej jednotky, pretože celý oddiel je šifrovaný.
Veľkým poklesom šifrovania celého disku je to, že nastavenie trvá veľmi dlho, hlavne preto, že TrueCrypt musí vytvárať náhodné údaje a zapisovať ich na celý pevný disk. Druhou vecou, ktorú musíte mať na pamäti, je to, že pretože šifrujete celú jednotku, nebudete ju môcť používať bez kľúča. Ak stratíte heslo, nebudete môcť disk používať bez straty všetkého.
3.4 Šifrovanie systému
Posledná hlavná forma šifrovania ide o krok ďalej ako šifrovanie údajov - šifruje celý operačný systém a všetky údaje na tento oddiel s tým, čo vyžaduje zadanie hesla predtým, ako sa dostanete k operačnému systému (toto je známe ako overovanie pred zavedením systému). Tento konkrétny typ šifrovania prostredníctvom TrueCrypt je však kompatibilný iba so systémom Windows. Nikdy sa neboj! Operačné systémy Mac OS X a väčšina linuxových distribúcií majú zabudovanú nejakú formu systémového šifrovania do samotného operačného systému, takže od vás vyžadujú iba zapnutie systémových preferencií.
Šifrovanie systému je najbezpečnejšia, ale má tiež najviac v stávke. Ak stratíte heslo, stratíte nielen prístup k šifrovaným údajom, ale aj k svojim aplikáciám a zvyšku počítača. To je v poriadku, ak máte iný operačný systém na samostatnej jednotke alebo oddiele, na ktorý sa môžete vrátiť (alebo ak máte Linux Live CD), ale ak nebudete zaseknutí bez počítača. V každom prípade budete nútení vymazať všetko na jednotke a preinštalovať všetko od nuly.
Toto nie je problém, ak si zapíšete svoje heslo na niekoľkých miestach, aby ste na to nezabudli, ale určite to stojí za to.
Druhou vecou, ktorú treba vziať do úvahy, je to, že šifrovanie operačného systému je zďaleka najzložitejšie šifrovanie typu, takže bude trvať oveľa dlhšie, než ostatné nastaviť, a je pravdepodobnejšie, že niečo ísť zle. To by s najväčšou pravdepodobnosťou znamenalo zavádzač TrueCrypt Boot Loader (ktorý sa objaví pred zavedením systému Windows a je tam, kde ste) zadajte svoje heslo na dešifrovanie systému), ktoré sa poškodí a nenačíta sa (a uzamkne vás zo systému Windows) systém).
Z tohto dôvodu TrueCrypt vyžaduje, aby ste vytvorili záchranný disk, ktorý môžete použiť na dešifrovanie vašej inštalácie v prípade, že sa niečo pokazí.
3.5 Ktorý typ šifrovania je pre mňa najlepší?
Prevažná väčšina používateľov bude chcieť použiť buď virtuálny šifrovaný disk alebo šifrovať celú jednotku alebo oddiel. Ktorý z nich je „lepší“ závisí od toho, koľko chcete šifrovať. Ak máte iba pár GB alebo menej citlivých údajov, šifrovanie celej jednotky nemá význam, najmä preto, že je oveľa ťažšie presúvať šifrované údaje.
Existuje veľmi málo scenárov, v ktorých sa odporúča šifrovanie celého operačného systému výber, berúc do úvahy počet vecí, ktoré by sa mohli pokaziť, a dôsledky, ak je heslo stratená. Ak pracujete s údajmi dostatočne citlivými na to, aby ste vyžadovali šifrovanie celého operačného systému, je pravdepodobné, že ho nenastavíte sami.
Aby som to zhrnul: Pravdepodobne najlepšie využijete virtuálny šifrovaný disk, pokiaľ nemáte veľa citlivé údaje alebo veľmi malý disk / diskový oddiel, v takom prípade by ste mohli celý šifrovať aj celý vec.
4. Inštalácia a používanie TrueCrypt
4.1 Stiahnutie TrueCrypt
Najprv budete chcieť navštíviť stránku sťahovania TrueCrypt na stránke http://www.truecrypt.org/downloadsa vyberte stiahnutie pre operačný systém, ktorý používate.
Každá platforma má trochu iný inštalátor. Pre Windows si stiahnete súbor .exe, ktorý je skutočným inštalátorom. Pre OS X si stiahnete obrazový súbor .dmg, ktorý pripojíte, aby ste odhalili inštalačný súbor (čo je súbor .pkg). Pre Linux musíte zvoliť 32-bitovú alebo 64-bitovú verziu (ak neviete, čo to je, stiahnite si 32-bitovú verziu). Týmto sa stiahne súbor .tar.gz (ktorý je rovnako ako súbor .zip), ktorý obsahuje inštalačný súbor, ktorý môžete extrahovať a potom spustiť.
4.2 Inštalácia TrueCrypt
Proces inštalácie TrueCrypt je veľmi podobný pre Windows a OS X a je to len prípad dodržiavania pokynov na každej obrazovke. Je to ako inštalácia akejkoľvek inej aplikácie, takže by ste nemali mať žiadne problémy.
Ak používate Linux, potom je tento proces trochu iný, ale stále je veľmi jednoduchý. Keď niekde rozbalíte inštalačný program (napríklad z počítača), zobrazí sa toto: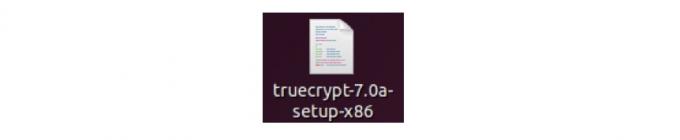
Keď naň dvakrát kliknete, zobrazí sa vám toto dialógové okno: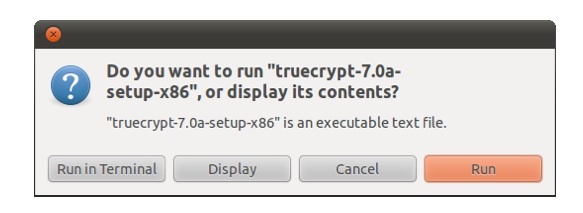
Zrejme ju chcete spustiť, takže kliknite na „Spustiť“.
Potom sa stretnete s čiernobielym inštalátorom, ktorý vyzerá takto: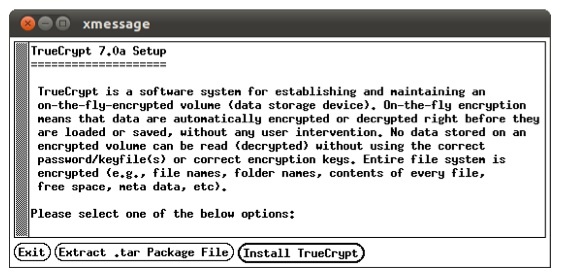
Postupujte podľa pokynov ako pri bežnom inštalátore. Jediné, čo je potrebné spomenúť, je, že to uvidíte a asi na sekundu budete zmätení: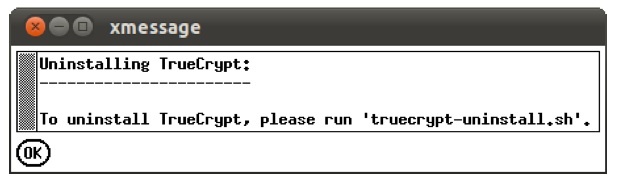
Uvoľnite sa, neodinštaluje program ihneď po jeho nainštalovaní! Toto vám len povie, čo musíte urobiť, ak chcete odinštalovať TrueCrypt neskôr. Kliknite na OK a potom sa zobrazí toto, čo znamená, že ste TrueCrypt nainštalovali správne: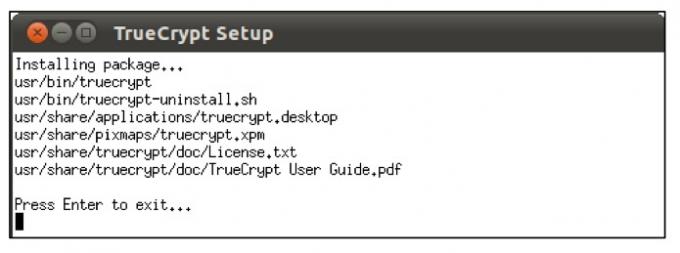
To je všetko! TrueCrypt nájdete v ponuke Aplikácie v časti Príslušenstvo: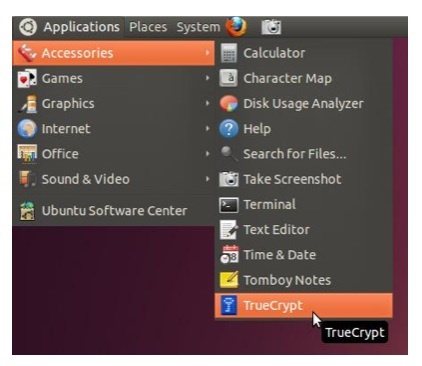
4.3 Vytvorenie virtuálneho šifrovaného disku
Bez ohľadu na to, akú platformu používate, pri prvom otvorení verzie TrueCrypt sa toto zobrazí okno (aj keď v Ubuntu a Mac OS X sú jednotky iba čísla a nie písmená jednotiek, aké sú tu):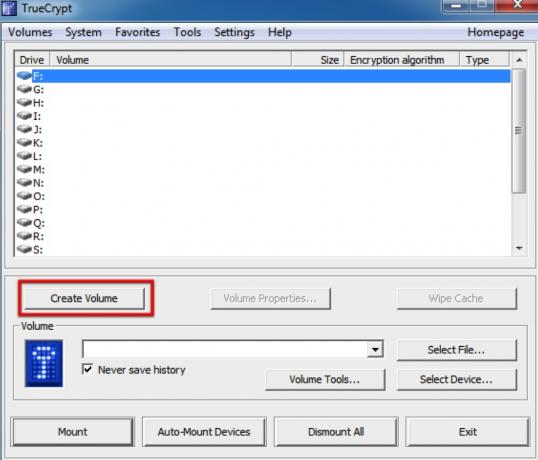
Prvá vec, ktorú chceme urobiť, je vytvorenie nového virtuálneho šifrovacieho disku, takže klikneme na položku „Vytvoriť zväzok“. Spustí sa Sprievodca vytvorením zväzku TrueCrypt, ktorý nás prevedie krokmi, ktoré potrebujeme na vytvorenie VED.
Sprievodca vyzerá takto: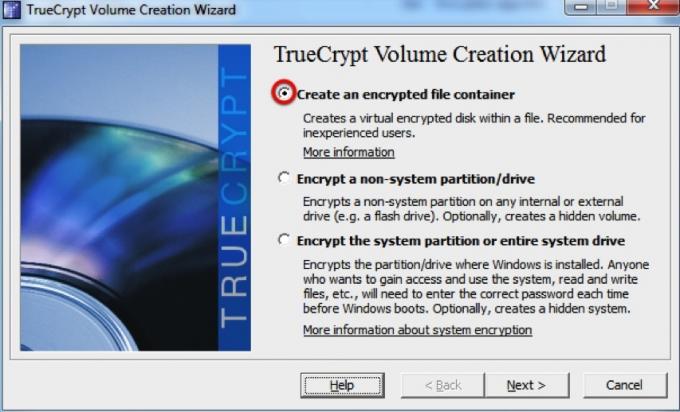
Chceme vytvoriť kontajner so šifrovaným súborom, takže vyberieme túto možnosť a potom klikneme na tlačidlo „Ďalej“. Potom sa uistíme, že je vybratá položka „Štandardný zväzok Truecrypt“ a potom znova kliknite na tlačidlo „Ďalej“.
Je možné vytvoriť skrytý zväzok TrueCrypt, ale existuje len veľmi málo dôvodov chcete si jednu vytvoriť (to znamená, pokiaľ pravdepodobne nebudete vydieraní za súbory, ktoré máte) schováva!). Ak sa chcete dozvedieť viac, môžete si prečítať dokumentáciu pre skryté zväzky v systéme Windows Web TrueCrypt.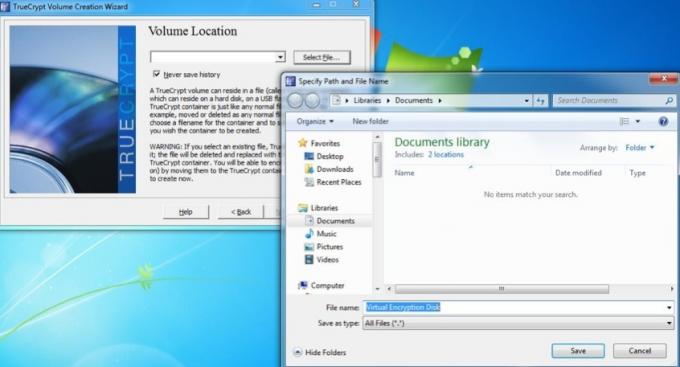
Ďalej vás požiadame, aby sme vybrali miesto a názov VED. Tu som to nazval „Virtuálny šifrovací disk“ a uložil som ho do priečinka „Moje dokumenty“. Potom je čas znova kliknúť na tlačidlo „Ďalej“!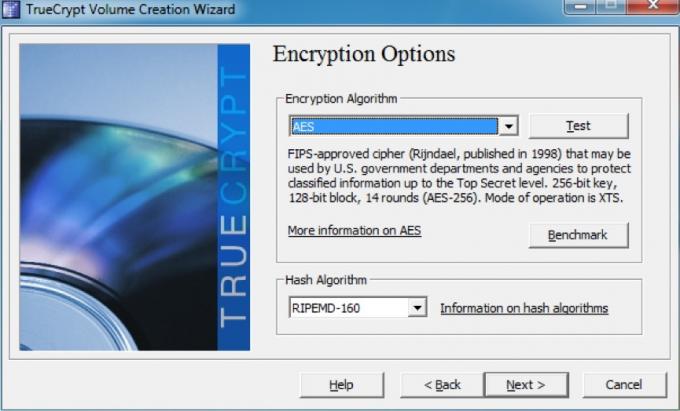
Nemusíme sa obávať žiadnej z možností šifrovania - aj predvolené hodnoty sú dostatočne bezpečné pre naše potreby! Predvolené hodnoty by mali byť „AES“ a „RIPEMD-160“ pre príslušné rozbaľovacie ponuky, ale na tom skutočne nezáleží. K ďalšiemu kroku!
Teraz si vyberieme, koľko miesta chceme prideliť nášmu VED. Rozhodol som sa dať tejto 250 MB: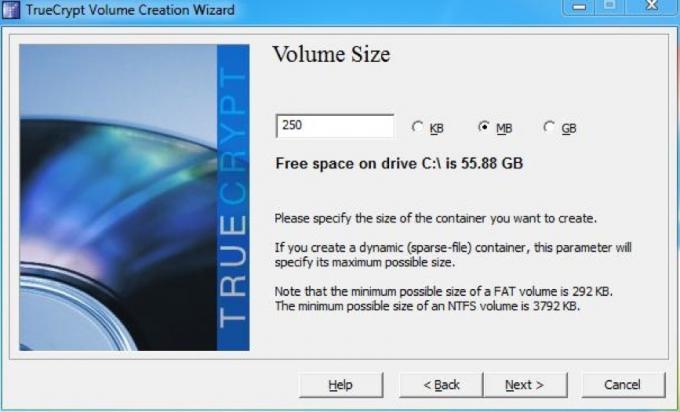
Po opätovnom kliknutí na tlačidlo „Ďalej“ je čas zvoliť heslo pre náš VED. Dĺžka nášho hesla musí závisieť od toho, ako bezpečne musíme byť, ale musíme si ho pamätať! Vybral som si zložité heslo s 9 znakmi (viac k tomu neskôr), ktoré by malo byť pre údaje, ktoré v ňom uložím, dostatočne bezpečné.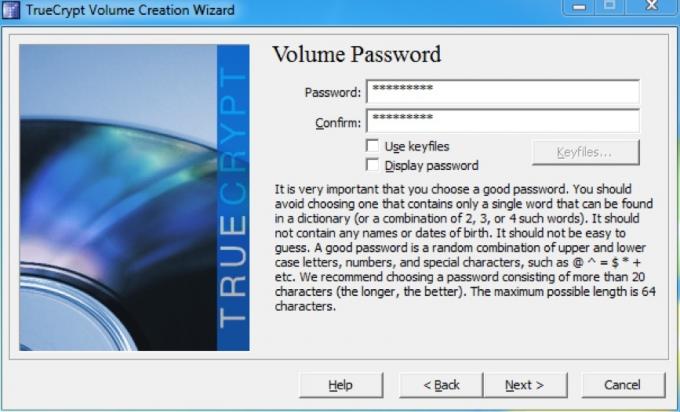
Ak je heslo kratšie ako 20 znakov, objaví sa chyba; neboj sa o to a jednoducho pokračuj. Vpred!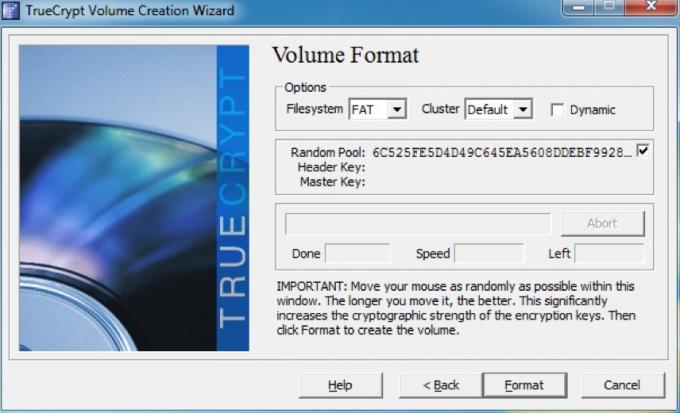
Ďalšou obrazovkou je formátovanie zväzku a vygenerovanie šifrovacích kľúčov pre VED. TrueCrypt používa pohyb našej myši na zvýšenie kryptografickej sily kľúčov, preto pred kliknutím na „Format“ (Formátovať) nezabudnite chvíľu posunúť myš náhodne cez okno. Po dokončení sa zobrazí toto dialógové okno:
To je všetko! Váš VED je pripravený na použitie. Ďalším krokom je pripojenie, ale o tom si povieme o niečo neskôr.
4.4 Šifrovanie jednotky alebo oddielu
Rovnako ako pri vytváraní VED, prvým krokom je kliknúť na „Nový zväzok“ v hlavnom okne TrueCrypt. Namiesto toho, aby ste vybrali možnosť „Vytvoriť kontajner so šifrovaným súborom“, vyberieme však pred kliknutím na tlačidlo „Ďalej“ možnosť „Šifrovať nesystémový oddiel / jednotku“.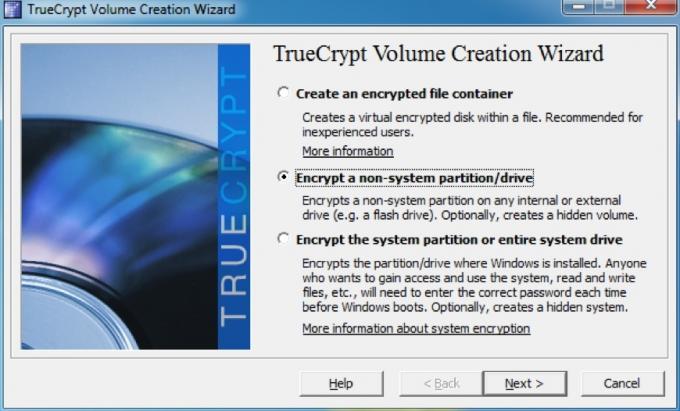
Aj keď je možné vytvoriť skrytý zväzok, tentoraz vytvoríme štandardný šifrovaný zväzok. Uistite sa, že je vybratá položka „Štandardný zväzok TrueCrypt“ a potom znova kliknite na tlačidlo „Ďalej“.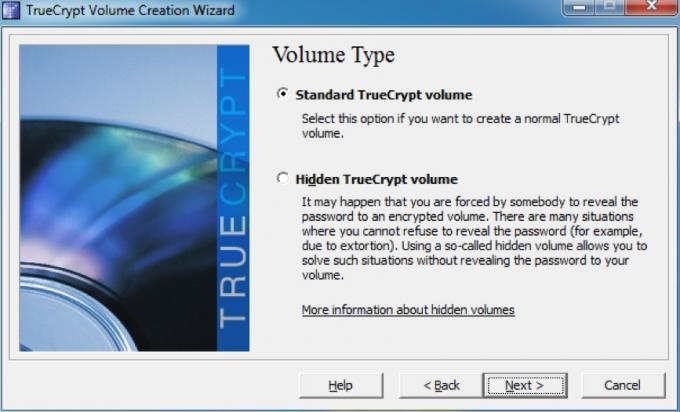
Teraz musíme vybrať oblasť, ktorú chceme naformátovať. Mám virtuálny disk, ktorý som vytvoril pre tento príklad, takže vyberiem, že:
Potom musíme zvoliť, ako vytvoríme zväzok. To v podstate znižuje, či už máte na jednotke údaje, ktoré chcete zašifrovať, alebo či už boli čerstvo vyrobené. V tomto oddiele už mám niekoľko súborov, takže som vybral možnosť „Šifrovať oddiel na mieste“.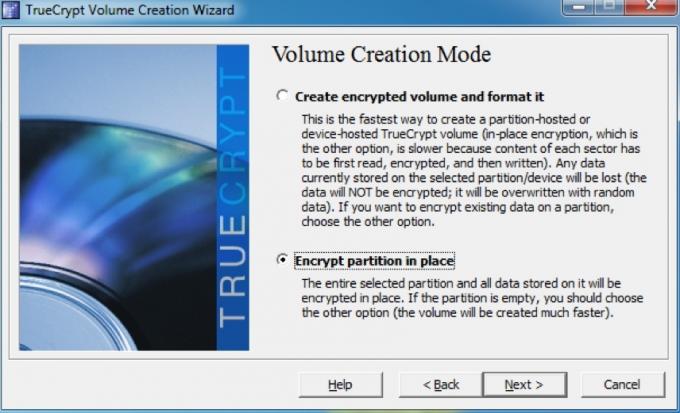
Ďalej je potrebné zvoliť možnosti šifrovania. Rovnako ako v prípade VED, nemusíme naozaj meniť žiadne z týchto nastavení, pretože budú viac než dostatočne zabezpečené na to, na čo ich používame. Stačí kliknúť na „Ďalej“ a pokračovať.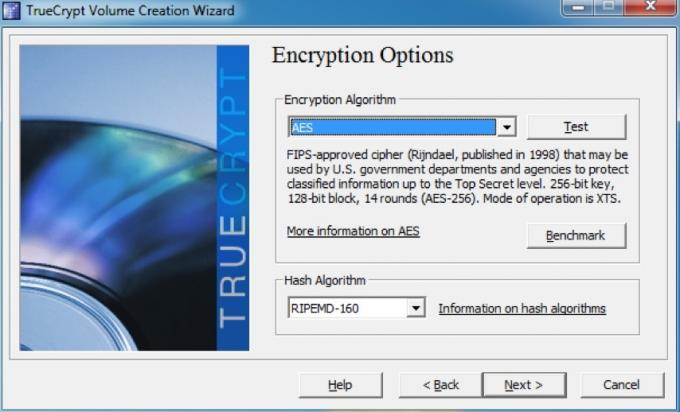
Teraz je čas zvoliť si nové heslo. Opäť nemá zmysel mať smiešne dlhé heslo, ak si na to nepamätáte (viac v časti „Výber dobrých hesiel“ nižšie). Po zadaní a potvrdení hesla znova kliknite na tlačidlo Ďalej.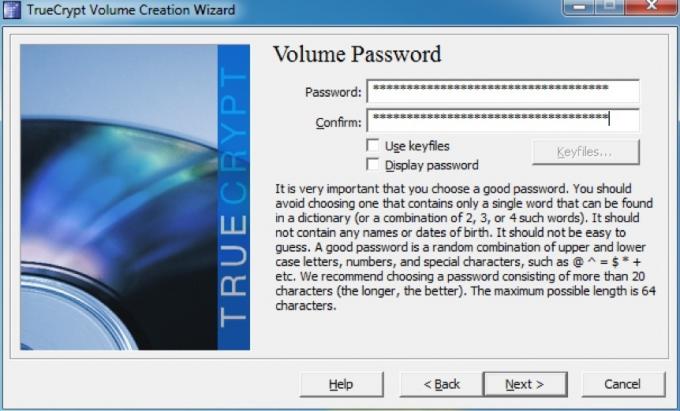
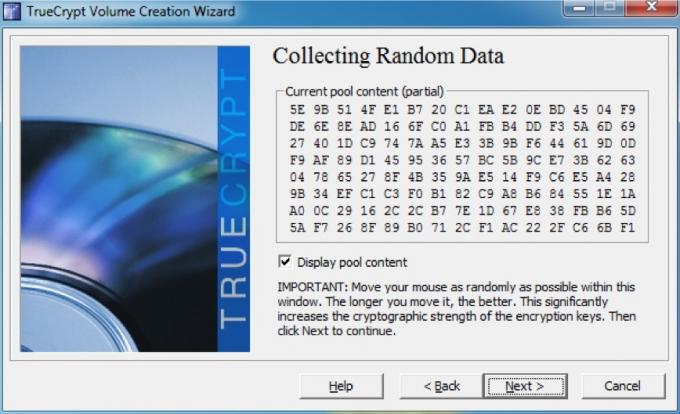
Tu generujeme kľúče na šifrovanie. Pri náhodnom pohybe myšou v okne sú klávesy silnejšie, takže pred kliknutím na tlačidlo „Ďalej“ to urobte!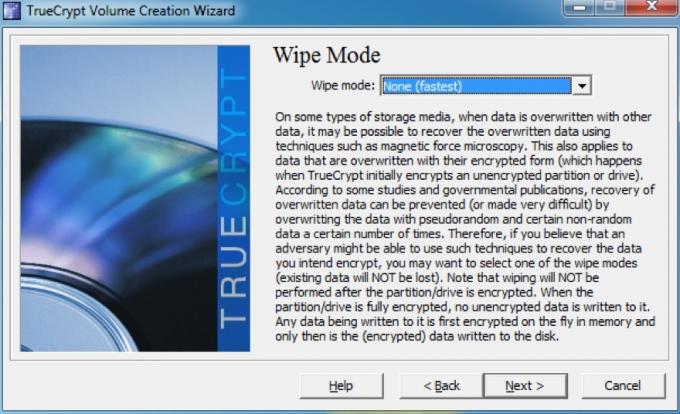
Ak existujú údaje, ktoré ste odstránili z jednotky a chcete ich obnoviť, mali by ste zvoliť režim vymazania, ktorý prepíše nespracované údaje. V takom prípade nie je potrebné nič prepísať, takže vyberiem možnosť bez prepísania, ale ak existujú údaje, ktoré chcete skryť, pravdepodobne budete chcieť zvoliť možnosť 3-pass. K dispozícii sú tiež 7-priechodové a 35-priechodné možnosti, ale tieto možnosti by boli príliš dlhé, aby sa to oplatilo.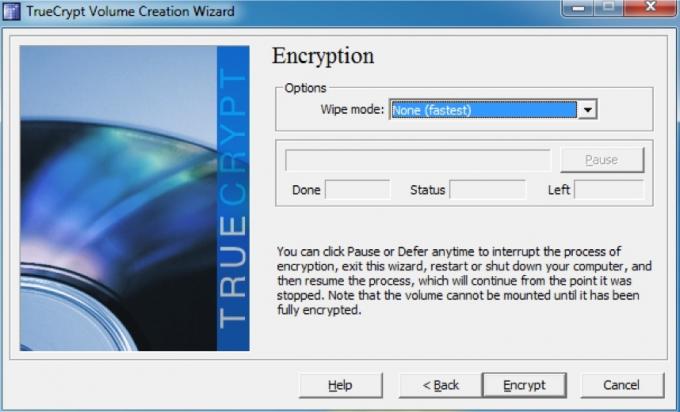
Teraz sa dostávame do záverečnej fázy - stačí kliknúť na položku „Šifrovať“! Zobrazí sa dialógové okno, ktoré vám pripomenie, že k údajom nebudete mať prístup, kým nedôjde k dokončeniu šifrovania celej jednotky. Existuje tiež upozornenie, že ak sa váš počítač z akéhokoľvek dôvodu vypne bez toho, aby mu dal šancu na pozastavenie, takmer určite poškodíte niektoré údaje, ktoré kopírujete (ak sú). Aj keď nie, musíte šifrovací proces začať znova od začiatku.
Dajte si šálku kávy - chvíľu to bude trvať. Po dokončení šifrovania jednotky sa zobrazí niekoľko dialógových okien, ktoré vám poskytnú niekoľko dôležitých pokynov týkajúcich sa pripojenia jednotky.
Akonáhle ich vezmete na palubu, zobrazí sa vám posledné okno: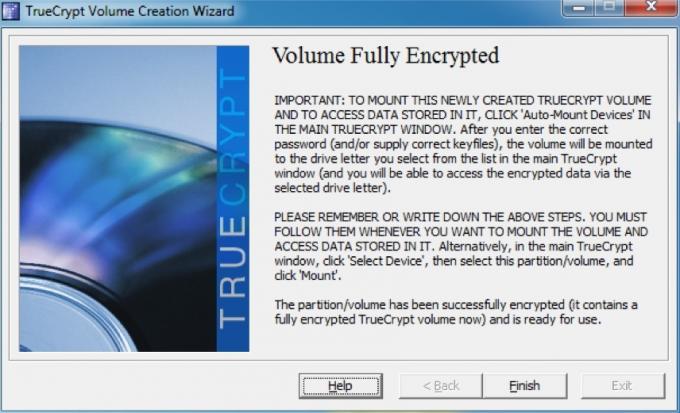
4.5 Montáž a demontáž šifrovaných diskov
Montáž šifrovaného disku je pomerne jednoduchá. Najprv sa pozrieme na montáž VED. V hlavnom okne klikneme na „Vybrať súbor ...“ a vyberieme VED, ktoré sme vytvorili skôr. Potom sa zobrazí výzva na zadanie hesla pre archív. Vyzerá to trochu takto: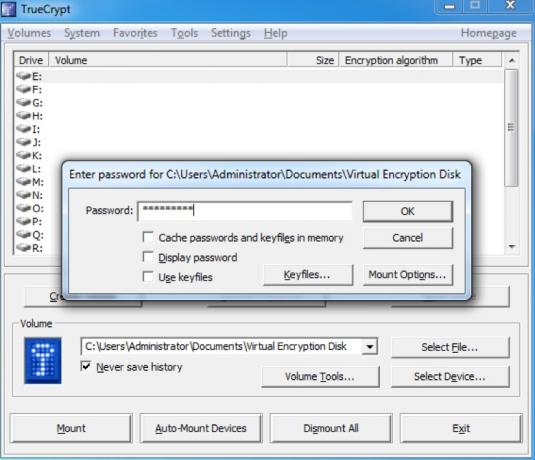
To je všetko! Po zadaní hesla a kliknutí na „OK“ bude jednotka pripojená a bude vyzerať rovnako ako akýkoľvek iný pevný disk: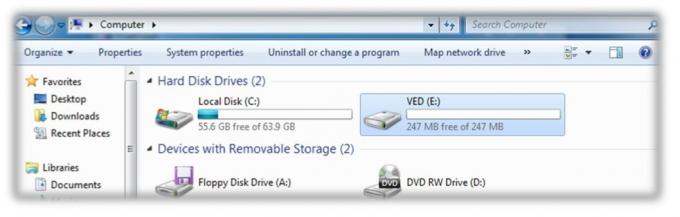
Pripojenie šifrovaného oddielu je ešte jednoduchšie - stačí kliknúť na „Automatické pripojenie zariadení“ na stránke v dolnej časti okna, ktoré nám poskytne dialógové okno na zadanie hesla zašifrovaného partition. Keď klikneme na „OK“, pripojí sa ako jednotka rovnakým spôsobom ako VED: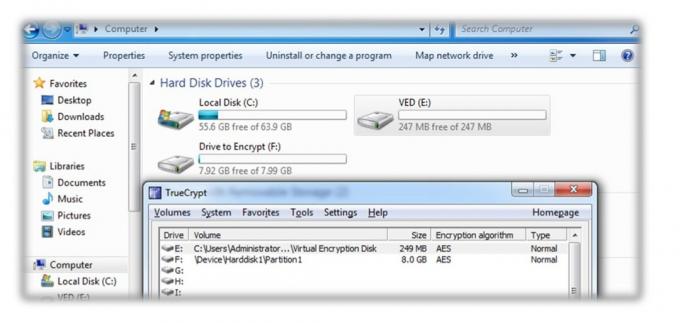
Po dokončení práce so súbormi prejdite späť do hlavného okna TrueCrypt a kliknite na príkaz „Odpojiť všetko“.
5. Iné dobré bezpečnostné návyky
5.1 Výber dobrých hesiel
Je veľmi dôležité, aby ste si vybrali dobré heslá, aby ste si všetko udržali v bezpečí. Pri výbere hesiel, ktoré sa majú použiť, je potrebné pamätať na niekoľko vecí. Prvá vec sa môže zdať zrejmá, je však potrebné povedať: nezabudnite na všetko použiť rôzne heslá! Nezáleží na tom, aké bezpečné je vaše heslo; Ak na všetko použijete rovnaké heslo a niekto sa ho naučí naučiť, bude mať prístup k celému vášmu digitálnemu životu. To nie je zábava.
Po druhé, vaše heslo musí byť skutočne bezpečné. Nastavenie hesla ako „hesla“ alebo mena vašej mačky sa môže ľahko zapamätať. Sú to však prvé veci, ktoré sa niekto pokúsi získať prístup k vašim údajom.
Dobré heslo je heslo, ktoré sa ľahko zapamätá, ale ťažko uhádne alebo bezva. To znamená, že môžete mať jednu z dvoch trás:
• Vyhľadajte skutočne, naozaj dlhé heslo. Napríklad heslo „TheRainInSpainStaysMainlyInThePlain“ je 35 znakov dlhé - dosť dlhé, aby žiadny hacker nemohol prísť na to a pokúsiť sa to prelomiť hrubou silou (použitie počítača na prekonanie všetkých možných kombinácií) by tiež trvalo príliš veľa dlhá. Jediným problémom je, že niektoré webové stránky alebo programy môžu nastaviť limit počtu znakov, ktoré môžete použiť.
• Choďte na zložité heslo. Mali by obsahovať ešte najmenej 8 znakov, ale mali by obsahovať veľké a malé písmená, čísla a symboly, aby sa počet možných kombinácií kratšieho hesla podstatne zväčšil. „NES + = 3ux“ je príkladom zložitého hesla.
Osobne preferujem zložitú trasu, pretože je rýchlejšie písať. "Ale Lachlan!" Počul som, že povieš: „Ako si niekedy vymyslím náhodné heslo so symbolmi a číslami, nieto si na to pamätám?“
Keď potrebujem nové heslo, zvyčajne prídem s vetou, ktorú si ľahko zapamätáte, napríklad „Všetko pre jedného a jedno pre všetkých“. Potom vezmem prvé písmeno každého slova - „afoaofa“. Momentálne to nie je zložité heslo, ale dostaneme sa tam.
Ďalej môžeme zmeniť znamienko „a“ na „a“ na znamienko „&“. Toto nám dáva „afo & ofa“. Teraz potrebujeme číslo alebo dve. Číslo 4 vyzerá ako veľké písmeno „A“, takže jeden z nich môžeme zmeniť a slovo „1“ môžeme zmeniť na „1“. Nakoniec sme skončili s „afo & 1f4“. Začať vyzerať lepšie, nie?
Ak urobíme prvé písmeno „a“ veľkým písmenom (napríklad na začiatku vety) a pridáme niekoľko interpunkčných znamienok na začiatok a koniec hesla, skončí sa niečo ako „! Afo & 1f4?“. Bavte sa snaží rozlúsknúť, že! Je však stále ľahké zapamätať si:
Všetko pre jedného a jedného pre všetkých ->! Afo & 1f4?
Ak sa necítite obzvlášť kreatívny, môžete vždy použiť generátor hesiel online; Ja osobne som to našiel generátor hesiel na pctools.com byť najlepší. Bez ohľadu na to, aké heslo používate alebo ako ste s ním prišli, je dobré vyskúšať si silu hesla; passwordmeter.com je to skvelé.
5.2 Uzamknutie počítača a odhlásenie sa zo služieb
Je samozrejmé, že heslo je zbytočné, ak sa nepoužíva. Váš počítač môže byť chránený úžasným heslom, ktoré ľuďom zabráni prihlásiť sa. Čo sa však stane, ak sa prihlásite a potom na chvíľu odchádzate z počítača? Ktokoľvek sa mohol posadiť a dostať sa k niektorému zo svojich súborov (pokiaľ ich nemáte na virtuálnom šifrovanom disku, to je!)
Rýchle a ľahké riešenie tohto problému je uzamknutie počítača, kedykoľvek ho opustíte a idete inde. Ak používate Windows, môžete uzamknúť obrazovku stlačením klávesu „Windows“ + L; Ak používate Ubuntu, môžete stlačiť „Ctrl“ + „Alt“ + L.
Ak používate počítač Mac, neexistuje klávesová skratka, ale je stále možné uzamknúť obrazovku. Existuje niekoľko spôsobov, ako to urobiť:
5.3 Zámok šetriča obrazovky
Jednoducho prejdite na Predvoľby systému, kliknite na „Zabezpečenie“ a potom vyberte prvú možnosť: „Vyžadovať heslo po spustení režimu spánku alebo šetriča obrazovky“. Môžete zvoliť časové obdobie, po ktorom sa vyžaduje heslo, od okamžitého zámku až po 4 hodiny. Ak chcete obrazovku rýchlo uzamknúť, môžete nastaviť jeden zo svojich „horúcich rohov“ a spustiť šetrič obrazovky. Toto nastavenie je pod položkou „Exposé“ v časti System Preferences.
5.4 Prihlasovacie okno
Prípadne môžete prejsť na Predvoľby systému a potom kliknúť na „Účty“. Ďalej vyberte „Možnosti prihlásenia“ v dolnej časti okna a vyberte „Zobraziť ponuku rýchleho prepínania používateľov“. Na paneli s ponukou sa zobrazí ikona alebo vaše používateľské meno. Môžete kliknúť na toto a potom kliknúť na „prihlasovacie okno ...“, čím uzamknete obrazovku.
Obrazovku môžete nastaviť aj tak, aby sa uzamkla aj po vystúpení z šetriča obrazovky v iných operačných systémoch - možnosť je zvyčajne v nastaveniach šetriča obrazovky.
Je to všetko v poriadku, ak používate vlastný počítač, ale čo keď používate počítač priateľa alebo verejný počítač?
Len sa uistite, že nepoviete prehliadaču, aby si pamätal žiadne z vašich hesiel a aby ste sa odhlásili po dokončení. Takto neexistuje šanca, že niekto získa prístup k vašim údajom bez toho, aby ste o tom vedeli!
6. záver
Váš laptop bol ukradnutý.
Nechali ste to tam len na sekundu a bolo tu veľa ľudí, ale vrátili ste sa a bolo preč. Trvá chvíľu, kým sa ponorí.
to je preč.
Najprv prichádza počiatočný šok, potom nevera. Možno som to len položil na stoličku tak, aby to bolo mimo cesty... Nie. To tiež nie je. Bolo to prijaté.
„Sakra“, myslíš. "Nechápem to." Nie je to však také zlé. Bol to starý laptop, verný, ale splatný do dôchodku.
Ale potom ťa to zasiahne.
Môj e-mailový účet.
Moje bankové údaje.
Moje osobné údaje a podrobnosti o všetkých mojich priateľoch a rodine.
Finančné správy pre moje podnikanie.
Fotografie mojej rodiny.
Mám ich všetky zálohované, ale to nie je problém tu. Teraz sú už vo voľnej prírode. Kto vie, kde môžu skončiť a kto ich môže vidieť? Kto vie, ako by sa tieto informácie mohli využiť?
Ale počkaj chvíľu. Všetky moje firemné súbory sú na virtuálnom šifrovanom disku a zvyšok je v druhom oddiele, ktorý som zašifroval, a predtým, ako som ho odložil, som uzamkol obrazovku. Aj keď sa im podarí získať moje komplexné heslo s 15 znakmi, nebudú sa môcť dostať k mojim osobným údajom.
Myslím, že to nie je až také zlé.
Vďaka bohu, že som šifroval svoje údaje!
Dodatočné čítanie
- Ako vytvoriť šifrované priečinky, ktoré ostatní nemôžu zobraziť pomocou Truecrypt 7 Ako si vyrobiť šifrované priečinky, ktoré ostatní nemôžu zobraziť pomocou Truecrypt 7 Čítaj viac
- Zašifrujte USB kľúč pomocou Truecrypt 6.0 Zašifrujte USB kľúč pomocou Truecrypt 6.0 Čítaj viac
- Ako vytvoriť skutočne skrytý oddiel pomocou TrueCrypt 7 Ako vytvoriť skutočne skrytý oddiel pomocou TrueCrypt 7 Čítaj viac
- 5 spôsobov, ako bezpečne šifrovať súbory v cloude 5 spôsobov, ako bezpečne šifrovať súbory v cloudeVaše súbory môžu byť šifrované počas prepravy a na serveroch poskytovateľa cloudu, ale spoločnosť cloudových úložísk ich môže dešifrovať - súbory si môže zobraziť ktokoľvek, kto získa prístup k vášmu účtu. Na strane klienta ... Čítaj viac
Sprievodca bol vydaný: jún 2011


