Reklama
Potom, čo OneNote získal 100% zadarmo OneNote je teraz skutočne zadarmo s viacerými funkciami ako predtýmSpoločnosť Evernote už viac neovláda aplikácie na vytváranie poznámok. Spoločnosť Microsoft nedávno oznámila, že program OneNote bude bezplatnejší ako kedykoľvek predtým. Ukážeme vám, čo to znamená z hľadiska funkcií a funkcií. Čítaj viac , veľa ľudí - vrátane mňa - vykopali akúkoľvek aplikáciu na zapisovanie poznámok, ktorú používali, a prepadli sa, aby vyskúšali, čo spoločnosť Microsoft mohla ponúknuť. Najviac sa páčilo tomu, čo videli, a nikdy sa nepozerali späť.
Najlepšie na OneNote je, že je plné funkcií. Aj keď alternatívy, ako je Evernote, môžu hovoriť to isté, iba OneNote ponúka všetko zadarmo a tieto funkcie sú chlieb a maslo. (Pokiaľ nie ste na Verzia OneNote pre počítače Mac Príručka Essential OneNote for MacMicrosoft OneNote je bezplatná aplikácia na zapisovanie poznámok pre počítače Mac, iPad a iPhone. Tu je všetko, čo potrebujete, aby ste boli produktívnejší. Čítaj viac , ktoré je potrebné dohnať.)
Pozrime sa však na známe aspekty OneNote - napríklad nádherné zoznamy úloh 6 tipov na používanie OneNote ako zoznamu úlohVyužívate čo najviac zo svojho zoznamu úloh OneNote? Použite naše tipy na lepšie kontrolné zoznamy OneNote. Čítaj viac - a pozrite sa na niektoré z hlbších funkcií, ktoré ste mohli vynechať. Ak ešte nie ste na OneNote, môžu vás to len presvedčiť, aby ste skočili.
1. Rýchle poznámky
OneNote je už dosť dobrý, pokiaľ ide o vytváranie improvizovaných poznámok. Nanajvýš stačí vybrať notebook, vybrať časť a pomocou novej ponuky vytvoriť novú stránku. Ale ak potrebujete iba zapísať odkladaciu poznámku, mali by ste sa obrátiť na Rýchle poznámky vlastnosť.

Rýchle poznámky sú ako poznámky typu Post-It Notes: sú to samostatné okná s minimálnymi poznámkami, ktoré fungujú nezávisle od hlavného okna OneNote. Nepatria k žiadnemu konkrétnemu notebooku. Namiesto toho len sedí v kolekcii rýchlych poznámok, aj keď ich môžete podľa potreby presunúť.
Novú rýchlu poznámku môžete spustiť, aj keď je aplikácia OneNote zatvorená pomocou Windows + N klávesová skratka. Ak potrebujete spustiť ďalšie, použite Windows + Alt + N klávesová skratka.
2. Šablóny stránky
Ďalší z nich funkcie, ktoré by ste mali neustále používať 10 skvelých tipov, ktoré by ste mali používať neustáleMicrosoft OneNote je rovnako dobrý ako Evernote. OneNote je digitálny ekvivalent spojiva, vďaka čomu máte väčšiu organizačnú kontrolu. Ukážeme vám účinné vylepšenia poznámok, ktoré sa vám budú páčiť. Čítaj viac v OneNote je Šablóna stránky. Aby sme pochopili, prečo sú šablóny stránok také úžasné, pozrime sa na príklady, kedy sa im hodí.
Možno si robíte chvíľku na schôdzach v kancelárii a určitým spôsobom by ste si chceli vziať tieto zápisnice. Alebo možno chodíte do hodiny fyziky a radi organizujete svoje poznámky do textových a rovníc. Alebo možno máte určitý druh kontrolného zoznamu, ktorý používate na opakujúce sa míľniky projektu.

Namiesto opätovného vytvorenia rozloženia týchto poznámok môžete kedykoľvek vytvoriť šablónu stránky, ktorú môžete vyvolať pri vytváraní nových poznámok, čo vám môže ušetriť veľa času a energie. Pozrite sa na naše sprievodca šablónami OneNote Ako používať šablóny OneNote: Všetko, čo potrebujete vedieťŠablóny OneNote sú nevyhnutné pre skutočnú produktivitu. Tu je všetko, čo potrebujete vedieť, aby ste mohli upravovať a vytvárať svoje vlastné šablóny OneNote. Čítaj viac pre viac detailov.
3. Vlastné značky
Systém organizácie OneNote je už skutočne dobrý vďaka prístupu k poznámkam / sekcii / stránke v poznámkach, ale pomocou značiek môžete získať ešte väčšiu podrobnosť. Značky sú vhodné pre súvisiace poznámky, ktoré existujú v rôznych častiach alebo poznámkových blokoch.
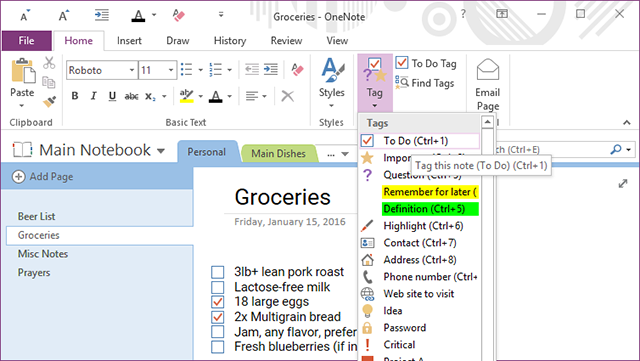
Napríklad mám notebook na recepty s oddielom pre obedy a oddielom s večerou. Mám tiež značky pre kuracie, hovädzie, bravčové a vegetariánske mäso, ktoré môžem použiť na poznámky v sekciách Obed aj Večera - a tieto značky sa hodia, keď potrebujem vyhľadávať.
OneNote je dodávaný s množstvom predvolených značiek (napr. Dôležité, úlohy atď.), Ale môžete ich vytvoriť čo najviac Vlastné značky ako chceš. Využite to dobre, pretože je to omnoho užitočnejšie, ako by ste mohli očakávať.
4. Interné odkazy
Ďalšou fantastickou organizačnou črtou OneNote je schopnosť vytvárať Interné odkazyalebo odkazy, na ktoré sa dá kliknúť a ktoré vás zavedú na iné prenosné počítače, oddiely a stránky. Čím väčšie sú vaše notebooky a čím viac poznámok máte, tým je táto funkcia užitočnejšia.
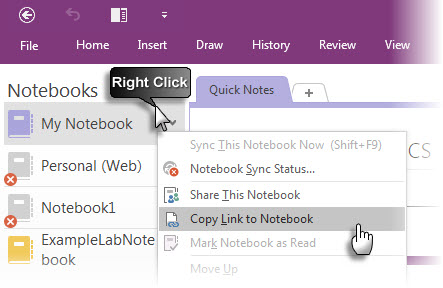
Ak chcete vytvoriť odkaz, kliknite pravým tlačidlom myši na ľubovoľnú kartu - či už na poznámkový blok, oddiel alebo stránku - a vyberte možnosť Kopírovať odkaz. Teraz už len musíte niečo niekde vložiť (odporúčame zadať frázu a následne ju previesť na odkaz).
Ak však chcete prepojiť stránku, existuje jednoduchší spôsob. Stačí napísať [[, doslovne názov stránky a potom ]]. Tým sa automaticky prevedie na interný odkaz na stránku. Chceli ste niekedy, aby bol OneNote viac ako wiki? Nech sa páči!
5. Panel Rýchly prístup
Ak sa pozriete doľava, v hornej časti okna OneNote pozdĺž záhlavia uvidíte niekoľko klávesových skratiek. Tieto tvoria Panel Rýchly prístupa najlepšie na tom je, že si môžete prispôsobiť, ktoré tlačidlá sa na nich zobrazia.

Čo k tomu môžete pridať? Takmer každá akcia, ktorú môžete vykonať v OneNote. Všetko od označovania poznámok po vkladanie podrobností o schôdzke, od zmeny veľkosti písma po vymazanie všetkého formátovania. Vážne, je to užitočné.

Ak v aplikácii OneNote často vykonávate nejaké činnosti, uľahčte si tým život hádzať ich na panel Rýchly prístup Zvýšte produktivitu OneNote pomocou panela nástrojov Rýchly prístupAk v OneNote nepoužívate Panel s nástrojmi Rýchly prístup, mali by ste! Ak máte veľa vysoko opakovaných akcií, môže to skutočne urýchliť váš pracovný postup. Čítaj viac . Nebudeš toho ľutovať.
6. Ukotvené zapisovanie poznámok
Ak existuje jedna vec, ktorú OneNote ponúka, že alternatívy, ako je Evernote, nie, je to Ukotvené zapisovanie poznámok vlastnosť. Stručne povedané, dokážete ukotviť program OneNote na ľubovoľnú stranu obrazovky, čím sa zabráni prekrývaniu všetkých ostatných okien.

Je to užitočné, pretože si počas čítania súboru PDF alebo sledovania videa v inom okne môžete zapisovať poznámky bez toho, aby ste sa museli obracať tam a späť. Pri dobrom používaní je dokovanie jednou z funkcií urobte zo služby OneNote produktívnejší nástroj ako Evernote Táto funkcia môže zvýšiť produktivitu programu OneNote ako EvernoteVýber medzi aplikáciami OneNote a Evernote môže byť ťažký, ale tu je jedna vlastnosť, ktorá vás môže navždy vychýliť k jednej strane. Čítaj viac .
A aby bolo používanie ešte jednoduchšie, nezabudnite použiť Ctrl + Alt + D klávesová skratka na prepínanie doku. V skutočnosti, keď ste pri tom, dobehnite ich užitočné skratky OneNote, ktoré by mali vedieť všetci 11 Užitočné klávesové skratky OneNote na začatie používaniaAk ste novým používateľom programu OneNote, tieto skratky môžu zvýšiť vašu produktivitu, preto sa ich skôr, ako neskôr, naučte! Čítaj viac aby ste skutočne zvýšili svoju produktivitu.
7. História verzií
Posledným prvkom, ktorý stojí za zvýraznenie, je možnosť zobraziť všetky poznámky História verzií. Vždy, keď poznámku upravíte a uložíte, OneNote sleduje predchádzajúce verzie namiesto ich úplného prepísania.

Na karte História na páse s nástrojmi môžete použiť Posledné úpravy vyberte určité časové obdobie a pozrite si všetky zmeny vykonané v tomto čase. Táto možnosť sa, žiaľ, siaha až za šesť mesiacov.
Alebo môžete použiť Verzie stránky ponuku na prezeranie každej predchádzajúcej verzie aktuálnej stránky. História verzií však zaberá dátový priestor, takže vám OneNote umožňuje vymazať ktorýkoľvek z nich. Verzie stránok môžete zakázať aj pre jednotlivé prenosné počítače.
Ktorá funkcia OneNote je najlepšia?
Tieto vlastnosti sú iba špičkou ľadovca OneNote, aby sa váš život stal produktívnejším 5 spôsobov, ako dosiahnuť produktivitu s programom Microsoft OneNoteCítite potrebu offline organizačného nástroja, ktorý existuje aj na webe? Microsoft prekvapivo prišiel s dokonalým riešením - OneNote. Čítaj viac . V skutočnosti môže byť program OneNote užitočný pre toľko vecí vrátane jednoduché riadenie projektu Ako používať Microsoft OneNote na riadenie projektovOneNote je ideálnym nástrojom na spoluprácu pri riadení jednoduchých projektov v malých tímoch. A je to úplne zadarmo. Pozrite sa, ako môže OneNote pomôcť vašim projektom vzlietnuť! Čítaj viac a činnosti nesúvisiace s poznámkami 10 jedinečných spôsobov použitia Microsoft OneNoteOneNote je jednou z najviac podceňovaných aplikácií spoločnosti Microsoft. Je k dispozícii takmer na každej platforme a dokáže urobiť veľa trikov, ktoré by ste od aplikácie na uchovávanie poznámok neočakávali. Čítaj viac .
Ako už bolo povedané, uvedomujeme si, že program OneNote nie je dokonalý pre všetkých. Pozrite sa na naše hĺbkové porovnanie OneNote vs. Evernote Evernote vs. OneNote: Ktorá aplikácia na vytváranie poznámok je pre vás najvhodnejšia?Evernote a OneNote sú úžasné aplikácie na vytváranie poznámok. Je ťažké si medzi nimi vybrať. Aby sme vám pomohli pri výbere, porovnali sme všetko od rozhrania po organizáciu poznámok. Čo pre vás najlepšie funguje? Čítaj viac aby ste zistili, ktorý je pre vás ten pravý. V oboch prípadoch použite ten, ktorý je pre vás najefektívnejší.
Myslíte si, že sú tieto funkcie užitočné? Ktorý sa ti najviac páči? Existujú nejaké ďalšie, ktoré nám unikli? Podeľte sa s nami v komentároch nižšie! Radi by sme vás počuli.
Joel Lee má titul B.S. v odbore informatiky a viac ako šesť rokov odbornej praxe v písaní. Je šéfredaktorom organizácie MakeUseOf.


