Reklama
OneNote je perfektná aplikácia na zapisovanie poznámok 5 dôvodov, prečo by ste si mali robiť poznámky s OneNote kdekoľvekMálo vecí je rovnako dôležitých ako schopnosť robiť dobré poznámky, najmä pre študentov. Aplikácia OneNote je ideálna pre poznámky o kurzoch. Myslíme si, že zistíte, že je vynikajúci aj na usporiadanie ďalších informácií. Čítaj viac , sú k dispozícii na všetkých vašich zariadeniach a dokonca aj tie najpokročilejšie funkcie, ako napríklad OCR a zdieľanie poznámok, sú zadarmo. Ale keď položíte všetky svoje vajcia do jedného košíka, ako si môžete byť istí, že sa nepoškodia? Aplikácia OneNote vás nezklame.
Tu vám ukážeme ako OneNote zvláda notebooky 6 tipov na používanie OneNote ako zoznamu úlohVyužívate čo najviac zo svojho zoznamu úloh OneNote? Použite naše tipy na lepšie kontrolné zoznamy OneNote. Čítaj viac , ako sú spravované zálohy a ako môžete obnoviť aj odstránené poznámky.
Ako ukladať súbory OneNote
Podobne ako všetky správne „vždy online“ aplikácie, OneNote nemá tlačidlo uloženia. Súbory sa automaticky ukladajú do vyrovnávacej pamäte, ukladajú a synchronizujú podľa vopred stanoveného plánu. Aplikácia OneNote predvolene ukladá vaše prenosné počítače do OneDrive alebo - ak sa rozhodnete vytvoriť miestny prenosný počítač (ktorý nie je k dispozícii na
OneNote pre Mac Príručka Essential OneNote for MacMicrosoft OneNote je bezplatná aplikácia na zapisovanie poznámok pre počítače Mac, iPad a iPhone. Tu je všetko, čo potrebujete, aby ste boli produktívnejší. Čítaj viac ) - priečinok Dokumenty Windows. Môžete zmeniť predvolené miesto uloženia aj umiestnenie jednotlivých prenosných počítačov.Ak chcete zmeniť predvolené umiestnenie, prejdite na Súbor> Možnosti> Uložiť a zálohovať a Zmeniť ... Predvolené umiestnenie notebooku. Môžete tiež vybrať nové miesta pre svoje Sekcia rýchlych poznámok a Záložný priečinok. cvaknutie OK v pravom dolnom rohu na uloženie zmien.
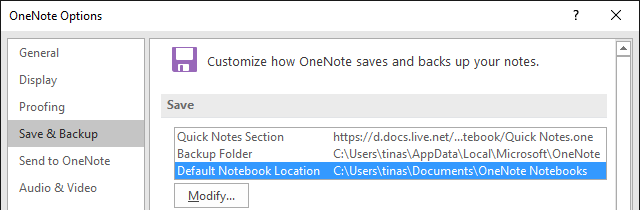
Ak chcete zmeniť umiestnenie jednotlivého prenosného počítača, počas jeho otvorenia kliknite pravým tlačidlom myši na jeho názov alebo prejdite na položku Súbor> Informácie a kliknite na ikonu nastavenie tlačidlo vedľa príslušného notebooku. zvoliť vlastnosti, kliknite na Zmeniť miesto ...a vybrať nový cieľ priečinka. Poznač si to Vlastnosti notebooku je tiež miesto, kde môžete premenovať svoj prenosný počítač Zobraziť meno alebo zmeniť jeho farba.
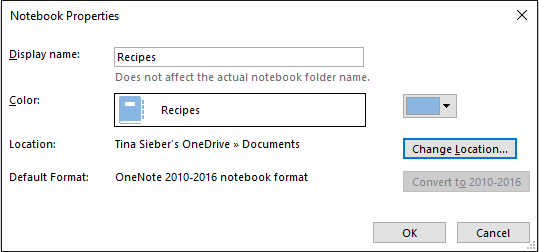
Synchronizujte svoje poznámky
Keď ste prihlásený / -á do služby OneNote s váš účet Microsoft Výhody a nevýhody používania účtu Microsoft v systéme WindowsJeden účet Microsoft vám umožňuje prihlásiť sa do širokej škály služieb a aplikácií spoločnosti Microsoft. Ukážeme vám výhody a nevýhody používania účtu Microsoft v systéme Windows. Čítaj viac , vaše poznámky sa automaticky ukladajú a synchronizujú s aplikáciou OneDrive, pokiaľ ich neuložíte lokálne. Synchronizáciu môžete spustiť manuálne:
- lis SHIFT + F9 keď pracujete v notebooku.
- Pravým tlačidlom myši kliknite na názov otvoreného poznámkového bloku a vyberte položku Synchronizujte tento zápisník.
- pod Súbor> Informácie, kliknite na ikonu nastavenie a vyberte sync.
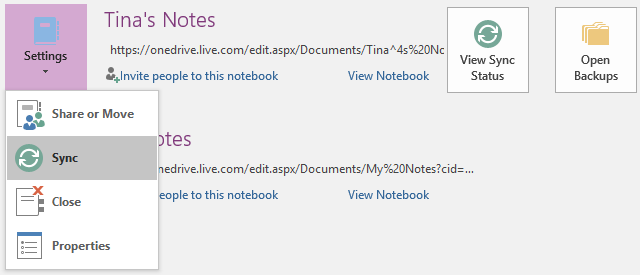
Synchronizácia prenosného počítača niekedy môže chvíľu trvať, napríklad ak ste importovali viacstránkový dokument alebo od poslednej synchronizácie ste vykonali mnoho zložitých zmien. Postup môžete skontrolovať tu:
- Kliknite na ikonu Zobraziť stav synchronizácie v pravom hornom rohu Súbor> Informácie.
- V prenosnom počítači kliknite pravým tlačidlom myši na názov prenosného počítača a vyberte položku Stav synchronizácie notebooku ...
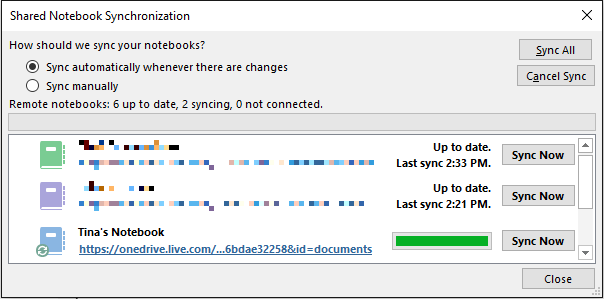
V Zdieľaná synchronizácia poznámok V okne zobrazenom vyššie môžete synchronizovať ktorýkoľvek z vašich ďalších otvorených zápisníkov kliknutím na ikonu Synchronizovať teraz kliknite vedľa príslušného notebooku alebo ich zosynchronizujte kliknutím na ikonu Synchronizovať všetko Tlačidlo.
Zastavte synchronizáciu poznámok
Ak pracujete na zdieľanom notebooku, možno budete chcieť pracovať v súkromí bez toho, aby niekto videl váš koncept. Predchádzajúce verzie OneNote mali Pracujte offline, ale toto bolo odstránené. V najnovšej verzii OneNote (Office 2016) si môžete vybrať Synchronizovať ručne výberom príslušnej možnosti v časti Zdieľaná synchronizácia poznámok uvedené vyššie. Budete musieť pamätať na prepnutie späť na automatickú synchronizáciu znova.
Po otvorení notebooku uloženého na OneDrive, ktorý vyžaduje načítanie synchronizácie, môžete povoliť jednotlivú synchronizáciu kliknutím na príslušné upozornenie.
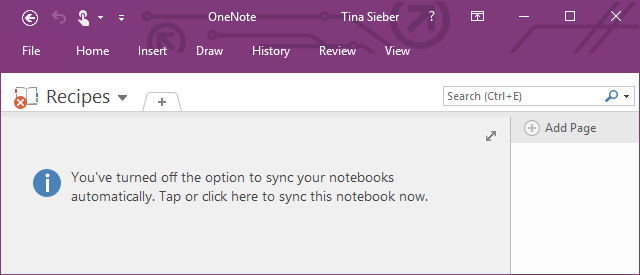
Jediným spôsobom, ako natrvalo zastaviť synchronizáciu OneNote s OneDrive, je ukladať všetky prenosné počítače lokálne a odhlásiť sa z účtu Microsoft. Ísť do Súbor> Informácie> Účet a kliknite na tlačidlo OK Odhlásiť Sa.
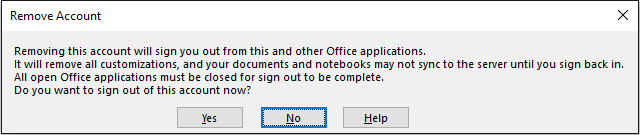
Ak uprednostňujete prácu s inou cloudovou službou, napríklad Dropbox alebo Disk Google Dropbox vs Disk Google vs OneDrive: Ktoré cloudové úložisko je pre vás najlepšie?Zmenili ste spôsob, akým uvažujete o úložisku v cloude? K obľúbeným možnostiam služieb Dropbox, Disk Google a OneDrive sa pripojili ďalší používatelia. Pomôžeme vám odpovedať, ktorú službu cloudového úložiska by ste mali používať. Čítaj viac , môžete zmeniť miesto uloženia prenosného počítača do priečinka tejto služby v počítači.
Možnosti zálohovania
Aplikácia OneNote dokáže automaticky zálohovať prenosné počítače v intervaloch medzi nimi 1 minúta na 6 týždňov. Odporúčame nastaviť automatické zálohovanie aspoň raz denne. Ak chcete toto nastavenie zmeniť, prejdite na Súbor> Možnosti> Uložiť a zálohovať a z rozbaľovacej ponuky vyberte požadovaný interval. Zmeny potvrďte kliknutím OK.
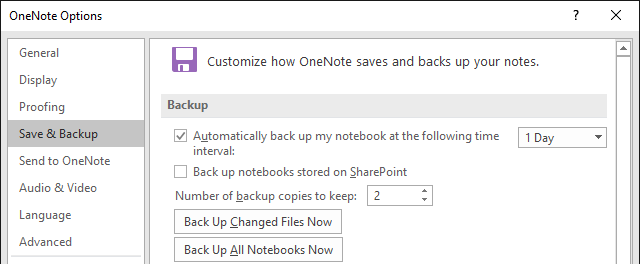
Môžete tiež použiť príslušné tlačidlá Zálohujte zmenené súbory teraz alebo Zálohujte všetky notebooky teraz.
Obnovenie odstránených poznámok a obnovenie zálohy
Zálohy sa ukladajú do samostatných priečinkov každého notebooku. Na diskovej jednotke môžete prejsť do úložného priestoru a otvoriť súbory .one, čím získate prístup k častiam (kartám) svojho notebooku. Je však jednoduchšie, ak používate Otvorte zálohy skratka uvedená v pravom hornom rohu pod Súbor> Informácie.
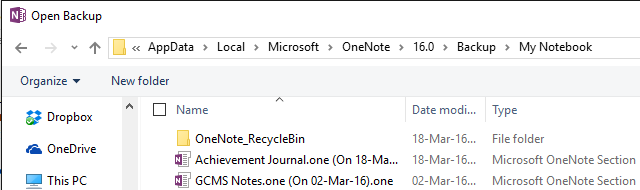
Po otvorení časti zo zálohy bude dočasne uložená Otvorte sekcie notebook. Podobne ako pri otvorených sekciách, môžete objaviť a Nesprávne umiestnené oddiely poznámkový blok, ktorý sa môže stať, keď pracujete na niektorej časti, kým ju niekto iný neodstráni. Odtiaľ môžete skopírovať časť do jedného z vašich bežných zápisníkov. Pravým tlačidlom myši kliknite na časť a vyberte položku Presunúť alebo skopírovať ..., vyberte otvorený zápisník zo zoznamu a kliknite na tlačidlo kópie.
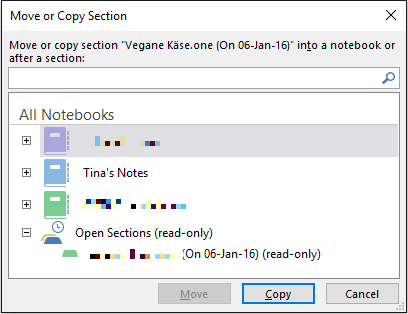
Cieľový notebook musí byť otvorený a zobrazený v systéme Windows Všetky zápisníky Zoznam.
Odstráňte poznámkový blok
Aplikácia OneNote nebola navrhnutá tak, aby vám umožňovala ľahké mazanie notebookov. Verzia pre stolné počítače v skutočnosti nemá pre prenosné počítače vôbec možnosť vymazania. Pred pokusom o vymazanie poznámkového bloku kliknite pravým tlačidlom myši na jeho názov v aplikácii OneNote a vyberte položku Zatvorte tento zápisník.
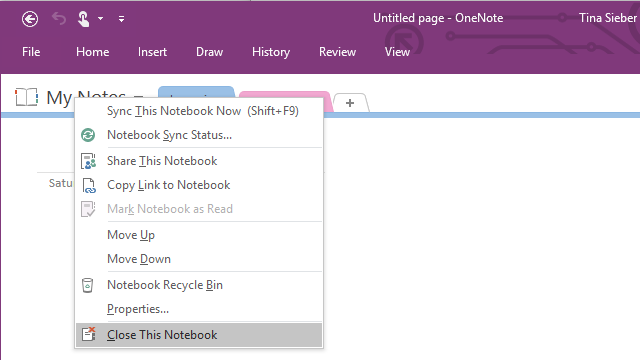
Ak chcete odstrániť miestne uložený prenosný počítač, prejdite v počítači na príslušné miesto a vymažte celý priečinok prenosného počítača. Ak chcete odstrániť prenosný počítač uložený v OneDrive, choďte na váš priečinok OneDrive na webe, vyhľadajte súbor OneNote (zvyčajne v časti Dokumenty), kliknite naň pravým tlačidlom myši a vyberte položku delete.
Upozorňujeme, že z poznámkových blokov môžete odstrániť jednotlivé sekcie (kliknite pravým tlačidlom myši na túto sekciu a kliknite na položku delete), ale kópia sa uchová v OneNote_RecycleBin priečinok po dobu 60 dní. Ak chcete získať prístup k týmto zálohám, otvorte prenosný počítač, kliknite pravým tlačidlom myši na jeho názov a vyberte položku Kôš na notebook.
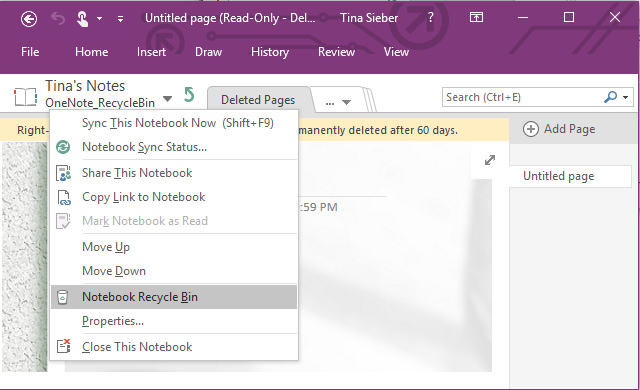
Po dokončení prezerania týchto súborov ich môžete odstrániť; kliknite pravým tlačidlom myši na sekciu a vyberte položku Prázdny kôš.
Všetky vaše poznámky môžu byť vždy s vami
Keď sa nebojíte ukladajte svoje poznámky online Evernote vs. OneNote: Ktorá aplikácia na vytváranie poznámok je pre vás najvhodnejšia?Evernote a OneNote sú úžasné aplikácie na vytváranie poznámok. Je ťažké si medzi nimi vybrať. Aby sme vám pomohli pri výbere, porovnali sme všetko od rozhrania po organizáciu poznámok. Čo pre vás najlepšie funguje? Čítaj viac , OneNote a jeho viac vrstiev online (= offsite) úložiska a miestnych záloh, ktoré ste pokryli, keď došlo k katastrofe. Na 60 dní sa môžete dokonca vrátiť a obnoviť to, čo ste sami odstránili. Ak svoje notebooky dôsledne synchronizujete, mali by ste nikdy nestratíte ani jednu myšlienku 10 jedinečných spôsobov použitia Microsoft OneNoteOneNote je jednou z najviac podceňovaných aplikácií spoločnosti Microsoft. Je k dispozícii takmer na každej platforme a dokáže urobiť veľa trikov, ktoré by ste od aplikácie na uchovávanie poznámok neočakávali. Čítaj viac zaznamenali ste v službe OneNote.
Už ste niekedy v službe OneNote náhodou odstránili alebo niečo stratili? Dajte nám vedieť, ako ste ho mohli obnoviť alebo ako sa vám podarilo porušiť všetky preventívne opatrenia OneNote.
Tina píše o spotrebnej technológii už viac ako desať rokov. Je držiteľom doktorátu prírodných vied, diplomu z Nemecka a titulu MSc zo Švédska. Jej analytické zázemie jej pomohlo vyniknúť ako technologická novinárka v spoločnosti MakeUseOf, kde v súčasnosti riadi výskum a operácie s kľúčovými slovami.


