Reklama
Už vás nebaví sledovať všetky svoje úlohy, plány a poznámky v hlave? Nikto si nepamätá všetko. Preto musíte veci zapísať. A namiesto použitia pera a papiera je aplikácia na vytváranie poznámok, ako je OneNote, pohodlnejšia a spoľahlivejšia.
OneNote je vynikajúci nástroj na sledovanie a organizovanie všetkých vašich informácií a ich sprístupňovanie na všetkých vašich zariadeniach. Spoločnosť Microsoft v súčasnosti ponúka dve verzie aplikácie OneNote:
- OneNote pre Windows 10 (aplikácia Microsoft Store)
- OneNote 2016 (desktopová aplikácia balíka Microsoft Office)
Prvý z nich bol omnoho obmedzenejší, ale veci sa v priebehu rokov určite zmenili.
OneNote 2016 je stále robustnejší ako OneNote pre Windows 10, ale postupne sa vyraďuje. Vysvetlíme vám, čo sa deje s aplikáciou OneNote 2016 a ukážeme vám niektoré z veľkých výhod prechodu na OneNote pre Windows 10.
Čo sa deje s aplikáciou OneNote 2016 pre počítače?
Len v prípade, že ste začali panikáriť, OneNote 2016 nezmizne. Aspoň nie hneď.
Od balíka Office 2019 nebude aplikácia OneNote 2016 v predvolenom nastavení nainštalovaná. Ak sa prihlásite na odber balíka Office 365, môžete si stále zvoliť inštaláciu OneNote 2016. A môžete
Stiahnite si OneNote 2016 zadarmo aj keď sa neprihlásite na odber služby Office 365.OneNote 2016 už však nebude dostávať nové funkcie.
Namiesto toho bude spoločnosť Microsoft aktualizovať OneNote pre Windows 10 (označovaný aj ako OneNote) funkciami z OneNote 2016, ako aj novými funkciami. Z tohto dôvodu spoločnosť Microsoft odporúča všetkým, aby začali používať OneNote pre Windows 10 tak, ako ste vždy používajte najnovšiu verziu prostredníctvom obchodu Microsoft Store a využívajte výhody tej novej Vlastnosti.
Ak potrebujete niektoré z funkcií, ktoré má OneNote 2016 a ktoré ešte neboli pridané do OneNote pre Windows 10, môžete stále používať OneNote 2016. Spoločnosť Microsoft bude naďalej poskytovať podporu, opravy chýb a aktualizácie zabezpečenia pre OneNote 2016 až október 2020 pre bežnú podporu a do októbra 2025 pre rozšírenú podporu.
Ak máte akékoľvek otázky týkajúce sa aplikácie OneNote v kancelárii 2019, pozrite si časť Zoznam najčastejších otázok spoločnosti Microsoft.
Ako vás OneNote organizuje
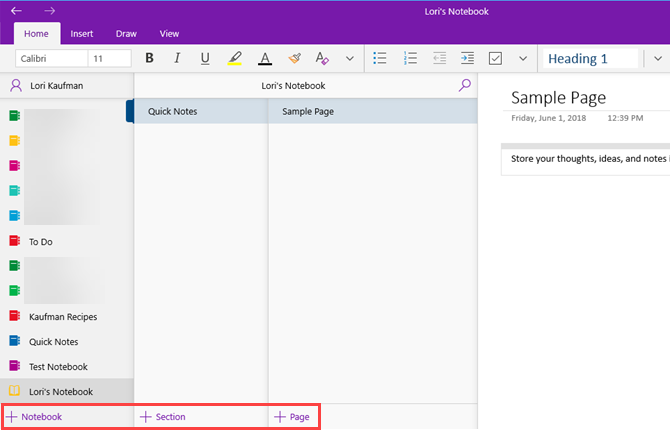
Štruktúra OneNote napodobňuje troj kruhové spojivo. Vytvoríte prenosné počítače, ktoré majú sekcie, ako sú karty, v trojstenovom viazači. Každá časť obsahuje stránky, ako sú listy papiera vložené medzi karty v spojive.
Každá stránka alebo poznámka môže obsahovať rôzne typy obsahu, ako je napísaný text, tabuľky, obrázky, pripojené súbory, webové odkazy a dokonca aj ručne písaný text a kresby.
Rovnako ako keď píšete na kúsok papiera, môžete vložiť obsah kdekoľvek na stránku v aplikácii OneNote a presunúť položky okolo.
Aplikácia OneNote pre Windows 10 funguje rovnako ako OneNote 2016, pokiaľ ide o základné operácie. náš Sprievodca OneNote Jediný sprievodca, ktorý budete potrebovaťOneNote je výkonná aplikácia na vytváranie poznámok. Je multiplatformový a dobre integrovaný do balíka Microsoft Office. Prečítajte si túto príručku, aby ste sa stali programom OneNote! Čítaj viac pokrýva program OneNote 2016. Niektoré veci fungujú trochu inak v OneNote pre Windows 10 v porovnaní s OneNote 2016, ale získate predstavu, ako OneNote funguje.
Prečo je OneNote pre Windows 10 lepší ako OneNote 2016
Prečo by ste teda mali prejsť na OneNote pre Windows 10? Microsoft neustále pridáva nové funkcie do OneNote a migruje funkcie z OneNote 2016 do aplikácie Windows 10.
Tu je niekoľko úžasných výhod, ktoré získate od prepnutia na OneNote pre Windows 10. A tu uvedené nie sú všetky. Zoznam funkcií je k dispozícii iba v aplikácii OneNote pre Windows 10 Web spoločnosti Microsofta pridávajú sa nové funkcie každý mesiac.
Zdieľajte poznámky s ľubovoľnou aplikáciou Windows 10
Aplikácia OneNote pre systém Windows 10 umožňuje zdieľať poznámky s inými aplikáciami systému Windows 10, ako sú Mail, Skype a Twitter.
Otvorte poznámku, ktorú chcete zdieľať, a kliknite na zdieľam v pravom hornom rohu okna OneNote. Potom kliknite na tlačidlo OK Odošlite kópiu.
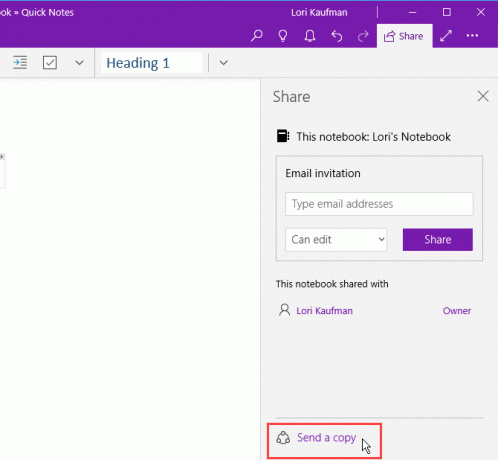
zdieľam V dialógovom okne sa zobrazujú aplikácie systému Windows 10 nainštalované v počítači, ktoré sú vhodné na zdieľanie vašej poznámky. Ak nevidíte aplikáciu, s ktorou chcete zdieľať svoju poznámku, kliknite na ikonu Získajte aplikácie v obchode v dolnej časti dialógového okna. V obchode Microsoft Store sa zobrazuje zoznam dostupných aplikácií, ktoré môžete použiť na zdieľanie svojej poznámky.
Svoju poznámku môžete zdieľať aj s ľuďmi kliknutím na osobu nad zoznamom aplikácií alebo kliknutím na Viac ľudí a výber osoby z adresára.
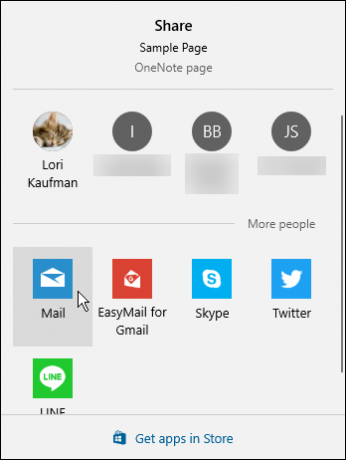
Nakreslite prstom alebo myšou
V poznámkach môžete kresliť alebo kresliť pomocou povrchového pera (ak máte povrch) alebo prstom, ak máte počítač s dotykovou obrazovkou. Ak nemáte dotykovú obrazovku alebo povrch, stále môžete kresliť pomocou myši.
Ak chcete nakresliť poznámku, otvorte poznámku, do ktorej chcete nakresliť. Vybratá poznámka môže obsahovať iný obsah, napríklad napísaný text a obrázky.
Na internete kresliť kliknite na typ pera, ktoré chcete použiť, a potom kliknite na Kreslenie myšou alebo dotykom. Začnite kresliť do poznámky prstom alebo myšou.
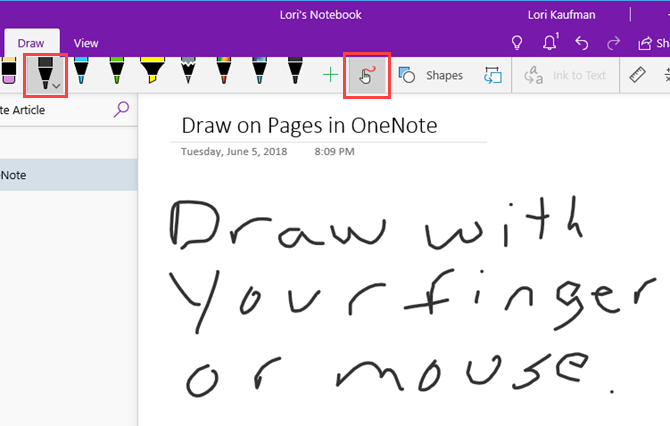
Riešenie a graf matematických rovníc
Aplikácia OneNote pre vás dokonca vyrieši a zaznamená grafy. Môžete zadať alebo napísať svoje rovnice. Píšeme rovnicu pre náš príklad, pretože je rýchlejšia, keď vaše rovnice obsahujú položky ako horné indexy. Ukážeme vám tiež, ako previesť napísanú rovnicu na napísanú.
Ak chcete použiť matematický asistent na riešenie rovnice, kliknite na ikonu kresliť tab. Potom kliknite na typ pera, ktoré chcete použiť, a kliknite na Kreslenie myšou alebo dotykom.
Prstom, dotykovým perom alebo myšou napíšte svoju rovnicu do poznámky.

Kliknite na ikonu laso a potiahnite myšou okolo rovnice. Začiatok a koniec laso sa automaticky spoja, takže keď spojenie ukáže, že výber zahŕňa celú rovnicu, uvoľnite tlačidlo myši.

cvaknutie matematika na internete kresliť tab.
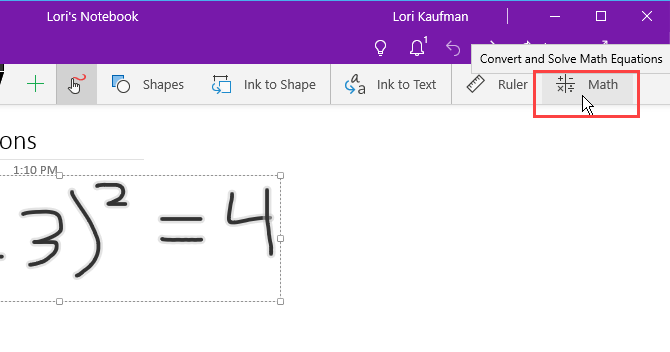
Ak chcete previesť svoju ručne písanú rovnicu na zadanú rovnicu, kliknite na tlačidlo Atrament do Math na internete matematika tabule.
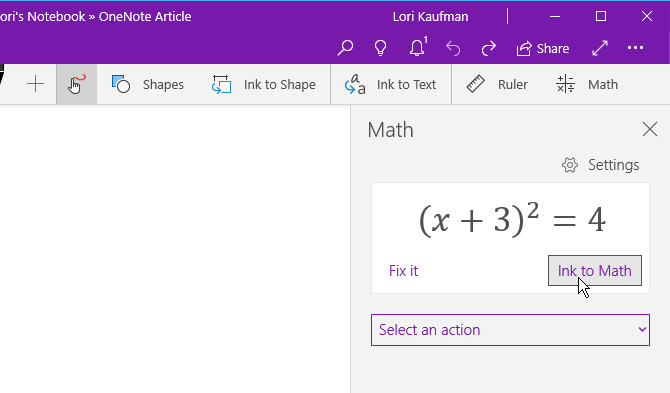
Vyberte, či chcete vyriešiť neznáme v rovnici alebo z grafu rovnicu z prvého rozbaľovacieho zoznamu. Potiahnite rámček s riešením do poznámky.
Kroky na získanie riešenia môžete zobraziť aj pomocou druhého rozbaľovacieho zoznamu. Potiahnite pole krokov do poznámky.
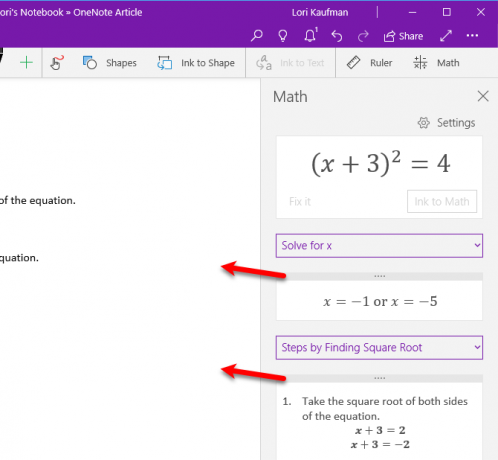
Teraz máte kompletné riešenie svojej rovnice.
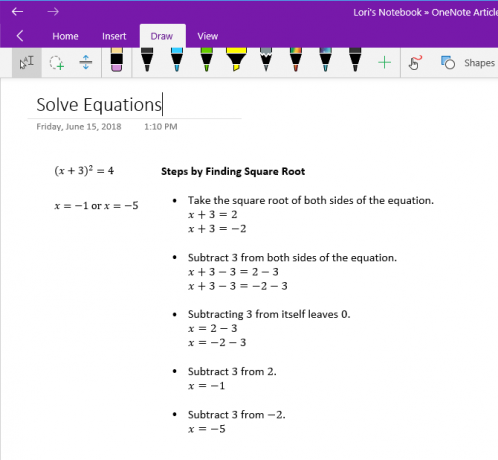
Transformujte kresby do tvarov
Ďalšou skvelou výhodou nástrojov na kreslenie v aplikácii OneNote je schopnosť kresliť tvary a nechať ich automaticky premieňať tvary.
Kliknite na ikonu kresliť a kliknite na typ pera, ktoré chcete použiť.
cvaknutie Kreslenie myšou alebo dotykom a potom kliknite na tlačidlo OK Atrament do tvaru. Prstom, dotykovým perom alebo myšou nakreslite do poznámky tvar.
Uistite sa, že ste pripojili začiatok a koniec nakresleného tvaru.

Výkres sa automaticky zmení na nakreslený tvar.
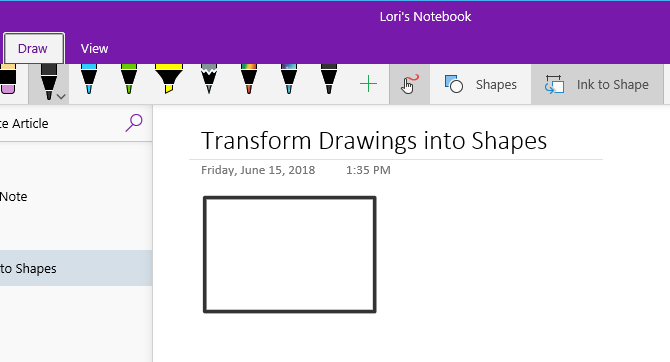
Uložte anotácie webových stránok v aplikácii Microsoft Edge do aplikácie OneNote
Microsoft Edge vám umožňuje pridať anotácie na webové stránky a uložiť ich do OneNote.
Ak chcete na stránku pridať anotáciu a uložiť ju do OneNote, otvorte Hrana a prejdite na webovú stránku, ktorú chcete anotovať.
cvaknutie Pridať poznámky na paneli nástrojov v pravom hornom rohu okna.

Vyberte, či chcete na webovú stránku písať pomocou Guľôčkové pero, zvýraznite text pomocou Zvýrazňovačalebo Pridajte poznámku.

Napíšte webovú stránku, zvýraznite text na stránke alebo pridajte poznámku kliknutím na stránku a napísaním poznámky do poľa.

cvaknutie Uložiť webovú poznámku a skontrolujte, či je na rozbaľovacej table vybratá položka OneNote.
Vyberte nedávno použitú sekciu, do ktorej chcete uložiť svoju poznámku z Vyberte poslednú sekciu rozbaľovací zoznam alebo akceptujte predvolenú sekciu. Potom kliknite na tlačidlo OK Uložiť.

Po úspešnom uložení poznámky do OneNote sa zobrazí správa. cvaknutie Zobraziť poznámku automaticky otvorte OneNote a pozrite si novú poznámku.
Ak máte v počítači obe verzie OneNote, OneNote 2016 môže byť verzia, ktorá sa otvorí automaticky. Ak sa tak stane, budete musieť zmeniť predvolenú verziu OneNote používanú v systéme Windows.

Snímka obrazovky webovej stránky a webovej poznámky sa pridá k novej poznámke vo vybranej sekcii.

Pripnite stránky k ponuke Štart pre rýchly prístup
Ak máte niektoré stránky, ku ktorým často pristupujete, môžete ich ľahkým a rýchlym prístupom pripnúť do ponuky Štart.
Prejdite na stránku, ktorú chcete pripnúť, kliknite na ňu pravým tlačidlom myši a vyberte položku Začnite pripnutím stránky.
Potom kliknite na tlačidlo OK Áno v dialógovom okne s potvrdením.
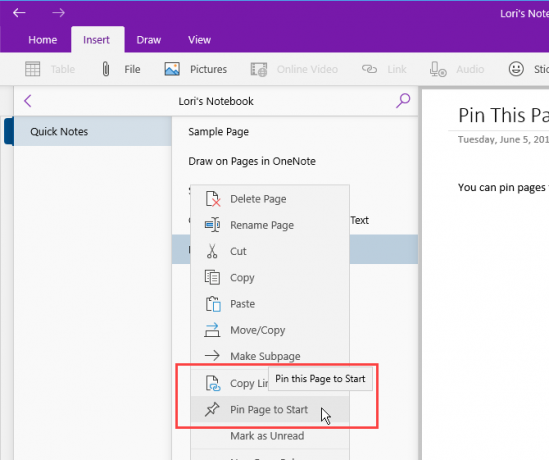
Stránka sa pridá ako dlaždica v ponuke Štart. Kliknutím na dlaždicu otvoríte poznámku v aplikácii OneNote.

Ak sa rozhodnete, že už nechcete, aby sa táto poznámka pripínala k ponuke Štart, kliknite pravým tlačidlom myši na dlaždicu poznámky a vyberte možnosť Uvoľniť od začiatku.

Vyslovte svoje poznámky namiesto písania
Už vás nebaví písať všetky svoje poznámky? Zbavte ruky a začnite hovoriť s poznámkami pomocou Cortany.
Ak chcete vysloviť poznámku, otvorte aplikáciu Cortana a kliknite na ikonu mikrofónu vo vyhľadávacom poli.
Vyslovte, čo chcete k svojej poznámke pridať. Cortana prevedie to, čo ste povedali na text, a zobrazí ho. Kliknutím na prevádzaný text otvoríte poznámku v aplikácii OneNote.
Ak máte na svojom počítači obe verzie aplikácie OneNote, môže byť OneNote 2016 verziou, ktorá sa otvorí automaticky. Ak chcete mať predvolenú aplikáciu OneNote, musíte zmeňte predvolenú verziu OneNote používané vo Windows.
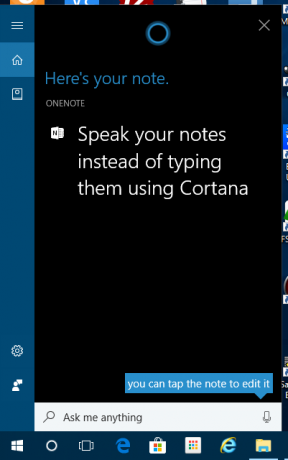
Posledné poznámky zobrazí sa zoznam s hovorenou poznámkou hore. Zobrazí sa aj zápisník a časť obsahujúca novú poznámku.
Možno budete musieť upraviť svoju poznámku v závislosti od toho, ako dobre Cortana rozumie tomu, čo ste povedali.
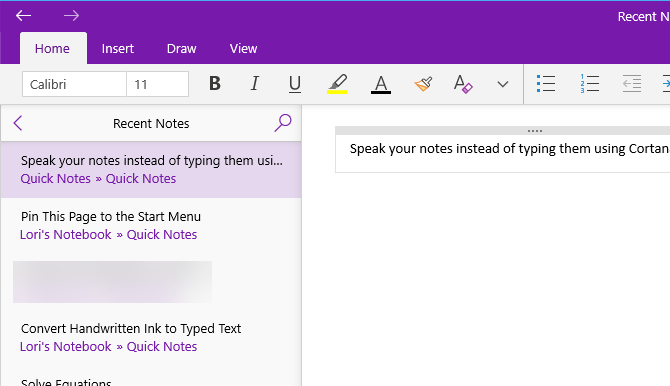
Prepnite na OneNote pre Windows 10 ešte dnes
Aplikácia OneNote pre Windows 10 poskytuje mnoho výhod na zlepšenie vašej produktivity, napríklad kreslenie a riešenie rovnice v poznámkach, transformácia rukopisu na text a vyslovovanie poznámok namiesto písania ne.
Existujú aj ďalšie užitočné funkcie OneNote, ktoré ste ešte nemuseli vyskúšať 13 najlepších nových funkcií OneNote, ktoré ste ešte nevyskúšaliMicrosoft pridal mnoho nových výhod do OneNote pre Windows 10. Tu sú najlepšie nové funkcie OnenNote v OneNote, ktoré ste možno zmeškali. Čítaj viac , napríklad prevádzanie rukou písaného textu na napísaný text, funkcia vyhľadávania v službe Tell Me, navigácia dozadu a dopredu, otváranie viacerých okien OneNote a vytváranie a skrytie podstránok.
Lori Kaufman je nezávislý technický spisovateľ žijúci v oblasti Sacramento v Kalifornii. Je to gadget a tech geek, ktorý rád píše články s návodmi na širokú škálu tém. Lori tiež rada číta záhady, krížové švy, hudobné divadlo a doktor Who. Prepoj sa s Lori na LinkedIn.


