Reklama
Microsoft Office má veľa nastavení, ale to, čo v predvolenom nastavení priradí, nemusí byť pre vás tou najlepšou voľbou. Ukážeme vám kľúčové predvolené nastavenia balíka Office, ktoré by ste si mali prispôsobiť, aby ste ušetrili čas a boli efektívnejšie.
Niektoré nastavenia sú dostupné naprieč všetky programy balíka Office Microsoft Office Čo? Sprievodca po ekosystéme balíka Office SuiteKaždý vie, čo je Microsoft Office, že? Word, Excel, PowerPoint, Outlook, OneNote - jednoduché. A čo Office Online, Office Mobile, Office 2016 a Office 365? Kancelársky balík sa stal zložitým. Rozmotáme to pre ... Čítaj viac , napríklad prispôsobenie funkcií pásky, zatiaľ čo iné sú exkluzívne. Pozrime sa na niektoré univerzálne predvolené hodnoty a potom sa zaoberáme programami Excel, PowerPoint a Word.
Ak si myslíte, že v tomto zozname sme niečo zmeškali, dajte nám vedieť v komentároch nižšie.
univerzálne
Niektoré možnosti sú dostupné vo všetkých (alebo väčšine) programoch balíka Office.
1. Prispôsobte pásku
Stuha je lišta, ktorá sa zobrazuje v hornej časti a obsahuje skratky a príkazy pre najbežnejšie úlohy. Ak ho chcete prispôsobiť, prejdite na Súbor> Možnosti> Prispôsobiť pásku. Vľavo uvidíte všetky dostupné príkazy, zatiaľ čo vpravo zobrazuje vašu aktuálnu konfiguráciu.
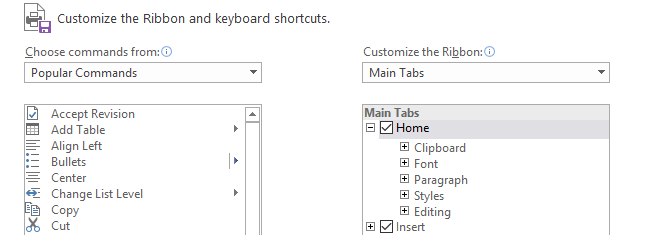
Kliknite na položku vľavo a potom na tlačidlo Pridať >> presunúť ho doprava. Kliknutím na znamienka plus môžete kategórie rozbaliť a získať ďalšie úpravy týkajúce sa obsahu.
Úplné informácie o tomto procese nájdete na stránke Sprievodca optimalizáciou pásky Office 2016 Ako optimalizovať pás kariet Office 2016 alebo rozhranie ponúkHľadáte často položky ponuky v aplikácii Microsoft Office? Je načase usporiadať a prispôsobiť ponuku Pásovka pre vaše osobné potreby. Budete prekvapení, aké flexibilné a ľahké je! Čítaj viac .
2. Uložiť polohu
Ak súbory obvykle ukladáte na rovnakom mieste, mali by ste upraviť predvolenú cestu k súboru. Ak to chcete urobiť, choďte na Súbor> Možnosti> Uložiť a hľadaj Uložte dokumenty oddiel.

Najprv začiarknite políčko Uložiť do počítača v predvolenom nastavení. Ďalej na Predvolené lokálne umiestnenie súboru cvaknutie Prechádzať ... a prejdite na požadovanú cestu. Potom kliknite na tlačidlo OK OK dvakrát.
vynikať
3. Počet pracovných hárkov
Predchádzajúce verzie programu Excel mali pri vytváraní novej tabuľky vždy predvolene k dispozícii tri prázdne pracovné hárky. Bol navrhnutý tak, aby ľuďom ukázal, že vlastnosť viac pracovných hárkov 14 tipov, ako ušetriť čas v programe Microsoft ExcelAk program Microsoft Excel v minulosti strávil veľa času, ukážeme vám, ako ho získať späť. Tieto jednoduché tipy sa ľahko zapamätajú. Čítaj viac neexistovala. Tri boli vyriešené ako pekná suma, ktorá by nezaťažovala používateľa, aby odstránil nepotrebné pracovné hárky, ak ich nepotrebujú.
Časy sa zmenili a väčšina používateľov programu Excel túto funkciu dobre pozná. Preto sa moderné verzie v predvolenom nastavení otvárajú iba s jedným hárkom. Zmena je jednoduchá. V Exceli prejdite na Súbor> Možnosti. Na internete všeobecný kartu pod Pri vytváraní nových zošitov, môžete vložiť hodnotu do Zahrňte toľko listov.
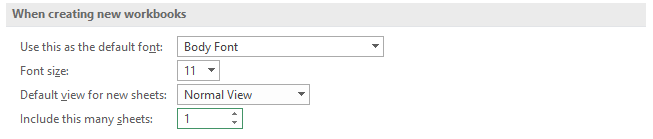
Váš príspevok nesmie prekročiť 255. Po dokončení kliknite na tlačidlo OK OK.
4. Obtekanie textu
Ak reťazec presahuje šírku bunky, rozšíri sa do susedných buniek. To možno prekonať zalamovanie textu Úspora času pri textových operáciách v ExceliExcel dokáže robiť kúzla s číslami a zvláda znaky rovnako dobre. Táto príručka ukazuje, ako analyzovať, prevádzať, nahrádzať a upravovať text v tabuľkách. Tieto základy vám umožnia vykonávať zložité transformácie. Čítaj viac takže sa zmestí do jednej bunky.
Ak chcete v predvolenom nastavení povoliť zalamovanie textu, najskôr načítajte novú tabuľku a prejdite na stránku Domov kartu na páse a vo vnútri štýly skupina pravým tlačidlom myši kliknite na Normálne. cvaknutie Zmeniť ... a potom Formát ... Prepnite na zarovnanie začiarknite políčko Obtekanie textua kliknite na OK dvakrát.
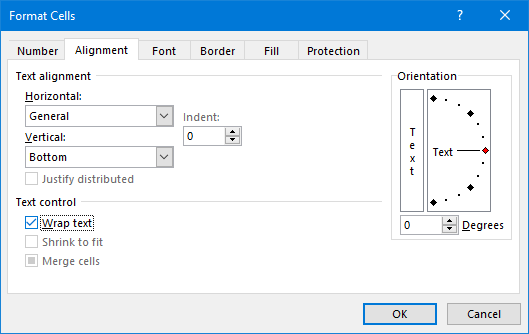
Toto zmenilo nastavenie v aktuálnej tabuľke, ale teraz potrebujeme, aby sa automaticky vzťahovalo aj na všetky budúce tabuľky. Môžete to urobiť pomocou pomocou šablón Šablóna Excel pre každú príležitosťPreskočte strmú krivku učenia a usporiadajte svoj život pomocou šablón Excelu. Zostavili sme výber šablón s automatickou aktualizáciou na sledovanie rozpočtov, správu projektov a ďalšie. Čítaj viac .
Preto potrebujeme poznať váš spúšťací priečinok Excelu. Ak to nepoznáte, nechajte aplikáciu Excel otvorenú a stlačte Alt + F11 otvoriť editor VBA. Potom stlačte Ctrl + G, vstup ? aplikácie. StartupPath a stlačte vstúpiť. Cesta k priečinku sa zobrazí pod príkazom.
Ísť do Súbor> Uložiť ako, pomenujte súbor kniha a na internete Uložiť ako typ rozbaľovacia ponuka Šablóna Excel. teraz Prehliadať na cestu k priečinku z predchádzajúceho kroku a Uložiť šablónu tu. Všetky nové otvorené tabuľky budú teraz používať túto šablónu.
Power Point
5. Koniec na čiernej snímke
Keď sa dostanete na koniec PowerPoint v prezentačnom režime 10 tipov na zlepšenie prezentácie programu PowerPoint s balíkom Office 2016Microsoft PowerPoint pokračuje v nastavovaní nových štandardov. Nové funkcie v aplikácii PowerPoint 2016 ukazujú svoje najlepšie miesto ako najlepšiu voľbu pre inteligentné a kreatívne prezentácie. Čítaj viac posledná vec, ktorú vidíte, nie je vaša posledná snímka, ale namiesto toho čierna obrazovka s textom „Koniec prezentácie, kliknutím ju ukončíte.“ Je tu, aby sa prezentácia skončila, ale ak ste už na to navrhli snímku, čierna obrazovka je redundantné.
Posledná čierna snímka je v predvolenom nastavení povolená, ale môžete ju vypnúť pre všetky prezentácie. Ísť do Súbor> Možnosti a kliknite na tlačidlo OK Pokročilé naľavo. Posuňte zobrazenie nadol na Prezentácia a roztvoriť Koniec čiernym posúvačom.

cvaknutie OK uložte svoje zmeny.
6. Metóda prezerania
Po otvorení súboru programu PowerPoint sa predvolene zobrazí zobrazenie, v ktorom bol súbor uložený. Môže to ovplyvniť napríklad to, či sa pri načítaní súboru zobrazia časti s miniatúrami alebo poznámkami. Môžete to prepísať, aby program PowerPoint automaticky použil vaše nastavenia zobrazenia.
Ak to chcete zmeniť, prejdite na Súbor> Možnosti a vyberte Pokročilé zľava. Posuňte zobrazenie nadol na zobraziť sekciu, použite rozbaľovaciu ponuku na Pomocou tohto zobrazenia otvorte všetky dokumenty riadok.
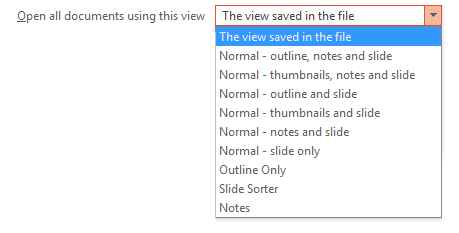
Vyberte si a kliknite OK uložte svoje zmeny.
slovo
7. Zmeňte písmo
štandardné písmo programu Word Ako navrhnúť písma v programe Microsoft Word tak, aby bol váš text vynikajúciDobre naformátovaný text môže upútať pozornosť čitateľa a pomôcť mu pri tom prechádzať dokumentom. Ukážeme vám, ako pridať tento posledný dotyk v programe Microsoft Word. Čítaj viac kedysi býval Times New Roman, ale teraz je to Calibri. Ak nie ste fanúšikom a často zistíte, že ho musíte zmeniť, pri vytváraní nového dokumentu si ušetrite čas a zmeňte predvolené písmo.
Prejdite na stránku Domov na páse a v rámci font kliknite na ikonu šípka nadol. Otvorí sa nové okno, v ktorom si môžete vybrať, ktoré písmo chcete, spolu s jeho rôznymi zložkami, ako je štýl a veľkosť. Keď budete pripravení, kliknite na tlačidlo OK Nastaviť ako predvolenú a vyberte Všetky dokumenty založené na normálnej šablóne?, potom kliknite na tlačidlo OK OK.
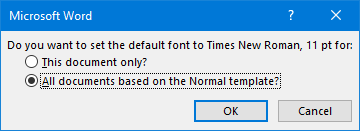
8. Zakázať možnosti prilepenia
Keď niečo vložíte do programu Word, automaticky sa otvorí pole Možnosti prilepenia, ktoré vám umožní zvoliť formátovanie. Toto môžete rýchlo zrušiť stlačením Esc, ale ak ju nepotrebujete, môžete ju úplne vypnúť.
Ak chcete vypnúť políčko Možnosti vloženia, prejdite na Súbor> Možnosti a vyberte Pokročilé naľavo. Prejdite na ikonu Vystrihnite, skopírujte a prilepte a zrušte označenie Po vložení obsahu sa zobrazí tlačidlo Zobraziť možnosti prilepenia. cvaknutie OK.
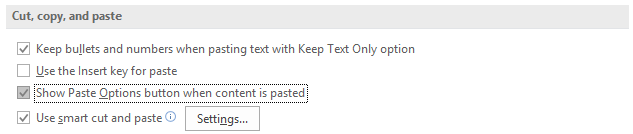
Neuspokojte sa s predvoleným nastavením
Môžete si toľko prispôsobiť v kancelárii - neuspokojte sa s predvoleným nastavením! Aj keď zmena možností písma alebo obtiažnosti textu sa môže javiť ako malá vec, ušetrí sa čas, ktorý už nemusíte neustále upravovať.
Ak sa chystáte získať viac tipov, budete mať radi našu radu ako byť produktívnejší v kancelárii 10 jednoduchých tipov pre balík Office 2013, vďaka ktorým budete produktívnejšíZručnosti MS Office zostávajú zakorenené v najlepších bežných zručnostiach, ktoré zamestnávatelia hľadajú. Buďte teda dôvtipnejší s týmito desiatimi jednoduchými tipmi balíka Office 2013 a získajte viac voľného času okolo chladiča vody. Čítaj viac .
Ak hľadáte ďalšie rady týkajúce sa programu Word, nezabudnite si prečítať nášho sprievodcu predvolené nastavenia programu Word, ktoré môžete upraviť 10 Predvolené nastavenia programu Microsoft Word, ktoré môžete optimalizovaťNiekoľko jednoduchých optimalizačných krokov môže zvýšiť vašu produktivitu pomocou programu Microsoft Word. Poskytujeme vám desať rýchlych a ľahkých nastavení pre vaše každodenné úlohy. Čítaj viac .
Ktorý z týchto tipov je pre vás najužitočnejší? Existuje predvolené nastavenie, ktoré nám uniklo?
Joe sa narodil s klávesnicou v rukách a okamžite začal písať o technológii. Teraz je nezávislým spisovateľom na plný úväzok. Opýtajte sa ma na Loom.