Reklama
Pomocou kurzora môžete navigovať všade vo svojom počítači, viete však, ako veľmi si ho môžete prispôsobiť? Je jednoduché zmeniť všetko podľa rýchlosti, vzhľadu a funkcie, takže vám ukážeme, ako na to.
V systéme Windows 10 je toho veľa pre úpravu myši, ale niektoré nastavenia sú zastrčené. Postupne prejdeme všetko, aby ste svoju myš mohli zdokonaliť a nechať ju pohybovať sa a hľadať presne, ako chcete.
Ak chcete zdieľať svoje vlastné tipy na prispôsobenie myši, dajte nám vedieť v komentároch nižšie.
Základné nastavenia myši
Windows 10 Oblasť nastavení sa neustále mení 9 Nové funkcie nastavenia v aktualizácii Windows 10 Fall CreatorsZdá sa, že sa aplikácia Nastavenia zakaždým, keď ju používate, zmenila? Ukážeme vám najdôležitejšie funkcie, ktoré ste mohli vynechať od poslednej aktualizácie systému Windows 10! Čítaj viac , s cieľom spoločnosti Microsoft nakoniec úplne vyprázdnite ovládací panel Prečo spoločnosť Microsoft zabíja ovládací panel systému WindowsOvládací panel sa vyraďuje z prevádzky. V systéme Windows 10 prijala aplikácia Nastavenia väčšinu svojich funkcií v štýlovom a mobilnejšom rozhraní. Je to skutočne nevyhnutné?
Čítaj viac . Dovtedy sa nastavenia myši rozdelia medzi dve oblasti.lis Kláves Windows + I otvorte Nastavenia a prejdite na Zariadenia> Myš. Tu nájdete základné úpravy myši.
Použi Vyberte svoje primárne tlačidlo rozbaľovacia ponuka na prepínanie medzi Left a Správny. Prvá je štandardná, ale pre druhú môže byť užitočné prepnutie na druhú, ak použijete myš v ľavej ruke.
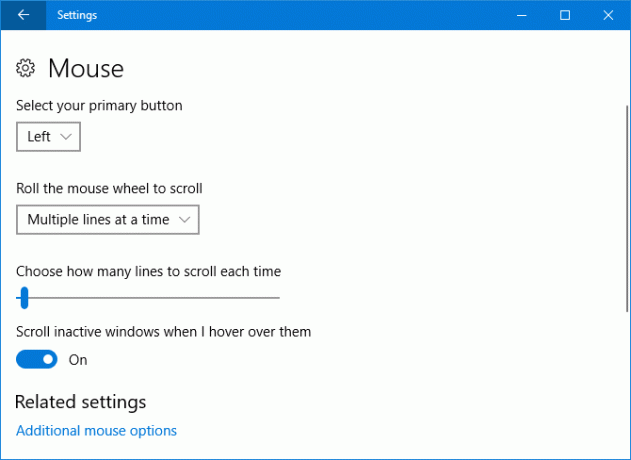
Rolovaním kolieskom myši posúvajte rozbaľovacia ponuka umožňuje zvoliť, ako sa budú vaše okná správať pri posúvaní myšou. Viac riadkov naraz je predvolené nastavenie, ale môžete ho zmeniť na Jedna obrazovka súčasne ak je to potrebné.
Ak ste vybrali viac riadkov, môžete pomocou posúvača dole určiť, koľko riadkov sa zakaždým posúva. Čím ďalej je posúvač vľavo, tým menej riadkov bude myš posúvať naraz.
A konečne, Keď sa vznášam, posúvajte neaktívne okná je On / Off prepínať. Ak je táto možnosť povolená, stačí sa nad ňou posúvať, aby ste ju mohli posúvať, namiesto toho, aby ste na ne najskôr klikli.
Rozšírené nastavenia myši
Pre prístup k rozšíreným nastaveniam myši kliknite Ďalšie možnosti myši. Otvorí sa samostatné okno. Každá časť uvedená nižšie odkazuje na inú kartu v tomto okne.
tlačidla
Prvá časť tu, Konfigurácia tlačidiel, je to isté ako Vyberte svoje primárne tlačidlo možnosť nájdená na obrazovke Nastavenia.

Dvakrát kliknite na rýchlosť umožňuje nastaviť, ako rýchlo potrebujete dvojitým kliknutím myši ju rozpoznáte ako jednu akciu Ako otvárať súbory / priečinky iba jedným kliknutím v systéme WindowsVedeli ste, že existuje spôsob, ako otvoriť súbory a priečinky jedným kliknutím namiesto dvojitého kliknutia? Čítaj viac . Upravte rýchlosť a pomocou ikony priečinka to vyskúšajte.
ClickLock je funkcia, ktorá umožňuje zvýrazniť alebo pretiahnuť (napríklad výber viacerých súborov alebo presunutie ikony na pracovnej ploche) bez pridržania tlačidla myši. Ak sa rozhodnete Zapnite funkciu ClickLock, stačí stlačiť krátko tlačidlo myši a ďalším kliknutím ho uvoľniť. Po povolení kliknite na Nastavenie… a upravte, ako dlho musí byť toto kliknutie myši, kým sa zaregistruje ako ClickLock.
ukazovátka
Tu môžete zmeňte vizuálny štýl kurzora Už vás nebaví kurzor myši? Nahraďte to niečím čerstvým a krásnym [Windows]Priznajme si to, kurzory myši zahrnuté v systéme Windows sú trochu staré. Aj keď v priebehu rokov došlo k niekoľkým vylepšeniam, tento biely kurzor myši zostal takmer rovnaký počas viac ako ... Čítaj viac a jeho rôzne rôzne stavy.
schémy rozbaľovacia ponuka vám dáva možnosť zmeniť celú sadu kurzorov naraz. Predvolené dostupné schémy zahŕňajú čiernu, prevrátenú a štandardnú v rôznych veľkostiach. Pole vpravo poskytuje ukážku toho, ako táto schéma vyzerá.

Alternatívne alebo navyše môžete použiť upraviť časť pre zmenu konkrétnych stavov. Vyberte ho zo zoznamu a kliknite na Prechádzať ... a nájsť ANI (animované) alebo .cur (statický) súbor, ktorý chcete nahradiť. Po výbere kliknite na Otvorené.
Pozrite sa na Otvorte kurzorovú knižnicu pre množstvo rôznych voľných kurzorov. Všetko, čo musíte urobiť, je stiahnuť si ich a pomocou vyššie uvedených pokynov ich vyhľadať vo vašom systéme.
Možnosti ukazovateľa
použitie Vyberte rýchlosť ukazovateľa na zmenu rýchlosti pohybu kurzora po obrazovke.
Môžete byť v pokušení kliknúť na povolenie Zvýšenie presnosti ukazovateľa, ale pauzu. Toto nastavuje, ako ďaleko sa kurzor pohybuje v závislosti od toho, ako rýchlo ho posuniete. Je dobré, ak máte myš so zlým senzorom Príručka k počítačovej myši: 8 vecí, ktoré je potrebné vedieť pri nákupe myšiPlánujete nákup novej myši? Tu je všetko, čo potrebujete vedieť pred nákupom, aby ste získali najlepšiu myš pre vaše potreby. Čítaj viac , ale je menej užitočný, ak chcete, aby pohyby myši boli vždy rovnaké (napríklad ak hráte hry s vysokou presnosťou).
Prichytiť pri otvorení dialógového okna automaticky presunie kurzor na predvolené tlačidlo (napríklad OK alebo Použiť).

kliešť Zobraziť chodníky ukazovateľov ak chcete, aby sa kurzor pri jeho pohybe duplikoval. Použite jazdec pod a upravte, ako krátka alebo dlhá by mala byť stopa.
Nakoniec môžete zaškrtnúť Počas písania skryť ukazovateľ a Zobraziť umiestnenie ukazovateľa, keď stlačím kláves Ctrl. Táto posledná možnosť je užitočná, ak sa snažíte nájsť kurzor, pravdepodobne kvôli zraku alebo veľkosti monitora.
Koleso
Vertikálne posúvanie sekcia prispôsobujúca to isté ako v sekcii Nastavenia, tu však môžete definovať konkrétny počet posúvaných riadkov, namiesto použitia posúvača.
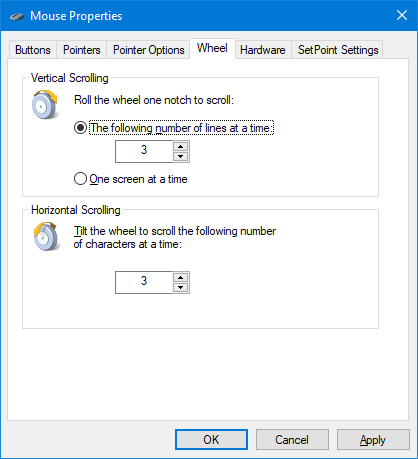
Môžete tiež urobiť niečo podobné Horizontálne posúvanie a nastavte, koľko znakov chcete posúvať, keď horizontálne posúvate koliesko.
technické vybavenie
Táto posledná časť vám ukáže, ktoré zariadenia ste nainštalovali. Toto je viac informatívne ako čokoľvek, aj keď môžete dvojité kliknutie Každé zariadenie otvorí svoje vlastnosti.
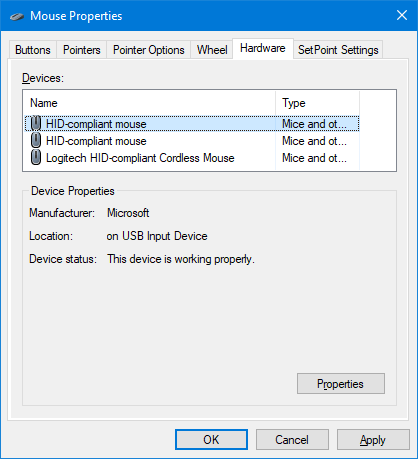
Tu uvidíte stav zariadenia spolu s dátumom a verziou nainštalovanej jednotky. Môže to byť užitočné, ak potrebujete riešiť problémy s myšou, ako napríklad aktualizujte alebo vráťte ovládač späť Ako ľahko odstrániť staré ovládače z WindowsSystém Windows si nielen zachováva predchádzajúce verzie ovládačov pre súčasné zariadenia, ale tiež ukladá ovládače pre zariadenia, ktoré ste už dávno nepoužívali. Ukážeme vám, ako vyčistiť staré ovládače z vášho systému. Čítaj viac .
Jednoduchosť prístupu
lis Kláves Windows + I a choď na Ľahký prístup> Myš. Tu nájdete niekoľko možností, ako uľahčiť videnie a používanie myši, ak zápasíte s predvolenými hodnotami.
Podobne ako v predchádzajúcich schémach, tu môžete zmeniť Veľkosť ukazovateľa a Farba ukazovateľa medzi tromi možnosťami.
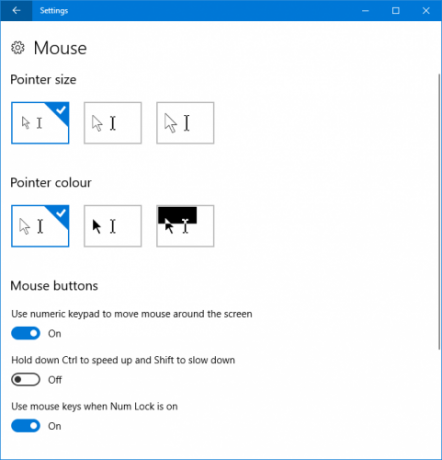
Tlačidlá myši Táto časť vám dáva možnosť Pomocou numerickej klávesnice pohybujte myšou po obrazovke. Tým sa každé číslo na podložke zmení na smer. Napríklad 8 je hore a 2 je dole.
Navrhoval by som povolenie Podržte stlačený kláves Ctrl na zrýchlenie a Shift na spomalenie. To vám poskytuje väčšiu kontrolu a je to užitočné, pretože predvolená rýchlosť je často príliš nízka.
A konečne, Keď je funkcia Num Lock zapnutá, použite klávesy myši prepne, či sa táto funkcia aktivuje, keď je funkcia Num Lock zapnutá alebo vypnutá.
Dom myši
Dúfajme, že ste sa dozvedeli niečo nové o tom, ako prispôsobiť myš v systéme Windows 10, a teraz to vyzerá a cíti sa dokonale. ako Windows je neustále sa vyvíjajúci operačný systém Ako získať aktualizáciu Windows 10 Creators NowAktualizácia pre tvorcov systému Windows 10 bude k dispozícii v apríli. Ste dychtiví to vyskúšať? Alebo by ste sa tomu radšej vyhli? Ukážeme vám, ako získať systém Windows 10 1703 podľa vlastného rozvrhu. Čítaj viac , možno zistíte, že niektoré z vyššie uvedených pokročilých funkcií budú nakoniec zahrnuté do Nastavenia.
Ak potrebujete technickú podporu myši, prečítajte si našu návod na riešenie problémov s myšou Windows 10 Myš nefunguje v systéme Windows 10? Ako vyriešiť problémy s myšouPrestala vaša myš pracovať a nemôžete prísť na to, prečo? Tu je postup, ako vyriešiť problémy s myšou v systéme Windows 10. Čítaj viac . Ak pre vás normálna myš nie je vhodná, prečítajte si náš článok najlepšie alternatívy myši 6 najlepších alternatív myši pre tých, ktorí nemôžu používať normálnu myšAko prevádzkujete moderný operačný systém, ak nemôžete používať myš? Čítaj viac .
Ktorá z týchto úprav myši bola pre vás najužitočnejšia? Máte na zdieľanie svoje vlastné?
Joe sa narodil s klávesnicou v rukách a okamžite začal písať o technológii. Teraz je nezávislým spisovateľom na plný úväzok. Opýtajte sa ma na Loom.
