Reklama
Softvér Linux je dostatočne robustný na to, aby pracoval bez problémov, ale niekedy sa môžu zavesiť aj tie najlepšie aplikácie. Tieto programy, ktoré nereagujú, radšej zabijete než čakajú na ich zlyhanie. V skutočnosti existuje veľa spôsobov, ako zabiť programy pre systém Linux, ktoré by vás mohli presvedčiť o výbere!
Ak máte problémy s aplikáciou v systéme Linux, existuje niekoľko spôsobov, ako zabiť program v systéme Linux.
1. Zabite Linuxový program kliknutím na „X“
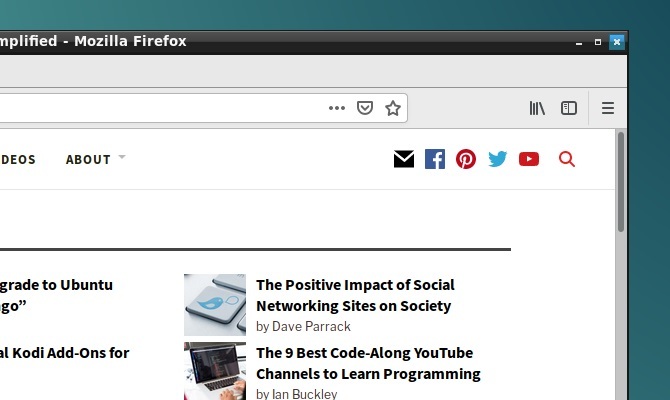
Pravdepodobne ste už skúsili odísť a pripraviť si horúci nápoj. Ak ste sa vrátili do svojho počítača a zistili, že aplikácia stále visí, pravdepodobne už mal dosť času na to, aby ste znova začali pracovať. Neodpovedajúca aplikácia má zvyčajne sivé tlačidlá alebo možnosti, ktoré podľa všetkého nefungujú. Môže sa tiež stať, že nebudete môcť posúvať okno aplikácie po obrazovke.
Aké je teda riešenie? Kliknite na ikonu X v pravom hornom rohu (vľavo alebo vpravo, v závislosti od operačného systému Linux). To by malo zastaviť program mŕtvy v jeho stopách. Môže sa zobraziť dialógové okno s výzvou
wait alebo Force Quit ukončiť to hneď teraz.Ak všetko pôjde do plánu, niektoré distros vás vyzvú na odoslanie správy o chybe.
2. Pomocou nástroja Sledovanie systému zabite proces v systéme Linux

Ďalšou možnosťou je otvorenie pomôcky System Monitor vášho operačného systému Linux. Toto sa zvyčajne nachádza v Systémové nástroje menu a zobrazí zoznam spustených procesov pod Procesy tab.
Ak chcete tu zavrieť aplikáciu, ktorá nereaguje, jednoducho ju vyberte a kliknite pravým tlačidlom myši. Potom máte tri možnosti:
- Zastaviť proces: Týmto sa proces preruší a umožní vám to pokračovať neskôr. Vo väčšine prípadov to nebude fungovať.
- Ukončenie procesu: Správny spôsob, ako ukončiť proces, bude bezpečne ukončiť aplikáciu, čistenie dočasných súborov na ceste.
- Proces zabíjania: Toto je extrémna voľba a mala by sa používať iba v prípade, že proces ukončenia zlyhá.
Najlepšie je použiť ich v poriadku. Ak však ide o aplikáciu, ktorá sa zasekáva pravidelne, môžete radšej použiť príkaz, o ktorom viete, že funguje.
3. Vynútite zabíjanie Linuxových procesov pomocou „xkill“
Ďalšou možnosťou, ktorú môžete využiť, je xkill. Toto je nástroj na zabíjanie sily predinštalovaný v Ubuntu, ale v prípade potreby ho môžete nainštalovať cez terminál na iné distribúcie. Po zavolaní vám program xkill umožní ukončiť akýkoľvek proces na pracovnej ploche. Nainštalujte ho pomocou nasledujúceho príkazu:
sudo apt nainštalujte xorg-xkillKeď to urobíte, spustite xkill jednoducho zadaním
xkillUkazovateľ myši potom zobrazí krížik (alebo lebku). Kliknutím ľavým tlačidlom myši na príslušnú aplikáciu ju zatvoríte
Ak nie je možné ukončiť svoju aplikáciu, ktorá nereaguje niektorou z týchto metód zameraných na pracovnú plochu, riešením môže byť príkazový riadok ...
4. Použite príkaz „kill“
Ak vaša aplikácia nereaguje a vyššie uvedené návrhy nefungujú (GUI pravdepodobne nereaguje), stlačte Ctrl + Alt + T otvoriť terminál.
K dispozícii je niekoľko možností príkazového riadka, ktoré vám pomôžu aplikáciu ukončiť. Ešte lepšie je, že ich môžete použiť buď na počítači, alebo na počítači pripojenie cez SSH z iného zariadenia.
Príkaz kill môže byť použitý tu, ale najprv vyžaduje ID procesu. Môžete to nájsť spustením príkazu, ktorý žiada aplikáciu o ID procesu:
ps aux | grep [názov procesu]Výsledok zobrazí ID procesu. Toto sa potom môže použiť nasledovne:
kill [ID procesu]Všimnite si, že budete možno musieť príkaz pripojiť pomocou sudo.
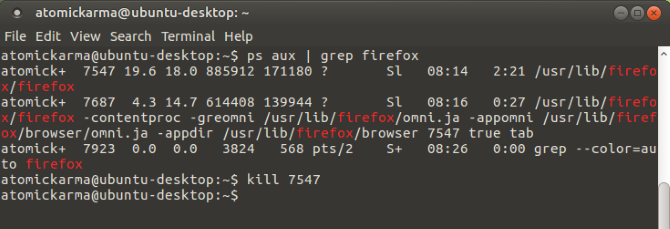
5. Použite „pgrep“ a „pkill“
Čo ak nepoznáte alebo nemôžete nájsť ID procesu? Tu prichádza príkaz pkill. Namiesto ID procesu jednoducho použite pkill spolu s názvom procesu:
pkill [názov procesu]Prípadne môžete použiť príkaz pgrep na nájdenie ID procesu:
pgrep [názov procesu]... a potom použite pkill s ID procesu.
pkill [ID procesu]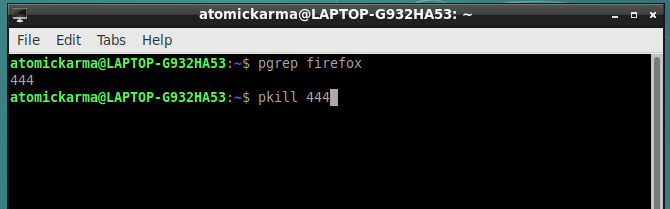
Rovnako ako v prípade príkazu kill by sa proces mal ukončiť do približne 5 sekúnd.
6. Zabite všetky prípady pomocou „killall“
Nemáte šťastie so zabitím alebo pkill? Nastal čas použiť jadrovú možnosť: killall.
Našťastie to nie je také ničivé, ako by to mohlo byť. Príkaz killall ukončí všetky inštancie zadaného programu. Namiesto toho, aby ste zabili jedno okno prehliadača Firefox, všetky tieto príkazy ukončia všetky:
killall firefoxVšetko, čo potrebujete, je názov procesu a príkaz killall (prípadne s sudo, ak to vyžaduje vaše nastavenie).
killall [názov procesu]Tento príkaz by ste, samozrejme, mali používať iba v prípade potreby. Je nevhodný pre väčšinu nereagujúcich situácií programu.
7. Vytvorte klávesovú skratku Force-Kill
Chcete ušetriť čas zatvorením nereagujúceho softvéru? Najlepšie je vytvoriť klávesovú skratku. Získate tak okamžitú možnosť ukončenia aplikácie, ale na to, aby to fungovalo, je potrebný xkill.
V Ubuntu otvorte Nastavenia> Klávesnica a kliknite na skratky. vybrať Vlastné skratky, potom + vytvoriť novú skratku. Vstup „xkill“ pre oba názov a príkaz, potom platiť. Týmto sa vrátite do zoznamu skratiek - vyberte odkaz a potom stlačte požadovanú kombináciu klávesnice, ktorú budete používať na volanie.

Až budete nabudúce potrebné aplikáciu zavrieť, jednoducho použite klávesovú skratku. Ukazovateľ myši sa zmení na X a môžete kliknúť kdekoľvek na aplikáciu, ktorú chcete zatvoriť.
Vyhnite sa nereagujúcemu softvéru: Inovujte hardvér
Spôsobujú problémy nereagujúce aplikácie pravidelne? Pravdepodobne by ste mohli mať úžitok z vykonania niektorých zmien v počítači so systémom Linux.
Inštalácia ďalšej pamäte RAM je číslo jedna, ako dať vášmu počítaču viac energie a môže to byť presne to, čo potrebujete, aby tieto temperamentné aplikácie v budúcnosti nereagovali.
Takže keď nabudúce prestane fungovať nejaká Linuxová aplikácia alebo obslužný program a prestane reagovať, stačí urobiť jedno z týchto riešení:
- Kliknite na X v rohu.
- Použite monitor systému.
- Použite aplikáciu xkill.
- Zamestnajte príkaz kill.
- Zatvorte aplikácie pkill.
- Na ukončenie softvéru použite killall.
- Vytvorte klávesovú skratku.
Ak nefunguje žiadne z týchto riešení a pravidelne sa vyskytujú nereagujúce aplikácie pre Linux, zvážte prechod na ľahký operačný systém Linux 14 ľahkých linuxových distribúcií, ktoré poskytnú vášmu starému počítaču nový životPotrebujete ľahký operačný systém? Tieto špeciálne distribúcie systému Linux môžu bežať na starších počítačoch, niektoré s iba 100 MB pamäte RAM. Čítaj viac .
Christian Cawley je zástupcom redaktora pre bezpečnosť, Linux, DIY, programovanie a techniku. Produkuje tiež skutočne užitočný podcast a má bohaté skúsenosti s podporou počítačov a softvéru. Christian je prispievateľom do časopisu Linux Format a je fanúšikom hry Raspberry Pi, milencom Lego a retro hráčom.


