Reklama
Vďaka tomu, že sa Chromebooky neustále zlepšujú, používa ich viac ľudí na prácu. Predpokladám, že ste jedným z nich a dosiahli ste bod, v ktorom musíte urobiť snímku obrazovky. Našťastie pre vás spoločnosť Google zabudovala túto funkciu do systému Chrome OS.
Tu je postup, ako nasnímať snímku obrazovky z Chromebooku, nájsť ju a zdieľať. Prejdeme tiež niekoľko vynikajúcich aplikácií, ktoré vám umožnia odfotiť sa na Chromebooku a upravovať pomocou anotácií v prehliadači.
Ako urobiť snímku obrazovky na Chromebooku
Ak ste oboznámení so systémom Microsoft Windows, môžete vyhľadať klávesnicu Chromebooku a vyhľadať ju Odfotiť obrazovku Kľúč. Chromebooky nemajú vyhradený kláves na snímanie obrazovky, ale snímanie obrazovky sa stále spúšťa rovnakým spôsobom.
Ak chcete získať snímku obrazovky celej obrazovky alebo časti obrazovky (dokonca aj prihlasovacej obrazovky), musíte použiť Šouwindows Kľúč. Toto tlačidlo má na sebe hromadu obdĺžnikov predstavujúcich veľa okien. Vo všeobecnosti sa jedná o piaty alebo šiesty kľúč v hornom riadku medzi Celá obrazovka a Jas dole kľúča.
- Ak chcete zobraziť snímku obrazovky na celú obrazovku, stlačte tlačidlo Ctrl + Zobraziť Windows.
- Pre čiastočnú snímku obrazovky stlačte Ctrl + Shift + Zobraziť Windows a výber presuňte na požadovanú veľkosť.
Vezmite snímku obrazovky na tablet s možnosťou konverzie Chromebooku
Mnoho novších Chromebookov má obrazovky, ktoré môžete zložiť až naspäť, čím prevádzate svoj laptop na tablet. Toto je jedna z ďalších zaujímavé funkcie nových Chromebookov 7 Funkcie, ktoré musí mať váš nasledujúci ChromebookChromebooky sú čoraz populárnejšie. Ak sa však chystáte zasiahnuť do obchodov a kúpiť si vlastné, skontrolujte tieto funkcie, ktoré musí mať váš ďalší Chromebook, skôr ako sa rozdelíte na peniaze. Čítaj viac .
Keďže klávesnica už nie je aktívna v režime tabletu a virtuálna klávesnica neponúka rovnaké tlačidlá, spoločnosť Google poskytla alternatívny spôsob snímania snímok obrazovky. Jednoducho podržte Vypnutie + zníženie hlasitosti.
Kde nájdete snímku obrazovky
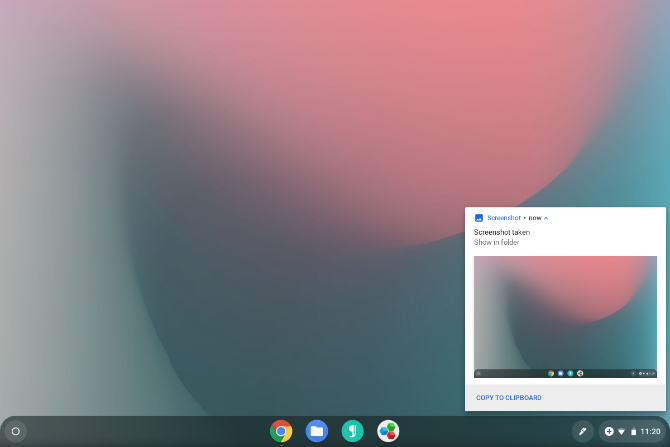
Chrome OS automaticky uloží snímku obrazovky do vášho systému Windows K stiahnutiu zložky. Obrázok bude vo formáte PNG a názov bude obsahovať dátum a čas. Napríklad: Snímka obrazovky 2019-02-15 o 13:22 hod. PM.png.
Hneď ako urobíte snímku obrazovky, zobrazí sa upozornenie. Kliknutím na toto upozornenie je najjednoduchší spôsob, ako vyhľadať svoj súbor. Chrome OS otvorí aplikáciu Súbory a zvýrazní obrázok.
Ak upozornenie vymeškáte alebo ho omylom vymažete, nájdete ho znova kliknutím na ikony systému blízko hodín a prehľadaním zoznamu upozornení. Prípadne môžete k súboru prejsť sami. Otvorte aplikáciu Files a kliknite na ikonu K stiahnutiu oddiel.
Ako zdieľať svoje Screenshot
Chromebooky vám umožňujú pristupovať k súborom rovnako ako na akomkoľvek inom počítači. Tieto snímky obrazovky môžete pripojiť k e-mailu, zdieľať ich na sociálnych médiách, odovzdať ich do cloudového úložiska alebo ich skopírovať na USB kľúč alebo na SD kartu.
Po pripojení vymeniteľnej jednotky, napríklad USB kľúča alebo karty SD, sa zobrazí upozornenie. Kliknutím na toto tlačidlo otvoríte dostupné úložisko v aplikácii Súbory. Jednotku Flash alebo kartu SD môžete nájsť aj na bočnom paneli aplikácie Súbory.
Ďalším rýchlym spôsobom prístupu k tejto snímke obrazovky na inom zariadení je pretiahnutie do časti Disk Google v aplikácii Files. Ak uprednostňujete Dropbox, OneDrive alebo iného poskytovateľa cloudového úložiska, budete musieť nahrať snímku obrazovky do svojho účtu tak, že navštívite jeho webové stránky.
Poznámka: Ak používate účet hosťa, nezabudnite pred ukončením kopírovať súbory na kartu SD alebo Disk Google. Keď sa hosť odhlási, priečinok Stiahnutie účtu hosťa sa vyprázdni, takže všetky tieto snímky obrazovky budú odstránené.
Užitočné rozšírenia a webové aplikácie Google Chrome
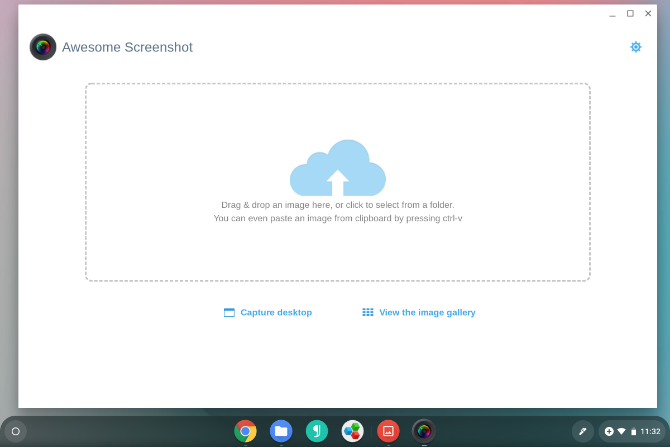
Aj keď sa operačný systém Chrome OS rozšíril nad rámec webového prehľadávača v počítači, väčšina skúseností sa stále sústreďuje okolo prehliadača Google Chrome. Inštaláciou rozšírení prehliadača Chrome môžete zvýšiť výkon svojho počítača.
V prehliadači Chrome sú tiež k dispozícii početné rozšírenia na snímanie snímok obrazovky. Nájdete ich v Internetový obchod Chrome. Niektoré rozšírenia prehliadača Chrome alebo webové aplikácie, napríklad Úžasné Screenshot, umožňujú vám okamžite upravovať alebo komentovať snímky obrazovky a poskytovať funkcie, ktoré nie sú v predvolenom nastavení zabudované do systému Chrome OS.
Zatiaľ čo Google už neponúka oficiálne rozšírenie obrazovky prehliadača Chrome, Uložiť na Disk Google je ten, ktorý vám môže byť užitočný. Toto rozšírenie vám umožňuje ukladať obrázky priamo na disk Google pomocou kontextovej ponuky kliknutím pravým tlačidlom myši.
Stiahnuť ▼: Úžasné Screenshot (Zadarmo)
Stiahnuť ▼:Uložiť na Disk Google (Zadarmo)
Vyskúšajte aj aplikácie pre Android kompatibilné s Chromebookmi
Ako ste si možno všimli, snímka obrazovky odkaz pre Chromebooky Každá klávesová skratka Chromebooku, ktorú budete kedy potrebovaťOsvojte si operačný systém Chrome OS s týmto zoznamom všetkých dôležitých klávesových skratiek Chromebooku, ktoré kedy potrebujete. Čítaj viac v režime tabletu je to isté ako v zariadeniach so systémom Android. Podobnosť sa tam nekončí. Teraz, keď sú Chromebooky dodávané so službou Google Play, môžete na Chromebookoch snímať obrazovky rovnakým spôsobom ako vy urobte snímky obrazovky na zariadení s Androidom 5 najlepších spôsobov, ako urobiť snímku obrazovky na ľubovoľnom telefóne s AndroidomUkážeme vám, ako nasnímať snímku obrazovky v systéme Android. Vyberte si medzi predvolenými skratkami a aplikáciami na zachytenie telefónu Android. Čítaj viac .
Nie každá aplikácia tretej strany je kompatibilná s OS Chrome, ale mnoho z nich je. Screenshot Easy napríklad funguje nielen na Chromebookoch, ale má rozhranie, ktoré sa dá zväčšiť až po väčšie obrazovky. Zobrazenie priečinkov uľahčuje prezeranie snímok obrazovky a aplikácia je vybavená vlastnými nástrojmi na úpravu.
Stiahnuť ▼:Screenshot Easy (Zadarmo)
Potrebujete ďalšiu pomoc s Chromebookom?
Chromebooky sú jednoduché počítače, takže v systéme Windows, MacOS alebo iných verziách systému Linux sa toho treba čo najviac naučiť. Systém Chrome OS je dodávaný s aplikáciou s názvom Získať pomoc, ktorá môže zodpovedať na mnohé vaše otázky. Ďalšie informácie nájdete v časti náš úvod do Chromebooku Čo je Chromebook?Čo je Chromebook? Na čo je Chromebook vhodný? Ako sa Chromebook porovnáva s prenosným počítačom? Odpovedáme na tieto a ďalšie otázky. Čítaj viac alebo si pozrite našu dokonalý návod na použitie Chromebooku Ultimate How-To Guide pre začiatočníkov ChromebookuChromebooky si zaslúžia svoju povesť tým, že sa ľahko používajú, ale to neznamená, že je všetko jednoduché. Tu je konečný návod na použitie Chromebooku, ktorý vám pomôže lepšie sa vysporiadať. Čítaj viac .
Kredity obrázkov: John Baer /flickr
Bertel je digitálny minimalista, ktorý píše z notebooku s prepínačmi fyzického súkromia a OS schváleným nadáciou Free Software Foundation. Cení si etiku nad funkciami a pomáha iným prevziať kontrolu nad ich digitálnym životom.

