Reklama
Príchod superrýchlejšieho internetu so sebou priniesol množstvo súborov na stiahnutie. Pri fotografovaní sme narazili na podobné rozpory v súboroch stala sa čoraz viac digitalizovanou 7 kľúčových tipov pre fotografovanie pre úplných začiatočníkovTieto tipy na fotografovanie vám pomôžu robiť lepšie fotografie, či už ste začiatočník alebo už máte nejaké skúsenosti. Čítaj viac . Zrazu bolo potrebné mať pevný disk s kapacitou 1 TB na ukladanie riadkov milovaných spomienok, s iným uložiť ich sprievodné zvukové stopy Ako najlepšie využiť 15 GB bezplatného úložiska OneDriveOneDrive vám poskytuje bezplatnú zdravú dávku úložiska v cloude. Pozrime sa, čo s tým môžete urobiť. Čítaj viac .
Tu a tam budete chcieť premenovať všetky obrazové súbory. Inokedy budete chcieť odstrániť všetky hudobné súbory 4 fantastické nástroje na správu rozsiahlej zbierky MP3Správa hudobných knižníc môže byť úplne frustrujúca, najmä ak máte roky neorganizovanej hudby, ktorá čaká na správne triedenie a označenie. Slabá správa hudobných knižníc sa k vám vráti a bude vás uhryznúť neskôr ... Čítaj viac
. Ukážeme vám, ako to urobiť, a niekoľko ďalších užitočných vecí týkajúcich sa súborov.Dávkové premenovanie
Existujú niekoľko spôsobov, ako môžeme dávkovo premenovať Ponorte si prsty do šaržového programovania súborov pre WindowsPrečo ťa nechajú niesť jednoduché a opakujúce sa úlohy? Ak nemôžete delegovať, inovujte! V systéme Windows môžete vytvárať jednoduché programy nazývané dávkové súbory, ktoré sa budú starať o tieto náročné úlohy. Čítaj viac súbory pomocou systému Windows. Dá sa to urobiť pomocou Prieskumníka súborov, Príkazového riadka alebo PowerShell a každý z nich je užitočný pre rôzne úlohy.
Prieskumník súborov
Prieskumník súborov (predtým známy ako Prieskumník systému Windows) 10 málo známych funkcií Prieskumníka súborov systému WindowsNedovoľte, aby vás Windows File Explorer oklamal jednoduchým vzhľadom. Je schopný omnoho viac akcií a vylepšení, ako to umožňuje! Ukážeme vám ich veľa. Čítaj viac ponúka jednu z najjednoduchších možností premenovania, ale ponúka aj najmenšiu flexibilitu v tom, čo môžeme premenovať. Ak chcete začať, chytiť všetky súbory, ktoré chcete premenovať Ako premenovať viac súborov v systéme Windows jednoduchým spôsobomTu je rýchly a jednoduchý spôsob, ako rýchlo premenovať súbory v systéme Windows - ideálne na opravu škaredých názvov súborov. Čítaj viac a umiestnite ich do rovnakej zložky. Môžete stlačiť CTRL + A vyberte všetky súbory. Objednajte im, ako by ste chceli po premenovaní. Vyberte všetky súbory, ktoré chcete premenovať, kliknite pravým tlačidlom myši a vyberte premenovanie. Po zadaní nového názvu súboru stlačte vstúpiť vezme základný názov („pirátsky deň“ na prvom obrázku) a do každého nasledujúceho súboru pridá číslo.

Ako vidíte, robí svoju prácu, ale neponúka veľkú flexibilitu.
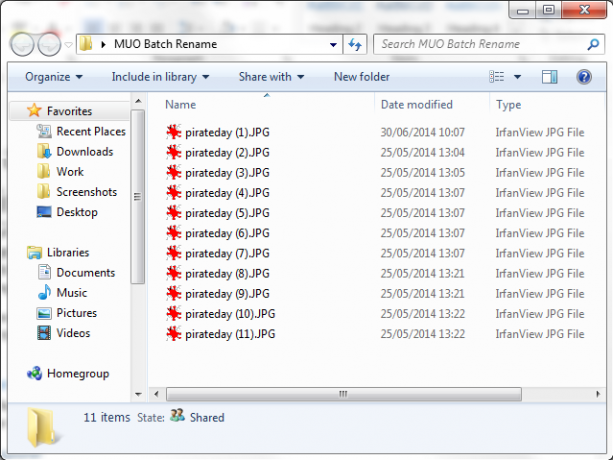
Príkazový riadok
Pre trochu väčšiu flexibilitu môžeme použiť Príkazový riadok premenovanie príkaz. ren príkaz nám umožňuje premenovať viac súborov naraz, prijíma zástupné znaky “*” a “?” a umožňuje nám meniť prípony súborov. Príkazový riadok ponúka omnoho viac možností na premenovanie ako File Explorer.
Zhromaždite súbory, ktoré chcete premenovať. V rovnakom priečinku Shift + kliknutie pravým tlačidlom a vyberte Sem otvorte príkazové okno. Týmto sa otvorí príkazový riadok so systémovými právami správcu zameraný na váš priečinok. Na premenovanie jedného súboru používame tento príkaz:
ren filename.jpg newfilename.jpg
Ak chcete premenovať viac súborov, musíme do príkazu pridať zástupné znaky. Napríklad, ak máte niekoľko súborov pomenovaných v poradí, ako napríklad document01.txt, document02.txt, document03.txt, pomocou tohto príkazu môžeme zmeniť číslo:
ren dokument... txt document3? .txt
Príkaz zmení číslice v každom názve súboru v priečinku. Malé časti názvu súboru môžeme odstrániť aj pomocou iného mierne odlišného príkazu. Ak máte sériu dokumentov s názvom „jan-budget.xlsx“, „feb-budget.xlsx“, „mar-budget.xlsx“ a podobne, môžeme časť rozpočtu odstrániť.
ren??? - budget.xlsx... xlsx
Nakoniec pre túto časť môžeme premenovať samotný typ súboru pomocou príkazu dávkové premenovanie. Napríklad, ak máte niekoľko súborov .txt a chcete ich všetky premenovať na .rtf, môžete použiť tento príkaz:
ren * .txt * .rtf
* zástupné znaky zastupujú názvy súborov a umožňujú vám podľa potreby prevádzať jednotlivé typy súborov.
PowerShell
Windows PowerShell ponúka najvyššiu flexibilitu Príkazový riadok vs. Windows PowerShell: Aký je rozdiel?Používatelia Windows sa môžu dostať bez použitia príkazového riadka alebo PowerShell. Ale so systémom Windows 10 a novými funkciami za rohom je možno čas naučiť sa. Čítaj viac pre dávkové premenovanie súborov a je to najúčinnejší nástroj na premenovanie zabudovaný do systému Windows. Otvor Úvodná ponuka a hľadať okná. Vyberte prvú možnosť. Po otvorení budete musieť Použi CD príkaz prejdite do adresára obsahujúceho súbory, ktoré chcete premenovať, napríklad:
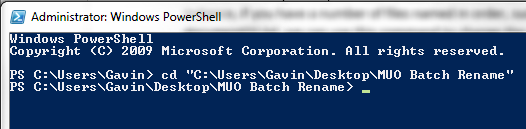
Teraz môžeme premenovať časti názvov súborov. Napríklad, ak chceme zmeniť podčiarknutie každého súboru na spojovník, môžeme použiť tento príkaz:
Dir Premenovať položku - nové meno {$ _. Meno - miesto "_", "-"}
Toto funguje obzvlášť dobre pri obrázkových súboroch stiahnutých z digitálneho fotoaparátu. Môžete skúsiť tento príkaz zmeniť názov:
Dir Premenovať položku - nové meno {$ _. Meno - miesto „DSC“, „pirateday“}
Kde DSC je súčasťou pôvodného názvu súboru.
Pretože PowerShell je jedným z najúčinnejších nástrojov, ktoré máme k dispozícii, môžeme ho použiť na premenovanie súborov v celom adresári. Ak máte priečinok obsahujúci viac súborov s určitým reťazcom - napríklad „zošit-aktuálny“ - príkaz PowerShell môže zmeniť každý názov súboru v adresári. Budete musieť prejsť do priečinka obsahujúceho vaše súbory pomocou CD príkaz, potom môžete spustiť tento príkaz:
Get-ChildItem -Filter "* current *" -Recurse | Premenovať položku - nové meno {$ _. Meno - miesto 'aktuálny', 'starý'}
Týmto sa zmení každý názov súboru obsahujúci „aktuálny“ na „starý“ a príkaz sa použije na každý použiteľný súbor.
Ak potrebujete ďalšiu pomoc, pomocou tohto príkazu môžete kedykoľvek skontrolovať vstavané príklady PowerShell:
get-help Premenovať položku - príklady

Nakoniec je ďalším užitočným parametrom PowerShell -Čo ak. Parameter –WhatIf určuje príkaz, ktorý sa má spustiť Iba nahlásiť režim, čo znamená, že môžete zmerať zmeny, ktoré príkaz vykoná pred zásahom OK. Napríklad jeden z našich predchádzajúcich príkazov by teraz vyzeral takto:
Get-ChildItem -Filter "* current *" -Recurse | Premenovať položku - nové meno {$ _. Meno - nahradiť 'aktuálne', 'staré'} - čím
Premenovacie nástroje tretích strán
Ak možnosť File Explorer nie je dostatočne výkonná, ale nechcete sa občas pohrávať s komplikovanými príkazmi, máte k dispozícii niekoľko užitočných nástrojov na premenovanie.
Obslužný program hromadného premenovania je jedným z nich. Trochu hektické používateľské rozhranie je vizuálnym zobrazením obrovskej škály možností dostupných pre používateľov príkazového riadku. Ak však budete mať čas, rýchlo zistíte, ktoré možnosti prepnúť. Nástroj na hromadné premenovanie môžete použiť na zmenu názvov súborov, pridanie alebo odstránenie čísiel a písmen, výmenné prípony a premenovanie súborov na základe údajov EXIF alebo ID3.

Dodáva sa s pomerne komplexnou dokumentáciou pomocníka a môžete si tiež vyhľadať množstvo návodov.
Ďalším vynikajúcim nástrojom je AdvancedRenamer, a má omnoho čistejšie používateľské rozhranie na navigáciu. Môžete si vybrať z množstva „metód“ a sledovať potenciálne výsledky skôr, ako sa rozhodnete pre zmenu. Metódy môžu byť rozsiahle nakonfigurované, takže nástroj môže byť tak jednoduchý alebo komplexný, ako je potrebné, a vaše súbory môžu byť kopírované alebo presunuté do nového umiestnenia po ich dávkovom premenovaní.
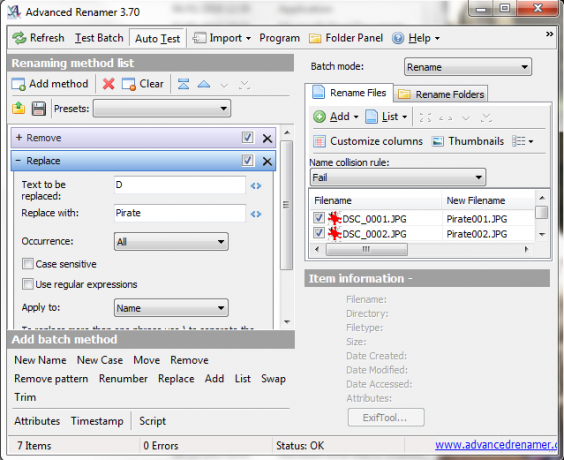
Dávka Odstrániť
Väčšina ľudí teraz nemusí pravidelne mazať 500 000 súborov rozložených do 45 000 priečinkov, ale sme si istí, že sme všetci mali okamih, keď vaša hudobná zbierka už nie je úplne poškriabaná. Odstraňuje sa viac ako niekoľko súborov Ako odstrániť súbor používaný iným programomWindows hovoria, že váš súbor sa používa, pretože je otvorený v inom programe? Ukážeme vám, ako vynútiť premenovanie, odstránenie alebo presunutie súboru. Čítaj viac pomocou programu Prieskumník súborov sa môže stať zdĺhavým procesom, pretože systém Windows sa rozhodne spočítať každý súbor pred jeho odoslaním.
Môžeme čerpať z niekoľkých nástrojov pre hromadné mazanie súborov Ako nainštalovať a odinštalovať programy systému Windows hromadneHromadný inštalátor alebo odinštalačný program vám môže ušetriť veľa času. Pamätáte si, že ste naposledy nastavili nový počítač? Naučíme vás, ako robiť tieto úlohy vo flashi. Čítaj viac . Pre niektoré úlohy je použitie príkazového riadka jednoduchá a účinná metóda. Pre ostatných použijeme dávkový súbor .bat. K dispozícii je tiež množstvo aplikácií tretích strán.
Príkazový riadok
Môžeme použiť dva výkonné príkazy: DEL a rmdir. DEL je snáď samovysvetľujúci, zatiaľ čo rmdir je syntax pre odstránenie adresára. K príkazu môžeme pridať ďalšie parametre pre väčšiu kontrolu nad súbormi v danom adresári.
lis Win + R, napíšte cmda stlačte vstúpiť. Na odstránenie jednej zložky môžeme použiť tento príkaz:
del C: \ zadajte \ your \ path \ here / f / s
Základný príkaz vyhľadá zadaný priečinok, zatiaľ čo / s Parameter odstráni všetky súbory obsiahnuté v podadresároch adresára a / f parameter ignoruje akékoľvek nastavenie len na čítanie Tento príkaz však za sebou zanecháva štruktúry súborov, čo môže byť trochu nepríjemné. V tomto prípade sa môžeme spárovať del príkaz s rmdir, ako:
del / f / s / q C: \ zadajte \ svoju \ cestu \ tu> nul
rmdir / s / q C: \ zadajte \ vašu \ cestu \ tu
Pridali sme aj niekoľko ďalších parametrov. / q vyberie „tichý režim“, čo znamená, že pred spustením súborov sa nezobrazí výzva Áno / Nie. núl je špeciálny súbor, ktorý zahodí všetky údaje, ktoré sú doň zapísané, čo znamená, že Windows do tohto súboru nie je zapísaný trochu časovo náročný výpočet. Všimnite si, že to tak bude natrvalo odstrániť vaše súbory.
Dávkový súbor
Dávkové súbory sú v podstate skripty, ktoré môžete spustiť na vykonávanie určitých úloh vo vašom systéme. Ak viete, ako zostaviť rad príkazov, môžete stavať zdĺhavé skripty automatizujúce úlohy Lepšie ako dávka: Sprievodca Windows Scripting Host Čítaj viac a procesy šetriace čas. V tomto prípade použijeme niektoré základné príkazy na skript hromadného mazania.
V tomto príklade odstránim priečinok MUO Batch Rename vytvorený pre predchádzajúce príklady. Kliknite pravým tlačidlom myši na plochu a vytvorte nový Textový dokument. Pomenujte to BatchDeletea otvorte ho.
Budeme musieť vybrať správny priečinok pomocou CD Príkaz. Ak si nie ste istí správnou cestou k priečinku, môžete vždy kliknúť pravým tlačidlom myši, vybrať položku Vlastnosti a zobraziť tam umiestnenie. Prípadne môžete prejsť na priečinok a kliknutím na adresné pole zobraziť priamu cestu k priečinku. V oboch prípadoch sa uistite, že máte správny priečinok, pretože v krátkom čase bude z vášho systému vymazaný.
Teraz, keď poznáme cestu, môžeme vytvoriť dávkový súbor. Použite tieto príkazy:
cd C: \ zadajte \ vašu \ cestu \ tu
del * / S / Q
rmdir / S / Q "C: \ zadajte \ your \ path \ here"
Teraz môžete Uložiťa Východ. Vyhľadajte svoj súbor BatchDelete.txt a stlačte F2. Tentoraz zmeníme príponu súboru. zmena .TXT na BATa stlačte vstúpiť keď narazíte na varovanie. Gratulujeme, práve ste si vytvorili prvý dávkový súbor!
pozn: Cestu dávkového súboru budete musieť aktualizovať zakaždým, keď máte reláciu hromadného odstránenia. Alebo by ste mohli mať jeden priečinok na vymazanie a vypísať tam všetky svoje súbory a znova spustiť dávkový súbor. V závislosti od počtu a veľkosti súborov, ktoré vymažete, by však mohlo dôjsť k ich prenosu (pravdepodobne to bude!) viac časovo náročné 6 spôsobov rýchlejšieho kopírovania súborov v systéme Windows 10Zaujíma vás, ako kopírovať súbory rýchlejšie? Tu sú najlepšie spôsoby, ako urýchliť prenos súborov v systéme Windows. Čítaj viac .
Odstraňovanie nepríjemných súborov
Windows môžu bežať niektoré problémy s názvami súborov Ako otvoriť podivné typy súborov vo WindowsPočítače poznajú tisíce rôznych formátov súborov. Vy aj systém Windows niekedy nemáte prehľad o tom, ako otvoriť zvláštny súbor. Tu je návod, ako zistiť, ako tieto súbory otvoriť. Čítaj viac , čo vedie k odstrániteľným súborom. V niektorých prípadoch sa mohol pôvodný súbor poškodiť a skončí smiešnym reťazcom znakov namiesto niečoho, čo ste si už vybrali. Možno ste narazili aj na túto chybovú správu:
Nedá sa odstrániť [názov súboru]: Zadaný názov súboru nie je platný alebo príliš dlhý.
Zadajte iný názov súboru
Chyba cieľovej cesty sa dá rýchlo opraviť pomocou takmer akéhokoľvek nástroja na archiváciu, napríklad WinZip alebo 7-Zip. Otvorte priečinok obsahujúci problematický súbor. Vytvorte nový archív v rovnakom priečinku a pomocou malej šípky posuňte o úroveň vyššie adresárový strom. Napríklad, toto je šípka v 7-Zip:
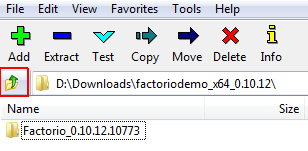
Keď to urobíte, mali by ste byť schopní premenovať súbor ako normálny v archívovom softvéri a po dokončení ho odstrániť. Pozrite sa na toto video, ak sa trochu stratíte:
Môžeme tiež použiť príkazový riadok na vymazanie súborov, s ktorými sa vyskytla táto chyba, hoci je to závislé od obsahujúci priečinok mať právo cesta Dĺžka. Ak nie, skončíte v úplne novom vydaní. Prejdite do adresára, Shift + kliknutie pravým tlačidlom a vyberte Sem otvorte príkazové okno. Teraz použite dir / X Ak chcete zobraziť zoznam skrátených názvov súborov pre túto zložku. Potom by ste mali byť schopní pomocou rovnakého príkazového okna vymazať súbory pomocou skráteného názvu súboru, napríklad:

- Použil som smer / x na zobrazenie skrátených názvov súborov
- Použil som del príkaz na odstránenie súboru pomocou skráteného názvu súboru
- Použil som smer / x skontrolovať, či je súbor odstránený
Premenovanie alebo vymazanie?
Či už ste premenovali, odstránili alebo premenovali na odstránenie, dúfame, že sme objasnili, ako vyriešiť vaše problémy. Uisťujeme vás, rovnako ako u väčšiny počítačov, je pravdepodobné, že ak si vytiahnete vlasy, niekto už je holohlavý a mohli by o ňom niekde uverejniť príspevok na fóre (problémy so súbormi, nie ich plešatosť!).
Pomohli sme? Aké sú vaše obľúbené metódy odstraňovania šarží? Máte nejaké ďalšie tipy na premenovanie súboru? Dajte nám vedieť nižšie!
Gavin je senior spisovateľom pre MUO. Je tiež editorom a správcom SEO pre sesterské stránky spoločnosti MakeUseOf zamerané na kryptografiu Blocks Decoded. Má BA (Hons) súčasné písanie s praxou digitálneho umenia drancované z kopcov Devonu, ako aj viac ako desaťročie profesionálneho písania. Má rád veľké množstvo čaju.


