Reklama
 Ak je prehliadanie webu jednou z troch najlepších vecí, ktoré každý deň na počítači robíte, dlhujete si to, aby ste sa oboznámili s čo najviac funkciami šetriacimi čas a neprehľadným spôsobom. Aj keď existuje niekoľko funkcií, ktoré by som chcel pridať do prehliadača Safari, je to stále môj predvolený webový prehliadač, ktorý si vyberám z dôvodu rýchlosti a pripojenia k mojim ďalším zariadeniam Apple.
Ak je prehliadanie webu jednou z troch najlepších vecí, ktoré každý deň na počítači robíte, dlhujete si to, aby ste sa oboznámili s čo najviac funkciami šetriacimi čas a neprehľadným spôsobom. Aj keď existuje niekoľko funkcií, ktoré by som chcel pridať do prehliadača Safari, je to stále môj predvolený webový prehliadač, ktorý si vyberám z dôvodu rýchlosti a pripojenia k mojim ďalším zariadeniam Apple.
Safari je súčasťou môjho každodenného pracovného postupu v oblasti produktivity, a preto sa neustále snažím hľadať spôsoby, ako to dosiahnuť maximalizujte jeho využitie - od správy kariet, pomocou navigačných gest trackpadu, až po údržbu a prístup k nim záložky. V tomto článku začnem s niekoľkými funkciami pre začiatočníkov a potom pridám niekoľko pokročilých, ale ľahko zapamätateľných tipov, ako rýchlejšie pracovať v prehliadači Safari 6. Predpokladám, že už viete, ako ukladať záložky a vytvárať priečinky so záložkami.
Panel so záložkami
Panel so záložkami je pravdepodobne najrýchlejší spôsob prístupu k vašim najčastejšie navštevovaným webovým stránkam. Každá stránka, ktorú denne navštevujete, by mala byť označená záložkou priamo iba na paneli so záložkami alebo by mala byť v priečinku Záložky.
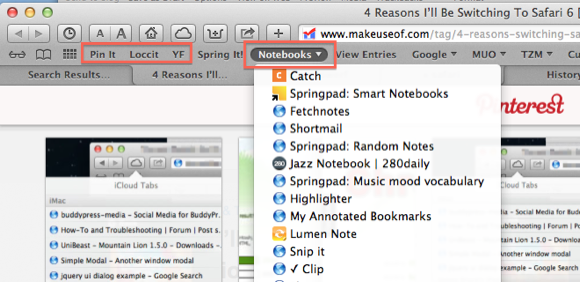
Napríklad udržiavam Pinterest odkaz na rozšírenie na mojom paneli, takže pripnutie obsahu na web je jednoduchý postup dvojitým kliknutím. Napríklad na mojom paneli ponechám napríklad priečinok webových stránok poznámkového bloku, aby bol ľahší prístup. Mám podobné priečinky pre stránky MUO, moje finančné účty a pravidelne používané bookmarklets. Ak ste to nevedeli, môžete skrátiť názvy záložiek, aby sa do lišty zmestilo viac z nich. Ak chcete rýchlo premenovať a skrátiť názov záložky alebo priečinka so záložkami na paneli, jednoducho kliknite pravým tlačidlom myši alebo na položku Control (Ovládanie) a kliknite na položku Premenovať.
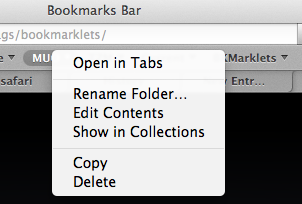
Otvoriť poslednú reláciu
Kedykoľvek sa potrebujete vrátiť k predchádzajúcej kolekcii otvorených webových stránok, vyberte História> Znova otvoriť všetky Windows od poslednej relácie. Táto funkcia je veľmi užitočná v prípade zlyhania Safari alebo pri reštartovaní počítača Mac.
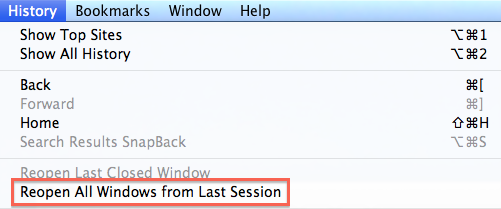
Otvoriť na kartách
Jedným z problémov so Safari je to, že ak robíte veľa prehliadania, môže byť pri otvorených webových stránkach a oknách veľmi neprehľadný. Ak je to pre vás problém, otvorte predvoľby Safari a vyberte časť Karty. Odtiaľ získate niekoľko možností, ako chcete otvoriť karty. Môžete napríklad nechať otvoriť všetky prepojené webové stránky na kartách namiesto nového okna Safari. To by mohlo pomôcť znížiť neporiadok.
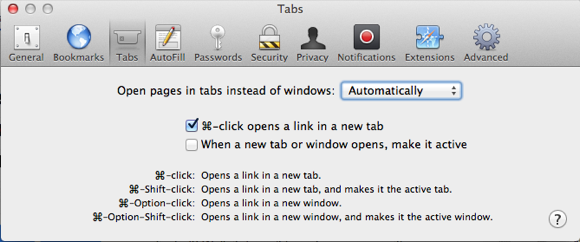
Prezeranie otvorených kariet
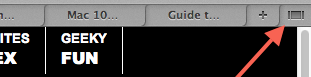
Keď už hovoríme o kartách, teraz môžete zobraziť všetky otvorené karty kliknutím na tlačidlo „Zobraziť všetky karty“ na vpravo hore pod panelom záložiek v prehliadači Safari 6 alebo stlačením klávesov Shift + Command + \ zobrazíte všetky otvorené Karty.
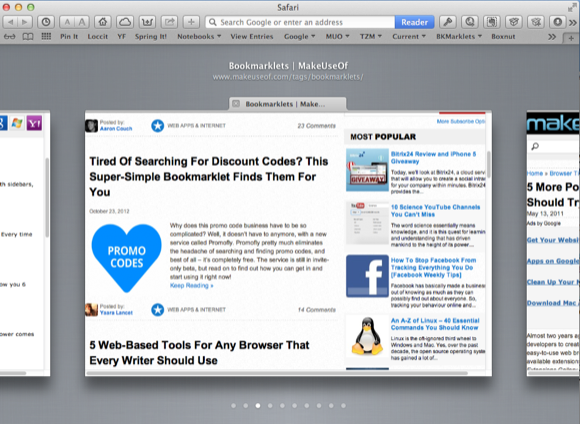
Uložiť všetky otvorené karty
Ak vykonávate nejaký výskum v prehliadači Safari a chcete uložiť všetky súvisiace otvorené webové stránky do priečinka na neskoršiu kontrolu, kliknite na Záložky> „Pridať záložky na tieto X karty…“
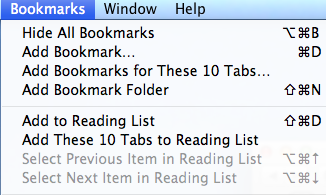
Všimnite si, že môžete otvoriť otvorené karty aj na iných miestach, napríklad pridať priečinok záložiek do Zoznamu čítaní, ktorý popíšem ďalej.
Zoznam čitateľov
Stále pomerne nová funkcia Reading List v Safari je len ďalším spôsobom, ako rýchlo záložky stránky, ale tentoraz bez toho, aby pre ne museli vytvoriť špeciálny priečinok. Webovú stránku môžete rýchlo uložiť do zoznamu položiek na čítanie pomocou skratky Option + Command + B. Ak sa na webovej stránke nachádza odkaz, ktorý chcete uložiť do svojho zoznamu, umiestnite kurzor na odkaz a kliknite na kláves Shift a tento odkaz sa uloží medzi vaše zoznamy záložiek bez toho, aby ste sa museli otvárať ono.
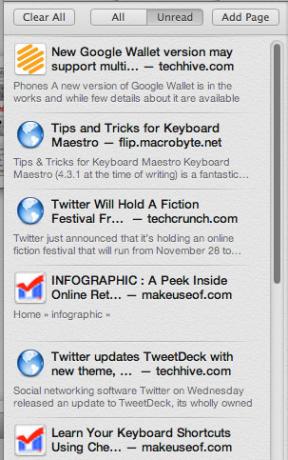
Ak máte na zariadeniach iOS nainštalovaný systém iOS 6, synchronizujú sa všetky záložky v zozname Reading List a zobrazia sa vo verzii Safari pre systém iOS a naopak.
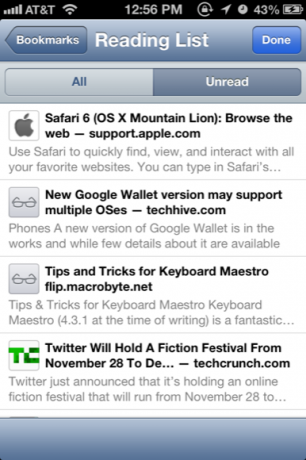
Zdieľanie v cloude
Podobne ako v zozname Reading List, nová funkcia v prehliadači Safari 6 automaticky synchronizuje všetky otvorené karty vo verzii Safari pre Mac s verziou Safari pre iOS a naopak. Táto funkcia však zobrazuje iba vaše aktuálne alebo posledné otvorené stránky. V nasledujúcej časti sa uvádza niekoľko ďalších spôsobov zdieľania a prístupu k záložkám a odkazom.
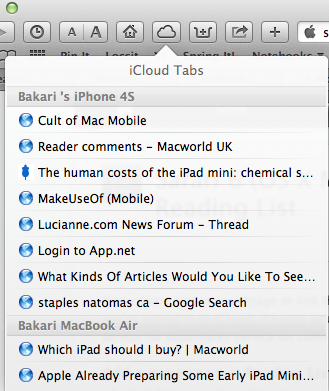
Čítanie neskorších nástrojov
Na zabezpečenie toho, aby sa vybrané záložky dostali na moje zariadenia iOS - kde robím väčšinu čítania svojich webových stránok - používam dva nástroje: rozšírenie Safari s názvom Ruky preč, a ďalší s názvom Uložiť do vreckový. Keď kliknete na nainštalované tlačidlo odovzdania na paneli s nástrojmi Safari, odošle aktuálnu stránku do aplikácie odovzdania [Už nie je k dispozícii] na vašom zariadení so systémom iOS.
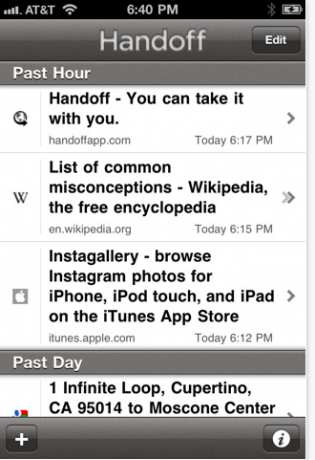
To isté platí pre Prečítajte si neskôr Pocket (Bezplatná) aplikácia pre zariadenia Mac a iOS.
Gestá rúk
Ďalšou užitočnou sadou funkcií Lion Lion, ktoré sa chcete naučiť pre Safari, sú gestá rúk pre navigáciu webových stránok. Otvorte položku Predvoľby systému> Trackpad alebo myš a kliknite na položku Ďalšie gestá. Tam nájdete dostupné gestá rúk, ktoré môžete použiť na rýchlu navigáciu medzi kartami a otvorenými oknami. Vstavané video vám vysvetlí, ako používať gestá rúk.
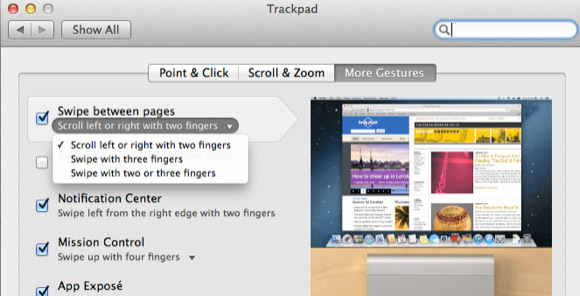
Napríklad sa môžete pohybovať tam a späť medzi stránkami, ktoré ste si prezerali, na jednej karte posúvaním dvoch prstov doprava alebo doľava na myši alebo trackpadu.
Kliknite pravým tlačidlom myši na stránky
Keď na otvorenej webovej stránke kliknete pravým tlačidlom myši alebo prázdne miesto, dostanete rozbaľovací zoznam položiek, z ktorých si môžete vybrať, z ktorých väčšina je aj na paneli nástrojov Safari. Takže napríklad môžem rýchlo ukladať stránky do Handoff alebo Pocket, alebo si môžem aktivovať svoje prihlasovacie heslá 1Password bez toho, aby som musel ísť na panel nástrojov Safari.
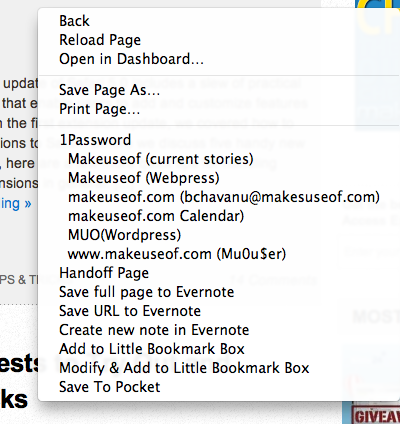
Uložte súbory PDF
Teraz, keď v prehliadači Safari otvoríte dokument PDF, môžete ho rýchlo stiahnuť a uložiť tak, že umiestnite kurzor na koniec okna Safari, kým sa neobjaví čierne okno. Odtiaľ môžete kliknúť na tlačidlo sťahovania.
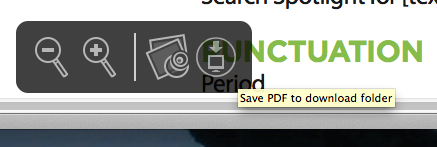
Všimnite si, že pomocou rovnakého nástroja môžete tiež zväčšiť a zmenšiť veľkosť písma PDF.
Zväčšovanie veľkosti písma
Ak sa vám páči, predvolená veľkosť písma väčšiny webových stránok jednoducho nestačí na rozšírené čítanie. Ak potrebujete, môžete rýchlo priblížiť článok dvojitým ťuknutím na články dvoma prstami.

Môžete tiež použiť klávesovú skratku Command- + a / alebo môžete pridať tlačidlo Priblíženie z vlastného panela nástrojov (kliknite na Zobraziť> Prispôsobený panel nástrojov).
Vlastné položky panela s nástrojmi
Keď už hovoríme o Vlastnom paneli s nástrojmi, otvorte ho a zistite, aké ďalšie položky by ste mohli nájsť pre lepšie využitie Safari. Existuje niekoľko položiek, napríklad tlačidlá Nová karta a História, ktoré nemusia byť predvolene k dispozícii.
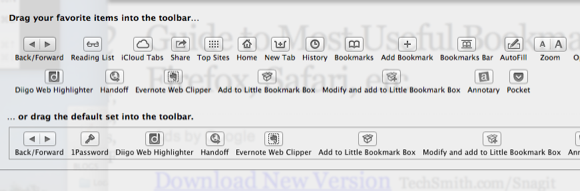
Napríklad pomocou tlačidla Domov sa dostanete na domovskú stránku, ktorú ste vybrali pre Safari. Ak ste nevybrali domovskú stránku, otvorte predvoľby Safari> Všeobecné a pridajte stránku, ktorú chcete Safari stiahnuť, keď sa otvorí alebo keď vyberiete tlačidlo Domovská stránka.
Rozšírenia Safari
Ak chcete maximálne využiť svoje používanie prehliadača Safari, pozrite si desiatky rozšírení Safari dostupných pre používateľov. Kliknite na Safari> Rozšírenia Safari a dostanete sa na rozsiahlu kategóriu nástrojov vrátane nástrojov RSS a Vyhľadávanie, rozšírení sociálnych sietí; a ďalšie rozšírenia týkajúce sa záložiek a zábavy.
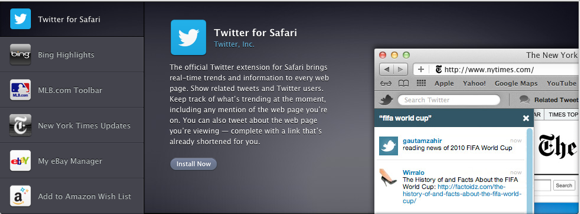
Pozrite si náš adresár článkov, kde nájdete recenzie ďalších užitočných rozšírení Safari.
Druhá obrazovka
Dobre, toto nie je naozaj tip na nástroj Safari, ale ak náhodou robíte veľa prehliadania webu na účely výskumu a písania, dlhujete sami sebe, aby ste dostali druhý počítačový monitor. Nemusí to byť fantázia, drahý monitor Mac. Monitor Dell alebo HP môžete získať za menej ako 150 dolárov. Pomocou druhého monitora môžete na ňom zaparkovať webové stránky a zobraziť ich počas písania a práce na hlavnej obrazovke. Postupom času nájdete toto nastavenie ako obrovský šetrič času.
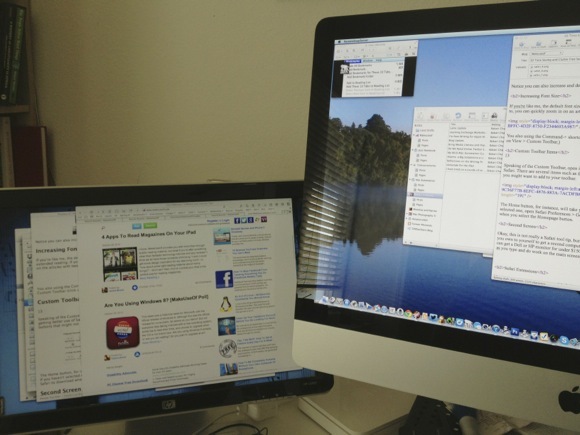
To je pre môj zoznam odporúčaní Safari. Dajte nám vedieť, aké funkcie a rozšírenia sú pre vás užitočné. A pokiaľ ide o ďalšie články týkajúce sa Safari, prečítajte si naše adresár tu.
Bakari je spisovateľ a fotograf na voľnej nohe. Je to dlhoročný užívateľ Macu, fanúšik jazzovej hudby a muž rodiny.


