Reklama
Vaše údaje by ste mali vždy chrániť tak, že ich zálohujete, ale ide nad rámec dokumentov a fotografií. Aplikácie a nástroje systému Windows, ktoré neustále používate, tiež vytvárajú údaje, a preto vám ukážeme, ako ich zálohovať a obnovovať bez použitia zálohovacieho softvéru.
Aplikácie, ako sú Mapy a Sticky Notes, spolu s pomôckami, ako sú Editor databázy Registry a Tlačiareň, obsahujú všetky dôležité nastavenia a údaje o prispôsobení. Nechcete to stratiť!
Ak máte vlastné tipy na zálohovanie, ktoré môžete zdieľať pre nástroje Windows bez ďalšieho softvéru, dajte nám vedieť v komentároch.
Všeobecné rady týkajúce sa zálohovania

Dáta sú životaschopnosťou vášho počítača a mali by ste sa o ne postarať. Metódy načrtnuté v tejto príručke sú skvelé pre rýchle zálohovanie aplikácií a utilít systému Windows, ale pre maximálnu ochranu by ste mali pravidelne zálohovať celý systém a riadiť sa nimi tipy:
- Majte viac kópií všetkých svojich údajov: Ak by si bol naštvaný, že ho stratíš, zálohuj ho.
- Používajte rôzne pamäťové médiá: Zálohy neponechávajte na rovnakom disku ako pri zdroji - ak dôjde k zlyhaniu tohto zariadenia, všetko ste stratili.
- Uložiť jeden záložný server mimo stránky: Ak budete mať všetky svoje zálohy fyzicky blízko, na konci je jedna prírodná katastrofa - zvážte ľahký ukladací priestor mimo cloud.
Viac informácií nájdete na stránke náš konečný sprievodca zálohovaním údajov v systéme Windows 10 Príručka Ultimate Windows 10 Data Backup GuideSumarizovali sme všetky možnosti zálohovania, obnovy, obnovy a opráv, ktoré sme našli v systéme Windows 10. Použite naše jednoduché tipy a už nikdy nezúfajte nad stratenými dátami! Čítaj viac .
1. Windows Apps
Mnoho aplikácií Windows ukladá svoje nastavovacie súbory do neintuitívnych priečinkov AppData. Tu je niekoľko príkladov ciest k priečinkom.
- Budíky a hodiny: % LOCALAPPDATA% \ Packages \ Microsoft. WindowsAlarms_8wekyb3d8bbwe
-
Fotoaparát: % LOCALAPPDATA% \ Packages \ Microsoft. WindowsCamera_8wekyb3d8bbwe
- Hudba Groove: % LOCALAPPDATA% \ Packages \ Microsoft. ZuneMusic_8wekyb3d8bbwe
- mapy: % LOCALAPPDATA% \ Packages \ Microsoft. WindowsMaps_8wekyb3d8bbwe \ Settings
- News: % LOCALAPPDATA% \ Packages \ Microsoft. BingNews_8wekyb3d8bbwe
- fotografie: % LOCALAPPDATA% \ Packages \ Microsoft. Windows. Photos_8wekyb3d8bbwe
- Vzdialená plocha: % LOCALAPPDATA% \ Packages \ Microsoft. RemoteDesktop_8wekyb3d8bbwe
- Rýchle poznámky: % LOCALAPPDATA% \ Packages \ Microsoft. MicrosoftStickyNotes_8wekyb3d8bbwe
- Počasie: % LOCALAPPDATA% \ Packages \ Microsoft. BingWeather_8wekyb3d8bbwe
Jednoducho stlačte Kláves Windows + R Ak chcete otvoriť príkaz Spustiť, zadajte požadovanú cestu k priečinku a kliknite na tlačidlo OK. Skopírujte a prilepte súbory niekde inde a vytvorte zálohu.
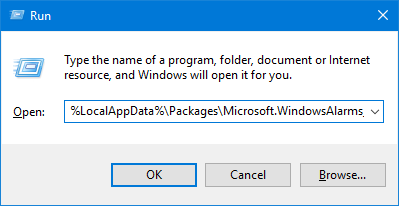
Ak chcete súbory obnoviť, prejdite na cestu k priečinku aplikácie, vložte zálohu a kliknite na tlačidlo Vymeňte súbory v cieľovom mieste.
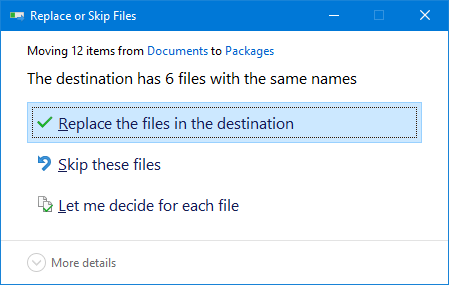
Skôr ako začnete, skontrolujte, či je aplikácia úplne zatvorená.
2. Úvodná ponuka
Ponuka Štart systému Windows 10 umožňuje veľa úprav Sprievodca po ponuke Štart systému Windows 10Windows 10 rieši dilemu ponuky Štart! Vyrovnanie sa s novou ponukou Štart obohatí vaše skúsenosti so systémom Windows 10. S týmto užitočným sprievodcom budete odborníkom v žiadnom momente. Čítaj viac ; môžete pripnúť programy, usporiadať ich do skupín, nastaviť živé dlaždice a ďalšie. Toto rozloženie môžete zálohovať, aby ste ušetrili čas pri jeho opätovnom nastavení.
Zálohujte rozloženie ponuky Štart
Ak chcete začať, stlačte tlačidlo Kláves Windows + R otvorte Spustiť. vstup regedit a kliknite na tlačidlo OK OK. Tým sa otvorí Editor databázy Registry.
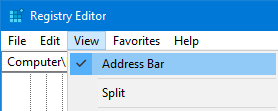
Na paneli nástrojov kliknite na vyhliadka a zabezpečiť Pole pre adresu je začiarknuté. Skopírujte a vložte nasledujúce položky do panela s adresou a stlačte vstúpiť:
HKEY_CURRENT_USER \ Software \ Microsoft \ Windows \ CurrentVersion \ CloudStore \ Store \ Cache \ DefaultAccount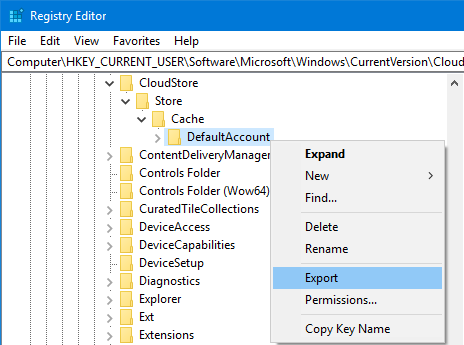
Na ľavej table kliknite pravým tlačidlom myši DefaultAccount a kliknite na Export. Prejdite na miesto, kam ho chcete uložiť, a zadajte REG zadajte názov a kliknite na tlačidlo OK Uložiť. Zatvorte Editor databázy Registry.
Opäť stlačte Kláves Windows + R. vstup % LOCALAPPDATA% \ Microsoft \ Windows \ Shell a kliknite na tlačidlo OK OK. Týmto sa otvorí priečinok pomocou programu Prieskumník.

V tomto priečinku sa nachádza súbor s názvom DefaultLayouts.xml. Skopírujte a prilepte tento súbor na rovnaké miesto, kde ste uložili súbor REG file.
Obnovte rozloženie ponuky Štart
Ak chcete obnoviť zálohu, ktorú ste predtým vytvorili, stlačte Kláves Windows + R otvorte Run, zadajte regedita kliknite na tlačidlo OK.
Prejdite na tú istú cestu ako predtým:
HKEY_CURRENT_USER \ Software \ Microsoft \ Windows \ CurrentVersion \ CloudStore \ Store \ Cache \ DefaultAccountNa ľavej table kliknite pravým tlačidlom myši DefaultAccount a kliknite na delete. cvaknutie Áno na potvrdenie. Zatvorte Editor databázy Registry.
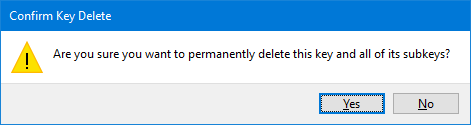
Ďalej prejdite na miesto, kde ste uložili REG súbor a dvakrát naň kliknite. Editor databázy Registry sa spýta, či ste si istí, že chcete pokračovať. cvaknutie Áno a potom OK.
Skopírujte svoju zálohovanú verziu DefaultLayouts.xml. lis Kláves Windows + R, vstup % LOCALAPPDATA% \ Microsoft \ Windows \ Shella kliknite na OK. Sem vložte súbor. cvaknutie Vymeňte súbor v cieľovom mieste.
Na dokončenie procesu sa odhláste a vráťte sa na svoj účet.
3. tlačiarne
Zachráň sa úloha nastavenia vašich tlačiarní Ako nastaviť tlačiareň v systéme Windows 10Tlačiarne majú povesť, že je ťažké ich nastaviť. V systéme Windows 10 je to v skutočnosti hračka. Ukážeme vám, ako môžete získať systém Windows 10 na detekciu a pripojenie k vašej tlačiarni. Čítaj viac ich zálohovaním. Tým sa zachytia ich fronty, ovládače, porty a ďalšie.
Tento proces používa aplikáciu Migrácia tlačiarne, ktorá je k dispozícii iba v prípade, že máte spustenú verziu Windows 10 Pro.
Nastavenia záložnej tlačiarne
lis Kláves Windows + R otvorte Spustiť. vstup PrintBrmUi.exe a stlačte OK. Tým sa otvorí aplikácia Migrácia tlačiarne.
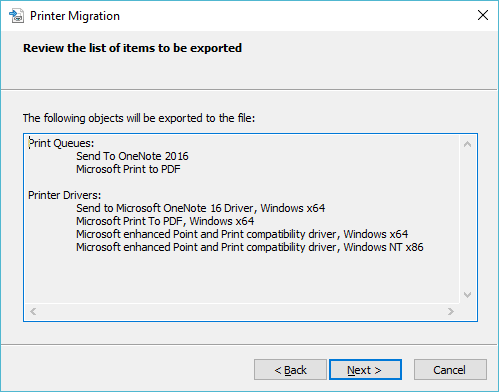
vybrať Exportujte tlačové fronty a ovládače tlačiarne do súboru a kliknite na tlačidlo OK Ďalšie. vybrať Tento tlačový server a kliknite na tlačidlo OK Ďalšie dvakrát.
cvaknutie Prechádzať ... vyberte, kam chcete uložiť .printerExport súbor do. Keď budete pripravení, kliknite na tlačidlo OK Ďalšie, potom Skončiť.
Obnovte nastavenia tlačiarne
lis Kláves Windows + R, vstup PrintBrmUi.exea stlačte OK.
vybrať Importujte tlačové fronty a ovládače tlačiarne zo súboru. cvaknutie Ďalšie, potom kliknite na tlačidlo OK Prechádzať ... a vyhľadajte predtým vytvorený záložný súbor. cvaknutie Ďalšie.
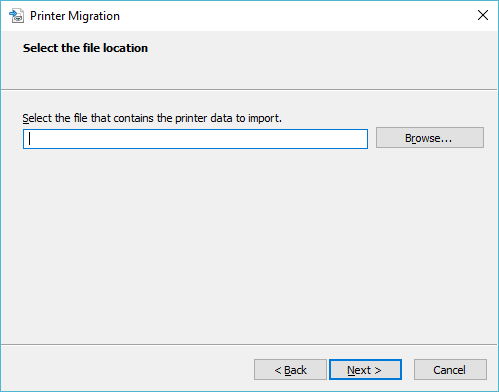
Skontrolujte zoznam položiek, ktoré sa majú importovať, a kliknite na tlačidlo Ďalšie. vybrať Tento tlačový server a kliknite na tlačidlo OK Ďalšie.
Použi Režim importu rozbaľovacia ponuka na výber Ponechajte existujúce tlačiarne alebo Prepíše existujúce tlačiarne. Ten je pravdepodobne voľba, ktorú chcete, ale prečítajte si popisy každého z nich.
cvaknutie Ďalšie, potom Skončiťa ste hotoví.
4. Register systému Windows
Register je databáza nastavení systému Windows, jeho hardvéru, aplikácií, používateľov a ďalších. Môže to byť výkonný nástroj na konfiguráciu vášho počítača, ale je tiež dôležitý nič zaskrutkovať do registra Ako nechcene neporiadok v databáze Registry systému WindowsPracujete s registrom Windows? Zaznamenajte si tieto tipy a je oveľa menej pravdepodobné, že vášmu počítaču spôsobíte trvalé poškodenie. Čítaj viac . Aby ste sa udržali v bezpečí, zabezpečte si zálohovanie registra, v neposlednom rade pred vykonaním akýchkoľvek zmien v ňom.
Ak chcete začať, stlačte tlačidlo Kláves Windows + R otvorte Spustiť. vstup regedit a kliknite na tlačidlo OK OK. Tým sa otvorí Editor databázy Registry.
Zálohovanie registra systému Windows
Ak chcete zálohovať celý register, kliknite pravým tlačidlom myši na počítačový na ľavej table a kliknite na tlačidlo Export. Prejdite na miesto, kam chcete zálohu uložiť, a zadajte a Názov súboru a kliknite na tlačidlo OK Uložiť.
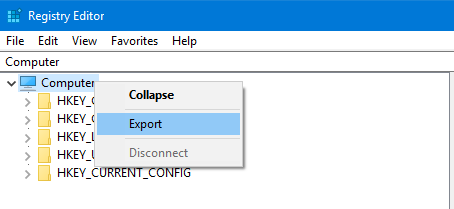
Môžete tiež zálohovať konkrétne priečinky registra, a nie celú vec. Použite vyššie uvedené pokyny, ale vymeňte ich počítačový bez ohľadu na priečinok.
Obnovte nastavenia tlačiarne
Ak chcete obnoviť, otvorte Editor databázy Registry a prejdite na stránku Súbor> Importovať ... Prejdite na miesto, kde je záloha a dvojité kliknutie je to čas späť.
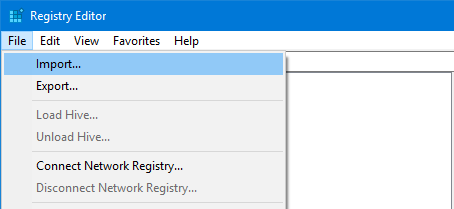
Neustále zálohujte svoje údaje
Či už používate softvér tretích strán na zálohovanie alebo použite naše užitočné tipy vyššie, dôležité je, že ste skutočne sú zálohovanie. Nezdržujte sa: v budúcnosti si ušetrite bolesti hlavy a začnite s tým.
Nemali by ste zálohovať iba svoje aplikácie Windows. Mali by ste podniknúť kroky zálohovanie e-mailov programu Outlook Ako zálohovať e-mail (Outlook) pomocou histórie súborov systému Windows 10Systém Windows 10 je dodávaný so zálohovacím nástrojom s názvom História súborov. Môžete ho použiť na vytváranie kópií súborov programu Outlook. Ukážeme vám, ako to urobiť správne. Čítaj viac podľa pravidelného rozvrhu.
Joe sa narodil s klávesnicou v rukách a okamžite začal písať o technológii. Teraz je nezávislým spisovateľom na plný úväzok. Opýtajte sa ma na Loom.

