Vedeli ste, že systém Windows obsahuje veľa ďalších režimov, ktoré umožňujú ďalšie funkcie, pomáhajú vám pri riešení problémov alebo zvyšujú výkon pri určitých úlohách? Niektoré z nich sú skryté, zatiaľ čo ste možno počuli o iných, ale nikdy ste ich sami neskúšali.
Pozrime sa na niektoré skryté režimy v systéme Windows, vrátane toho, čo ponúkajú a ako k nim získať prístup.
1. Nesmrteľnosť
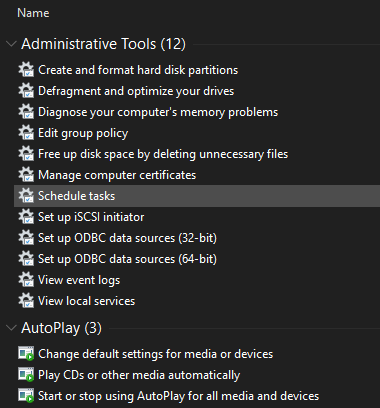
Režim God má príkazné meno, ale nie je to skutočný „režim“ ani ako súbor skratiek. Zoskupuje každú možnosť ovládacieho panela a niekoľko príkazov, ktoré nie sú na ovládacom paneli ľahko dostupné, do jedného zoznamu.
Nastavenie je ľahké. Stačí kliknúť pravým tlačidlom myši na plochu (alebo kdekoľvek inde, kde chcete) a zvoliť Nový> priečinok. Po zobrazení výzvy na zadanie názvu zadajte toto:
GodMode. {ED7BA470-8E54-465E-825C-99712043E01C}Ak chcete, môžete zmeniť Nesmrteľnosť text na iné meno podľa vášho výberu. Akonáhle narazíte vstúpiť na uloženie názvu sa ikona priečinka zmení na ikonu ovládacieho panela.
Aj keď to pravdepodobne nebudete stále používať, je pekné mať toľko príkazov dostupných na jednom mieste.
2. Bezpečnostný mód
Pravdepodobne ste už počuli o núdzovom režime, ak ste museli urobiť akékoľvek riešenie problémov so systémom Windows. Tento režim načíta systém Windows iba s potrebnými ovládačmi a programami na spustenie systému a nič iné. Týmto spôsobom môžete vylúčiť ovládač tretej strany alebo nesprávne nakonfigurované nastavenie, ktoré spôsobuje váš problém.
Nasledujte naše Sprievodca zavedením systému v núdzovom režime v systéme Windows 10 Ako nabootovať v núdzovom režime na Windows 10Máte problémy so zavádzaním Windows? Núdzový režim je zabudovaná funkcia riešenia problémov so systémom Windows 10, ktorú by ste mali vyskúšať ako prvú. Čítaj viac naučiť sa, ako to funguje.
3. Hrací mód
Windows 10 má viac herných funkcií ako akákoľvek predchádzajúca verzia. V skutočnosti je v aplikácii Nastavenia celý panel venovaný herným funkciám. Jedným z nich je Herný režim, ktorý optimalizuje váš systém pre lepší výkon v hrách.
Ak ju chcete nájsť, choďte na Nastavenia> Hry> Herný režim. Je to len jednoduchý prepínač s názvom Hrací mód; prevrátiť a systém Windows „optimalizuje počítač na prehrávanie“.
Na stránke podpory spoločnosti Microsoft sa uvádza, že to bráni službe Windows Update nainštalovať ovládače a upozorniť vás na reštartovanie. Pomáha tiež dosiahnuť stabilnejšiu snímkovú frekvenciu v závislosti od konkrétnej hry a systému, čo je dosť nejasné. my máme vyskúšajte herný režim Môže Windows 10 Game Mode zvýšiť výkon? Testovali sme to!Môže systém Windows 10 zvýšiť výkon vašich hier? Spoločnosť Microsoft sľubuje, že zvýši rýchlosť hry a zvýši FPS pomocou nového herného režimu. Testovali sme, ako dobre to funguje. Čítaj viac ak máte záujem dozvedieť sa viac.
4. Režim šetrenia batérie
Ak máte laptop, pravdepodobne ste zažili strach z vybitia batérie v kritickom okamihu. Aby sa predišlo týmto situáciám, systém Windows 10 má režim navrhnutý na šetrenie batérie.
To zakáže úlohy náročné na energiu, napríklad synchronizáciu e-mailov a obnovenie aplikácie na pozadí. Táto funkcia tiež znižuje váš jas, čo je dôležitý spôsob šetrenia batérie.
Ak chcete zmeniť možnosti šetriča batérie, choďte na Nastavenia> Systém> Batéria. Skontrolovať Ak moja batéria klesne pod, automaticky sa zapne šetrič batérie a nastaviť percento. Ak chcete, môžete tiež povoliť Stav šetriča batérie až do ďalšieho nabitia okamžite ho zapnete.
Ak chcete v budúcnosti rýchlejšie prepnúť šetrič batérie, stlačte tlačidlo Win + A otvorte Centrum akcií a použite jeho skratku v skupine ikon v dolnej časti obrazovky.
my máme podrobnejšie sa pozrel na režim šetrenia batérie Môžete predĺžiť výdrž batérie pomocou šetriča batérie systému Windows 10?Pracujete so systémom Windows 10 a chcete zachovať výdrž batérie prenosného počítača? Vyskúšajte šetrič batérie, aby ste sa uistili, že z každého nabitia vyťažíte maximum. Čítaj viac ak ste zvedaví, ako to funguje.
5. Tmavý režim
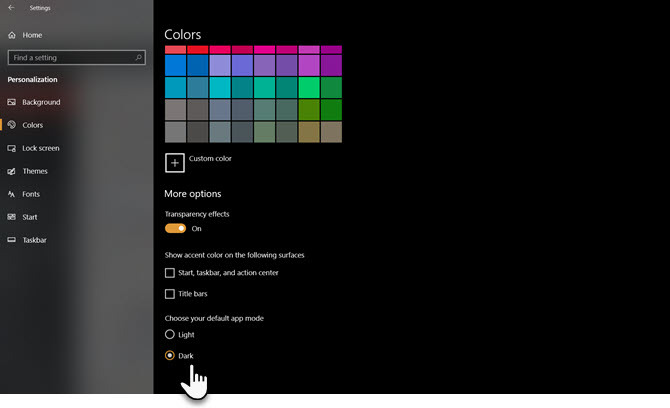
Väčšina operačných systémov má teraz natívny tmavý režim a systém Windows 10 nie je výnimkou. Jeho povolením sa stlmí väčšina predvolených aplikácií obchodu Store, ako aj prvky systému Windows, ako je napríklad aplikácia Nastavenia a Prieskumník súborov.
Ak chcete použiť tmavý režim, choďte na Nastavenia> Prispôsobenie> Farby a vyberte tmavý pod Vyberte si farbu. Ak chcete, môžete tiež vybrať zvyk nastaviť rôzne režimy pre prvky a aplikácie systému Windows.
Ak vám to nestačí, pozrite sa najlepšie temné témy systému Windows 10 Najlepšie tmavé témy systému Windows 10 pre vaše očiWindows 10 má teraz svoju temnú tému. Vyskúšajte však aj tieto ďalšie úpravy temných motívov systému Windows a zabráňte namáhaniu očí. Čítaj viac .
6. Režim kompatibility
Windows spravidla dobre fungujú so spätnou kompatibilitou, ale najmä starý softvér, ktorý nebol nikdy aktualizovaný pre moderné verzie systému Windows, nemusí fungovať správne. Preto OS obsahuje režim kompatibility, ktorý môže pomôžte starým programom bežať na aktuálnych verziách systému Windows Ako spustiť staré hry a softvér v systéme Windows 10Staré počítačové hry a softvér môžu zápasiť v systéme Windows 10. Vyskúšajte tieto tipy, aby sa vaše staré hry a programy pre systém Windows spustili v systéme Windows 10. Čítaj viac , aj keď nie sú oficiálne podporované.
Toto bolo už nejaký čas, a to aj v systéme Windows 10. Ak chcete použiť režim kompatibility, musíte kliknúť pravým tlačidlom myši na spustiteľný súbor programu a vybrať vlastnosti. Odtiaľ choďte na kompatibilita kartu a môžete ju spustiť v režime určenom pre staršie verzie systému Windows. Táto časť vám tiež umožňuje prepínať ďalšie možnosti kompatibility, ako napríklad nútenie s nízkym rozlíšením.
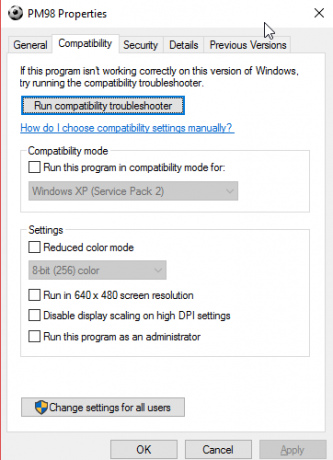
7. Režim Lietadlo
Ďalší jednoduchý, ale užitočný režim, režim v lietadle funguje rovnako ako vo vašom smartfóne. Ak povolíte tento režim, vypne sa všetka bezdrôtová komunikácia, aby váš počítač nepoužíval Wi-Fi, Bluetooth, mobilné dáta a podobne.
Aj keď to samozrejme dáva zmysel, keď je prenosný počítač alebo tablet so systémom Windows v lietadle užitočný ako možnosť šetrenia batérie. Ak pracujete v režime offline a chcete zo svojho zariadenia vytlačiť ďalšiu výdrž batérie, môže vám pomôcť aktivácia režimu v lietadle.
Nájdete ho pod Nastavenia> Sieť a internet> Režim V lietadle, ale je pohodlnejšie použiť panel v Centre akcií. lis Win + A alebo kliknutím na ikonu v pravom dolnom rohu panela úloh ju zobrazíte.
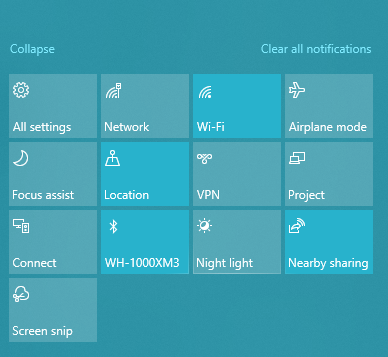
8. Režim tabletu
Ak používate Windows 10 na tablete alebo notebooku, mali by ste vedieť o režime tabletu. Toto rozhranie uľahčuje používanie rozhrania na zariadení s dotykovou obrazovkou, keď nemáte pripojenú myš a klávesnicu. Napríklad všetky aplikácie sa otvárajú na celej obrazovke a niektoré prvky majú väčšiu výplň, aby ste ich mohli vybrať pomocou prstov.
Ak chcete zmeniť jeho možnosti, navštívte stránku Nastavenia> Systém> Režim tabletu. Tu si môžete vybrať, ktorý režim sa má použiť pri štarte, či má systém Windows prepínať režimy bez požiadania, a niekoľko možností na paneli úloh, ktoré ovplyvňujú režim tabletu.
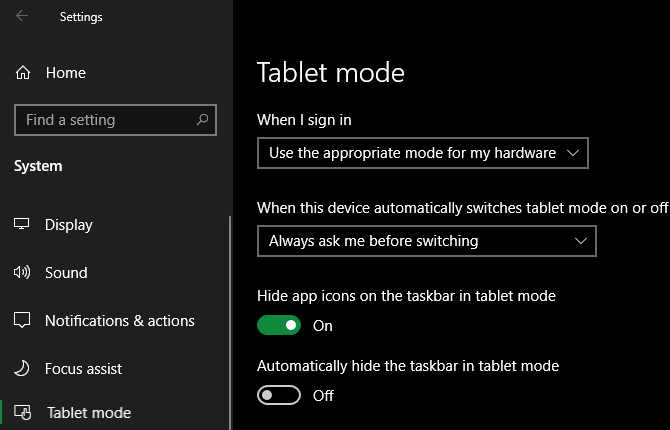
9. Režim zaostrenia
Aj keď sa táto funkcia nazýva Focus Assist (Pomoc pri zaostrení), a nie režim Focus, zahrnujeme ju, pretože funguje ako jedinečný režim. Funkcia Focus Assist vám umožňuje potlačiť upozornenia, aby ste počas práce zabránili rozptyľovaniu.
Ak ho chcete nakonfigurovať, choďte na Nastavenia> Systém> Asistencia pri zaostrení. Tam si môžete vybrať preč, Iba prioritaalebo Iba budíky. cvaknutie Prispôsobte si zoznam priorít vybrať, čo sa má v tomto režime zobraziť.
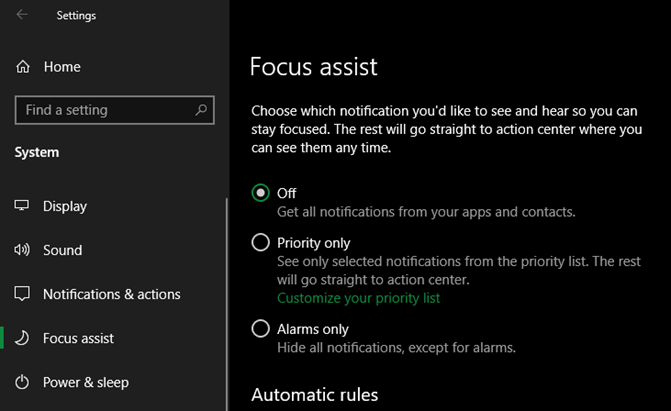
Nižšie môžete zmeniť, keď sa funkcia Focus Assist automaticky aktivuje. Patria sem počas určitých období, pri duplikácii displeja (napríklad pri prezentácii) alebo pri hraní hry.
Pozrite si naše Sprievodca systémom Windows 10 Focus Assist Ako používať pomoc so systémom Windows Focus Assist (predtým tiché hodiny)Už vás nebaví oznámenia systému Windows, ktoré vás rozptyľujú? Program Focus Assist vám pomôže tieto upozornenia ľahko skrotiť. Čítaj viac pre ďalšiu pomoc.
10. Režim S
Tu je režim, ktorý pravdepodobne nechcete používať, ale s ktorým ste sa pravdepodobne stretli. Niektoré počítače so systémom Windows sa dodávajú so systémom Windows 10 v režime S, ktorý je zablokovaný viac ako štandardná inštalácia systému Windows. Režim S umožňuje iba inštalácie aplikácií z obchodu Microsoft Store a zabraňuje vám používať všetky prehliadače okrem Microsoft Edge.
Pretože je to tak reštriktívne, je pravdepodobné, že to nechcete používať. Ak ste omylom kúpili počítač, ktorý bol dodaný v režime S, je našťastie ľahké odísť.
Choďte na Nastavenia> Aktualizácia a zabezpečenie> Aktivácia. Kliknite na ikonu Ísť do obchodu odkaz pod Prepnite na Windows 10 Home / Pro oddiel.
Tým sa otvorí stránka Microsoft Store s názvom Vypnite režim S. cvaknutie dostať a potvrďte svoju voľbu pre opustenie režimu S. Toto je jednosmerný proces, takže sa neskôr nemôžete vrátiť do režimu S.
Vyskúšajte všetky režimy Windows pre viac funkcií
Aj keď nejde o vyčerpávajúcu zbierku režimov ponúkaných v systéme Windows, dá vám predstavu o tom, čo je k dispozícii. Majte na pamäti tieto režimy a dúfajme, že sa vám budú hodiť v pravý čas.
Ak sa chcete dozvedieť viac podobných informácií, pozrite sa najlepšie nové funkcie v najnovšej verzii systému Windows 10 Najlepšie nové funkcie systému Windows 10 v máji 2019Tu sú všetky najlepšie nové funkcie v najnovších aktualizáciách systému Windows 10. Čítaj viac .
Zverejnenie provízneho predaja: Nákupom produktov, ktoré odporúčame, vám pomôžeme udržať stránky nažive. Čítaj viac.
Ben je zástupcom redaktora a sponzorovaným post manažérom na MakeUseOf. Je držiteľom titulu B.S. v odbore počítačových informačných systémov z Grove City College, kde absolvoval štúdium Cum Laude as titulom Honours. Rád pomáha druhým a je vášnivým hráčom videohier ako média.


