Tesne pred dôležitým obchodným hovorom je obrovské vystrašiť, že Skype, Zoom alebo akákoľvek videokonferenčná aplikácia, ktorú chcete použiť, nefunguje. Problémy môžu siahať od vášho videa, ktoré sa javí ako čierna obrazovka, až po aplikáciu, ktorá sa vôbec neotvorí.
Bez ohľadu na problém, s ktorým zápasíte, môžete na svojom telefóne iPhone opraviť ľubovoľnú aplikáciu na videokonferenciu pomocou krokov na riešenie problémov uvedených nižšie. A ak hľadáte pomoc s FaceTime, zakryli sme sa opravy, keď nefunguje FaceTime oddelene.
1. Povoliť prístup k vášmu fotoaparátu a mikrofónu
Spoločnosť Apple vás vyzýva na väčšiu kontrolu nad súkromím tým, že vám umožní vybrať, ktoré aplikácie môžu a nemôžu mať prístup k fotoaparátu alebo mikrofónu vo vašom iPhone. Zoom, Skype a ďalšie videokonferenčné aplikácie zvyčajne požadujú toto povolenie v rozbaľovacom zozname, keď ich prvýkrát začnete používať.
Ak ste sa rozhodli Nedovoľte keď vaša videokonferenčná aplikácia požiada o povolenie, váš mikrofón alebo kamera nebude fungovať, kým nezmeníte svoje nastavenia.
Ísť do Nastavenia> Ochrana osobných údajov> Mikrofón a povoľte posúvač vedľa vašej videokonferenčnej aplikácie. Potom choďte na Nastavenia> Ochrana osobných údajov> Fotoaparát povoliť prístup kamery aj pre túto aplikáciu.
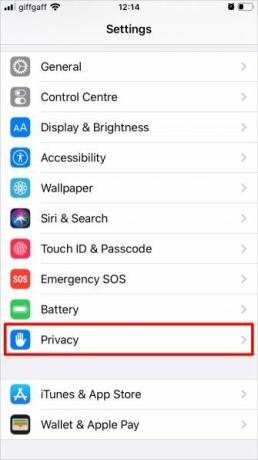
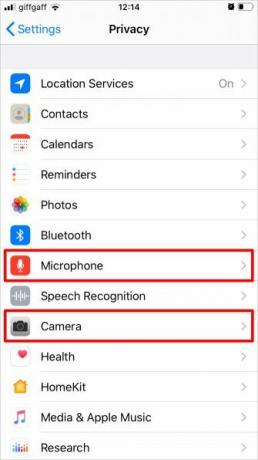
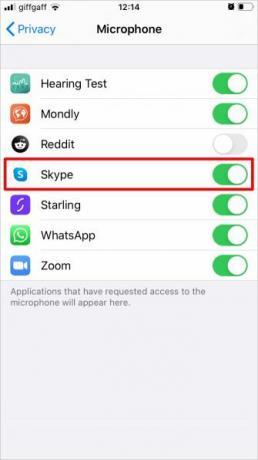
Aj keď tu povolíte používanie fotoaparátu a mikrofónu, stále je možné ich v rámci samotnej aplikácie zapnúť a vypnúť. Uistite sa, že ste oboznámení ako používať Zoom Ako používať Zoom pre online stretnutiaČo je to Zoom a ako nastavíte stretnutie Zoom? Tu je návod, ako sa pripojiť k stretnutiam Zoom, usporiadať svoje vlastné a oveľa viac. Čítaj viac , Skype alebo iných aplikácií, aby ste vedeli, ako ovládať fotoaparát a mikrofón počas hovoru.
2. Skontrolujte, či sú servery funkčné
Je možné, že Skype, Zoom alebo iné aplikácie na videokonferencie nefungujú kvôli problému so servermi služieb. Stav týchto obyčajne môžete skontrolovať online.
Tu sú webové stránky o stave služieb pre najpopulárnejšie aplikácie pre videokonferencie:
- Stav Skype
- Stav zväčšenia
- Tímy spoločnosti Microsoft
- Zoznámte sa so spoločnosťou Google
Ak zistíte akékoľvek problémy so službou vašej videokonferenčnej aplikácie, musíte počkať, kým ju vývojári vyriešia. Stále sledujte stavovú webovú stránku, aby ste zistili, kedy k tomu dôjde.
3. Reštartujte aplikáciu Video Conference
Ak aplikácia zamrzne alebo zlyhá, jediným spôsobom, ako to napraviť, je zatvoriť aplikáciu a znova ju otvoriť. Aj keď sa zdá, že programy Skype, Zoom alebo iné konferenčné aplikácie akoby stále fungujú, skúste ich reštartovať pre prípad, že by sa za scénami niečo zastavilo.
Na modernom telefóne iPhone prejdite prstom z dolnej časti obrazovky zariadenia iPhone nahor a na chvíľu ho podržte, aby ste videli všetky svoje otvorené aplikácie. Ak máte iPhone s tlačidlom Domov, dvojitým kliknutím naň zobrazíte otvorené aplikácie.
Posunutím každej aplikácie z hornej časti obrazovky ju zatvorte, potom sa vráťte na plochu a znova ju spustite.
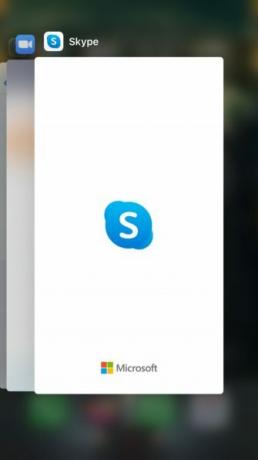
4. Reštartujte svoj iPhone
Ak reštartovanie vašej videokonferenčnej aplikácie nepomôže, ďalším krokom je reštartovanie vášho iPhone. Toto je efektívny krok na riešenie problémov pre celý rad softvérových problémov vrátane mnohých, ktoré môžu ovplyvniť Skype, Zoom a ďalšie populárne videokonferenčné aplikácie.
Stlačte a podržte kláves bočné tlačidlo s jedným objem (alebo len podržte kláves bočné, ak má váš iPhone tlačidlo Domov). potom posunutím vypnite napájanie keď vás iPhone vyzve, aby ste tak urobili. Počkajte 30 sekúnd, kým sa váš iPhone vypne, a potom podržte kláves bočné znovu ho reštartujte.
5. Otestujte svoje pripojenie k internetu
Každá videokonferenčná aplikácia závisí od fungovania internetového pripojenia, či už je to cez Wi-Fi alebo mobilné dáta. Urobte si chvíľku, aby ste sa uistili, že vaše pripojenie je funkčné. Najjednoduchší spôsob, ako to dosiahnuť, je načítanie nového webu alebo streamovanie videa na YouTube.
Ak sa vyskytnú nejaké problémy, skúste sa pripojiť k inej sieti. To môže byť tiež jediným riešením, ak vaše mobilné dáta sú príliš pomalé 8 krokov na zrýchlenie pomalého mobilného dátového pripojeniaPrečo sú moje mobilné dáta také pomalé? Ak kladiete túto otázku často, tu je návod, ako zrýchliť mobilné dátové pripojenie. Čítaj viac pracovať s veľkým konferenčným hovorom.
Ak chcete používať aplikácie Skype, Zoom alebo iné videokonferenčné aplikácie na celulárnych údajoch, nezabudnite to povoliť v Nastaveniach vášho iPhone. Ísť do Nastavenia> Mobil a prejdite nadol, aby ste našli svoju videokonferenčnú aplikáciu, potom zapnite prepínač, aby ste pre túto aplikáciu povolili celulárne údaje.
6. Aktualizujte Zoom alebo Skype v App Store
Ak nepoužívate najnovšiu verziu, vaša videokonferenčná aplikácia na vašom iPhone nemusí fungovať. Vývojári aplikácií často vydávajú nové aktualizácie chýb opráv alebo zavádzajú nové funkcie. Uistite sa, že ste nainštalovali všetky najnovšie aktualizácie z App Store.
Otvor Obchod s aplikaciami a klepnite na ikonu Profile ikona v pravom hornom rohu dnes tab. Prejdite nadol a zobrazte všetky aplikácie, ktoré potrebujete aktualizovať. Aktualizujte svoju konkrétnu videokonferenčnú aplikáciu, ak je uvedená, alebo klepnite na Aktualizovať všetko aktualizovať všetky svoje aplikácie naraz.
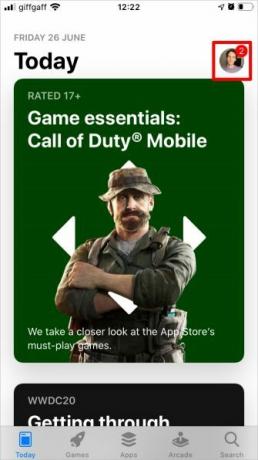
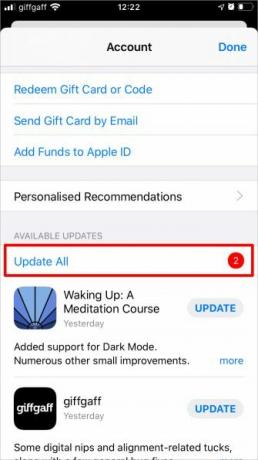
7. Aktualizácia na najnovšiu verziu iOS
Spoločnosť Apple neustále vydáva nové aktualizácie systému iOS, aby vyriešila problémy a predstavila nové funkcie. Aj keď používate najnovšie aktualizácie aplikácií, stále sa môžu vyskytnúť problémy, ak je operačný systém vášho iPhone zastaraný.
Ísť do Nastavenia> Všeobecné> Aktualizácia softvéru aby ste skontrolovali nové aktualizácie dostupné pre váš iPhone. Ak sú dostupné, uistite sa, že ste ich stiahli a nainštalovali skôr, ako sa pokúsite znova použiť Zoom, Skype alebo iné aplikácie pre videokonferencie.
8. Odstránenie a opätovná inštalácia aplikácie pre videokonferencie
Niekedy musíte aplikáciu úplne odstrániť a znova ju od začiatku znova nainštalovať. Môže to byť potrebné, ak dôjde k poškodeniu aplikácie alebo k nesprávnej aktualizácii. Týmto spôsobom by ste mohli prísť o údaje, ale väčšina aplikácií pre videokonferencie údaje neukladá lokálne, takže by to nemal byť problém.
Ak chcete odstrániť aplikáciu z vášho iPhone, klepnite a podržte ikonu aplikácie na ploche. V zobrazenej rozbaľovacej ponuke vyberte možnosť Odstrániť aplikáciu, potom potvrďte, že chcete delete aplikáciu v nasledujúcom upozornení.
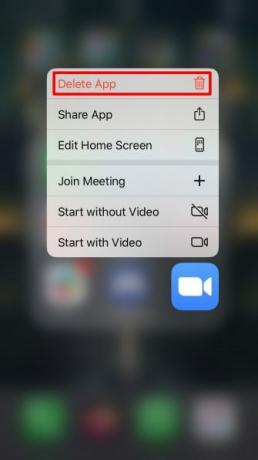

Po odstránení aplikácie ju vyhľadajte v Obchod s aplikaciami a klepnutím na ikonu mraku ju znova stiahnete. Pri prvom otvorení aplikácie sa budete musieť prihlásiť do svojho účtu a povoliť prístup k mikrofónu a kamere.
Nájdite alternatívnu konferenčnú aplikáciu, ktorú chcete použiť
Dúfajme, že ste tieto tipy mohli použiť na opravu aplikácií Zoom, Skype alebo iných aplikácií pre videokonferencie vo vašom iPhone. Ak vaša aplikácia stále nefunguje, mali by ste namiesto toho zvážiť prechod na alternatívnu aplikáciu na videokonferencie.
Zatiaľ čo Zoom a Skype sú niektoré z najpopulárnejších aplikácií pre videokonferencie v okolí, existuje veľa ďalších možností. Pozrite sa na náš prehľad najlepšie aplikácie na bezplatné konferenčné hovory 10 najlepších aplikácií na bezplatné skupinové konferenčné hovoryTu sú najlepšie aplikácie na skupinové videohovory, ktoré môžete bezplatne hovoriť s priateľmi alebo obchodnými kolegami bez platenia centov! Čítaj viac nájsť spoľahlivejšiu náhradu pre svoj tím.
Zverejnenie provízneho predaja: Nákupom produktov, ktoré odporúčame, môžete pomôcť udržať stránky nažive. Čítaj viac.
Dan píše návody a príručky na riešenie problémov, aby pomohol ľuďom čo najlepšie využiť ich technológie. Predtým, ako sa stal spisovateľom, získal titul bakalára v odbore technológia zvuku, dohliadal na opravy v obchode Apple Store a dokonca učil angličtinu na základnej škole v Číne.

