Mobilná aplikácia spoločnosti TikTok nie je jediným spôsobom, ako získať prístup na platformu pre krátke videá. V prípade, že si chcete naplniť TikTok v počítači PC alebo Mac, budete radi, že vám TikTok umožní prezerať a nahrávať videá na svoju webovú stránku.
Jedinou nevýhodou webu TikTok je, že na úpravu videí nemôžete použiť vstavané nástroje. V tomto článku teda vysvetlíme, ako používať TikTok na vašom PC alebo Mac niekoľkými rôznymi spôsobmi. Jedno z nich odstraňuje všetky obmedzenia.
Ako používať webovú stránku TikTok
Používanie stolného počítača TikTok je neuveriteľne jednoduché a umožňuje vám náhodne prehliadať TikToks priamo z vášho počítača. Nezabudnite, že videá TikTok nemôžete sťahovať z webu pre stolné počítače. Ak chceš stiahnuť videá TikTok Ako sťahovať videá TikTok na stolných a mobilných zariadeniachTu je návod, ako sťahovať videá TikTok na stolné a mobilné zariadenia, čo je oveľa jednoduchšie, ako si myslíte. Čítaj viac na plochu, musíte použiť službu tretej strany.
Ako prehľadávať videá na webových stránkach TikTok
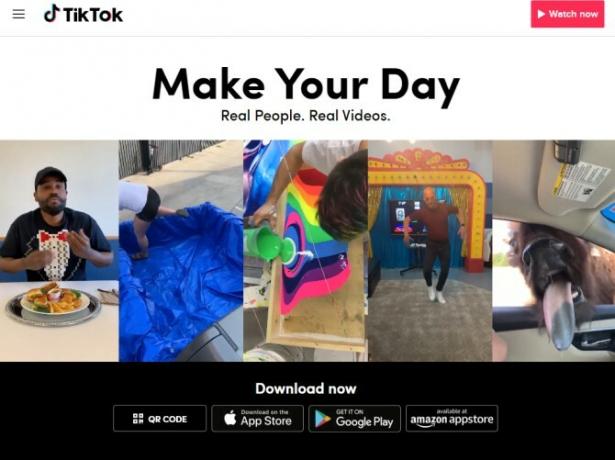
Keď sa vydáte na cestu webovú stránku TikTok, uvítame vás na vstupnej stránke. Ak chcete začať prehliadať, jednoducho kliknite na ikonu Sledovať teraz v pravom hornom rohu obrazovky.
Potom budete presmerovaní na hlavný zdroj videí TikTok. Odtiaľto môžete voľne prechádzať cez trendy TikToks. Ak sa chcete prihlásiť do svojho účtu, vyberte položku Prihlásiť sa v pravom hornom rohu stránky.
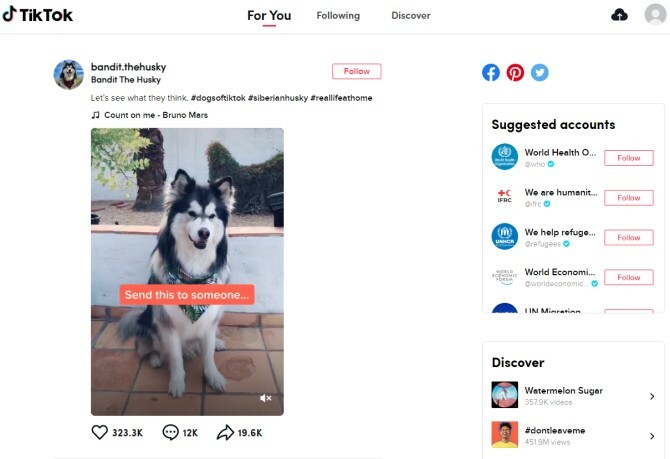
V hornej časti informačného kanála sa zobrazia tri nadpisy, ktoré pravdepodobne poznáte, ak používate mobil TikTok v mobile: Pre teba, nasledujúcea Discover. Kým Pre teba na karte sa zobrazia odporúčané videá spoločnosti TikTok nasledujúce Karta zobrazuje najnovšie správy od sledovaných používateľov. A nakoniec, Discover Karta vám dáva veľa nových používateľov a TikToks na odhlásenie.
Na pravej strane obrazovky poskytuje TikTok zoznam navrhovaných účtov, ako aj zoznam nových účtov a značiek hash, ktoré je potrebné objaviť. Stále môžete sledovať používateľov, ako sú videá, zanechávať komentáre a zdieľať videá, ako by ste boli v aplikácii.
Ako nahrávať videá na webovú stránku TikTok
Čo keď nechcete prehľadávať TikToks, ale chcete nahrať svoje vlastné? Ak chcete začať uverejňovať svoje vlastné videá, musíte sa prihlásiť do svojho účtu a potom kliknúť na ikonu cloudu v pravom hornom rohu obrazovky.
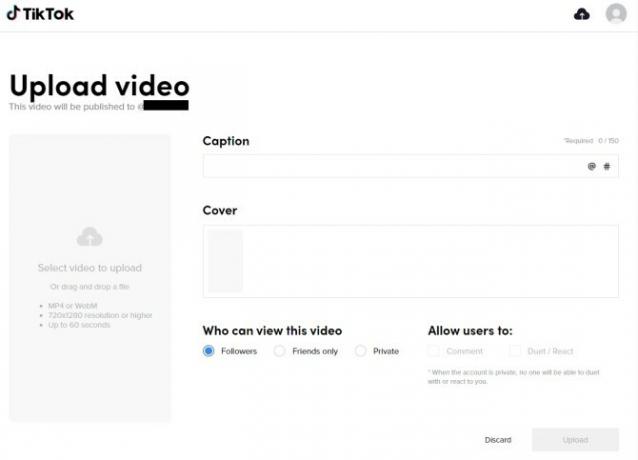
Ak ste už svoj TikTok upravili pomocou jedného z najlepšie aplikácie na úpravu videa 10 najlepších aplikácií na úpravu videaNa úpravu videí nepotrebujete nevyhnutne výkonný počítač. Tu sú najlepšie aplikácie na úpravu videa pre začínajúcich redaktorov videa. Čítaj viac , kliknite na Vyberte video, ktoré chcete nahrať na ľavej strane obrazovky. Jednoducho vyberte súbor z počítača a počkajte, kým sa nahrá. Nezabudnite, že vaše video musí mať rozlíšenie 720 × 1280 alebo vyššie a nesmie byť dlhšie ako 60 sekúnd.
Po úspešnom odovzdaní videa môžete pridať titulok, vybrať obal a určiť súkromie svojho videa. Môžete tiež dať svojim divákom možnosť komentovať, ako aj odpovedať duetom alebo reakciou. Keď budete pripravení na uverejnenie príspevku, kliknite na tlačidlo Nahrať.
Ako používať TikTok na Bluestacks
TikTok prichádza s funkciou úpravy videa, ktorá bohužiaľ nie je k dispozícii na webe pre počítače. Ak dávate prednosť použitiu zabudovaných nástrojov na úpravu TikTok, na nahrávanie a úpravu TikTokov budete chcieť používať emulátor Android v počítači PC alebo Mac. Emulátor Android umožňuje prístup k mobilnej verzii TikTok z počítača. A na účely tohto článku používame Bluestacky.
1. Stiahnite si Bluestacks
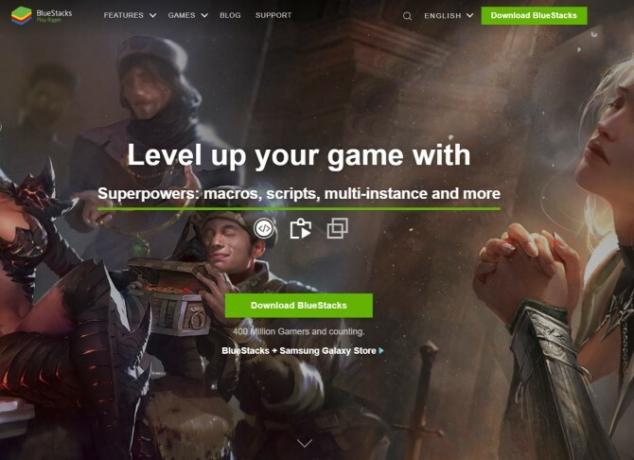
Ak chcete začať, musíte si stiahnuť emulátor systému Android podľa vášho výberu. Používame Bluestacks, pretože má čisté a užívateľsky prívetivé rozhranie. A najlepšie na tom je, že môžete používať Bluestacky na PC alebo Mac.
Stiahnuť ▼: Bluestacks for Windows alebo MacOS (Zadarmo)
2. Nainštalujte TikTok na Bluestacks
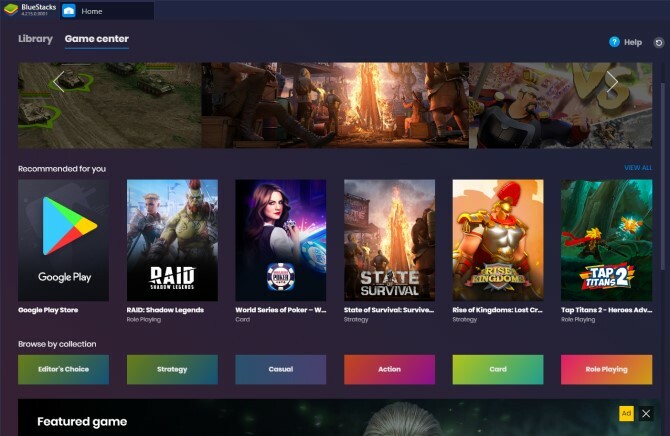
Po stiahnutí a otvorení Bluestackov si všimnete, že má podobný vzhľad ako mobilné zariadenie. Na domovskej obrazovke sa uistite, že Herné centrum je vybratá karta a stlačte kláves Obchod Google Play v časti „Odporúčané pre vás“.
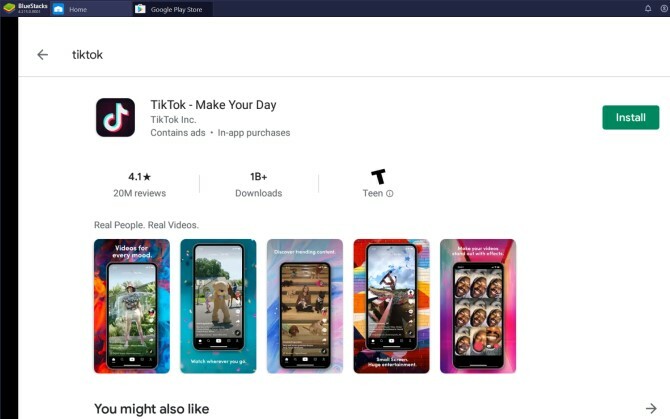
Stačí sa prihlásiť do svojho účtu Google a prejsť na vyhľadávací panel v Obchode Play v hornej časti obrazovky. Vyhľadajte TikTok a stlačte Inštalácia. Keď sa vydáte späť na knižnica si všimnete, že bol pridaný produkt TikTok.
3. Prejdite TikTok pomocou Bluestackov
Teraz, keď si stiahnete TikTok na Bluestacks, môžete konečne začať prehliadať. TikTok sa objaví rovnako ako vo vašom smartfóne.
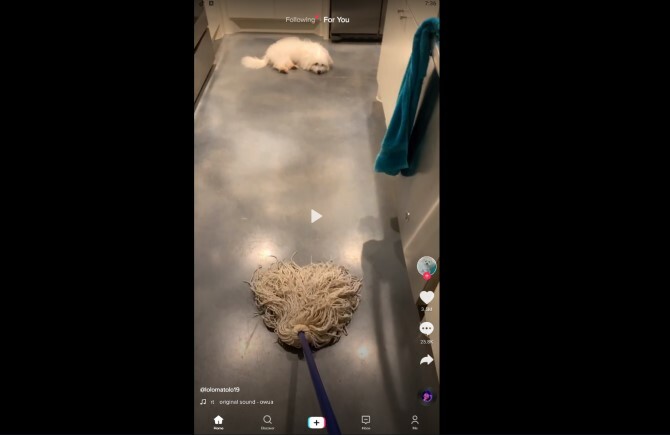
Nezabudnite sa prihlásiť do svojho účtu zasiahnutím tlačidla ma v dolnej časti obrazovky. Vedľa ma na karte nájdete aj Discover a Doručená pošta tabs-biť Discover vám prináša informačný kanál o trendoch používateľov a značky hash, zatiaľ čo Doručená pošta karta zobrazuje vaše posledné správy.
Rovnako ako mobilná verzia TikTok uvidíte aj známe nasledujúce a Pre teba karty v hornej časti stránky. Prostredníctvom kolieska myši alebo trackpadu sa môžete ľahko posúvať cez kanál TikTok.
4. Nahrávajte a upravujte videá TikTok pomocou Bluestackov
Chcete na TikTok nahrať svoje vlastné video pomocou Bluestackov? Najprv musíte odovzdať svoje video do Bluestackov a potom do TikTok.
Najskôr otvorte Bluestacky a choďte na Domov> Knižnicaa kliknite na Systémové aplikácie> Správca médií.
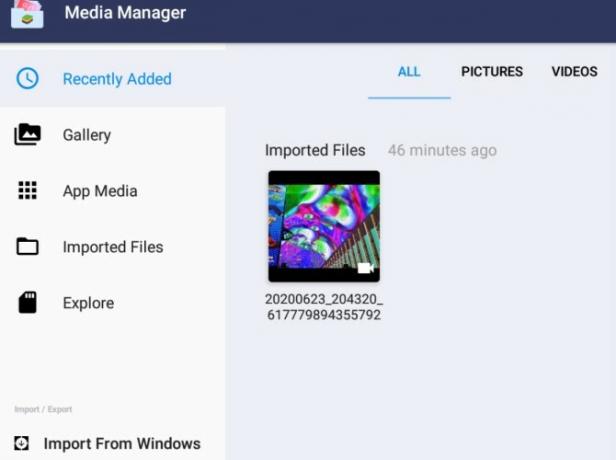
vybrať Importovať z Windows / Mac v ľavom dolnom rohu emulátora. Teraz vyberte video súbor, ktorý chcete nahrať do TikTok.
Po naimportovaní videa do Bluestackov ho musíte teraz nahrať do TikTok. Prejdite späť do aplikácie TikTok, stlačte tlačidlo plus v dolnej časti stránky a vyberte položku Nahrať v pravom dolnom rohu obrazovky nahrávania.
Keď TikTok vytiahne médium z knižnice emulátora, malo by sa zobraziť video, ktoré ste práve importovali do Bluestacks. Po výbere videa stlačte Ďalšie pokračovať v procese nahrávania.
TikTok vás potom nasmeruje na svoj nástroj na úpravu videa. Odtiaľ môžete video orezať, upraviť jeho rýchlosť a otočiť ho. Po dokončení vyberte Ďalšie v pravom hornom rohu obrazovky, aby ste prešli na ďalšiu fázu úprav.
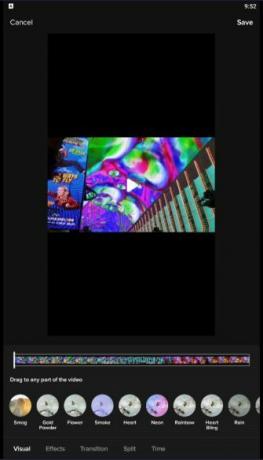
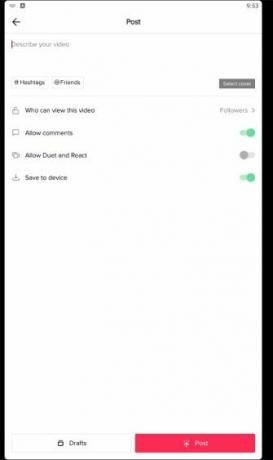
Na ďalšej obrazovke si môžete zvoliť pridávanie zvukov, textu, filtrov, efektov, hlasových komentárov a nálepiek, rovnako ako aplikácia. Kliknutím na šípku v pravom dolnom rohu obrazovky môžete začať zadávať podrobnosti o vašom príspevku - opíšte svoje video, zmeňte nastavenia ochrany osobných údajov a prepínajte duety a reakcie.
Po dokončení všetkého pokračujte a vyberte pošta v dolnej časti stránky.
Spoznávanie TikTok na vašom PC alebo Mac
Takže teraz viete, ako používať TikTok na vašom PC alebo Mac. Môže však chvíľu trvať, než si zvyknete na rozdiely, či už používate webovú stránku TikTok alebo emulátor. Sú to však obidva spoľahlivé spôsoby prezerania a nahrávania videí TikTok. Navyše je niekedy pohodlnejšie prehľadávať TikTok na počítači, namiesto toho, aby ste museli aplikáciu neustále otvárať na svojom smartfóne.
Ste začínajúca hviezda TikTok? Potom sa pozrite ako získať viac fanúšikov TikTok a sledovateľov 10 spôsobov, ako získať viac fanúšikov TikTok a nasledovníkovBudovanie pokračovania na TikTok si vyžaduje čas a úsilie. Tu je niekoľko spôsobov, ako získať viac fanúšikov TikTok a sledovateľov. Čítaj viac .
Zverejnenie provízneho predaja: Nákupom produktov, ktoré odporúčame, môžete pomôcť udržať stránky nažive. Čítaj viac.
Emma ukončila bakalárske štúdium v angličtine. Kombinuje svoju lásku k technológii s písaním a má vášeň pre všetky veci geek. Medzi jej záujmy patria najnovšie technológie, retro videohry a vlastné počítače.

