Ak pracujete na diaľku, možno budete musieť prezentáciu Keynote dodať v aplikáciách Zoom, Skype alebo v iných aplikáciách pre videokonferencie. Najprv to je skľučujúce - najmä ak nie ste technicky zdatní - ale na to môžete použiť dve jednoduché metódy.
Keynote Live je najlepšou voľbou, ktorá vám umožní zdieľať vaše prezentačné snímky s kýmkoľvek online. Ak to nie je k dispozícii, môžete namiesto toho zdieľať svoju obrazovku Mac cez Zoom alebo Skype. Každú z týchto metód podrobnejšie vysvetlíme nižšie.
Zdieľajte svoju prezentáciu online pomocou služby Keynote Live
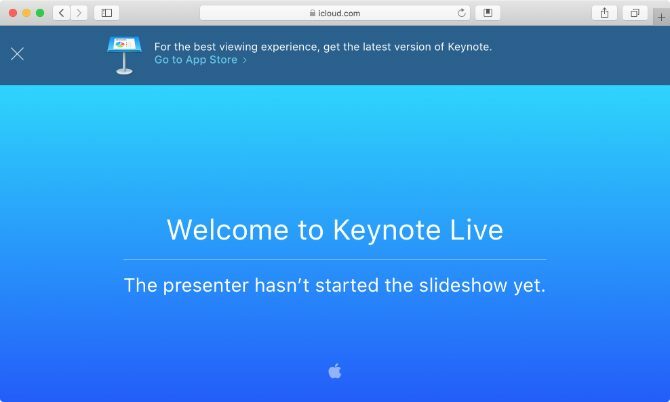
Keynote Live je nástroj, ktorý vám umožní zdieľať prezentáciu online až so 100 ľuďmi naraz. Pozvaní členovia sa môžu naladiť a sledovať svoju prezentáciu z ľubovoľného zariadenia: iPhone, iPad, Mac, Windows PC alebo iných mobilných zariadení. Stačí kliknúť na odkaz, ktorý im pošlete, a otvoriť ho v aplikácii Keynote alebo vo webovom prehliadači.
Pomocou aplikácie Keynote Live môžete zobraziť prezentáciu displeja, aby ste si dali pozor na aktuálnu snímku, nasledujúcu snímku a poznámky prezentácie, zatiaľ čo svoju aktuálnu snímku zobrazujete iba ľuďom, ktorí ju sledujú.
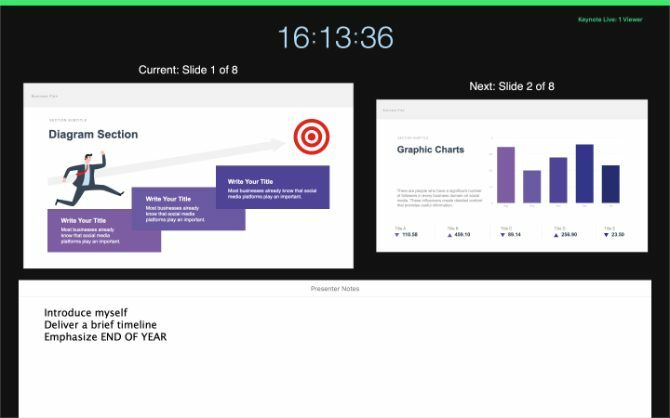
Keynote Live vám žiaľ neumožňuje zdieľať zvuk s publikom. Najlepším spôsobom, ako ho používať, je začať skupinový hovor pomocou Zoom, Skype alebo iných aplikácií pre videokonferencie a potom nasmerovať každého, aby si prezeral svoju prezentáciu v samostatnom okne.
Týmto spôsobom vás môžu ľudia počas konferenčného hovoru počúvať počas prezerania snímok v aplikácii Keynote Live.
Tu je návod, ako používať program Keynote Live v troch jednoduchých krokoch.
Krok 1. Pozvite ľudí na vašu hlavnú prezentáciu
Otvorte prezentáciu v základný tón a uistite sa, že sú vaše snímky pripravené na použitie. Potom kliknite na ikonu Keynote Live tlačidlo na paneli nástrojov; Vyzerá to ako laptop, z ktorého vychádzajú dve vlny.
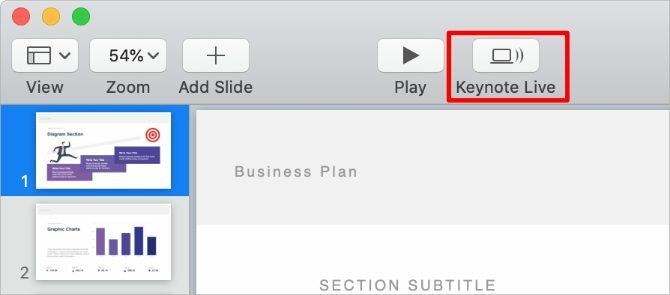
V zobrazenom dialógovom okne kliknite na Pozvite divákov a pošlite odkaz na svoje kontakty prostredníctvom e-mailu, správ alebo AirDrop. Prípadne si zvoľte Skopírovať odkaz z rozbaľovacej ponuky a vložte ju do rozhovoru pri hovore Zoom alebo Skype.
Ak je to potrebné, do svojej prezentácie pridajte heslo, aby ste ju udržali súkromnú. cvaknutie Viac možností a umožniť Vyžadovať heslo box na to. Nezabudnite zadať heslo každému, kto ho potrebuje, spolu s odkazom na pozvánku.
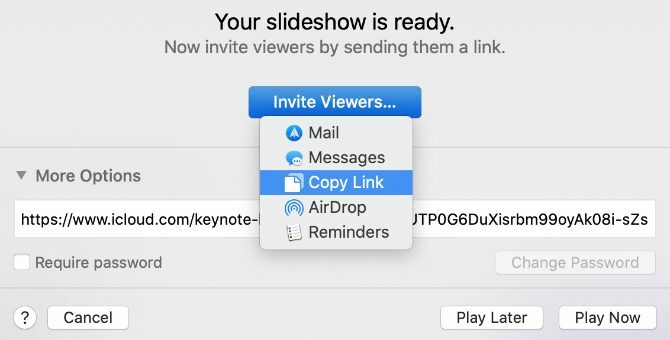
Po zdieľaní odkazu na prezentáciu Keynote kliknite na Hrať neskôr takže pred začiatkom prezentácie môžete počkať, kým sa všetci pripravia. Získate tak čas na začatie konferenčného hovoru, na pozvanie ďalších členov alebo na konečné úpravy vašich snímok.
Krok 2. Začať konferenčný hovor cez zväčšenie alebo Skype
Keďže služba Keynote Live vám nedovolí zdieľať zvuk, musíte začať hovor v aplikácii Zoom, Skype alebo v akejkoľvek inej konferenčnej aplikácii, aby vás ľudia počuli. Predtým, ako ich nasmerujete na Keynote Live a pozeráte sa na prezentáciu, uistite sa, že sa všetci zúčastňujú vášho konferenčného hovoru.
Požiadajte ľudí, aby klikli na odkaz v pozvánke, ktorú ste im poslali, alebo skopírovali nový odkaz do chatovacieho poľa pre Zoom alebo Skype. Ak chcete skopírovať nový odkaz, kliknite na ikonu Keynote Live kliknite na tlačidlo Keynote a potom kliknite na tlačidlo Pozvať divákov> Kopírovať odkaz.
Pred spustením prezentácie možno budete chcieť vypnúť fotoaparát v aplikácii pre videokonferencie. Týmto spôsobom vás ľudia nemôžu počas prezentácie pozerať a vyzývajú ich, aby namiesto toho prešli do okna Keynote Live.
Krok 3. Začnite prezentovať v službe Keynote Live
Keď sa vrátite do základný tón app, mali by ste si všimnúť hrať tlačidlo sa zmenilo na zelené. Číslo vedľa tlačidla informuje o tom, koľko ľudí momentálne čaká na spustenie vašej prezentácie Keynote Live.
Prezentáciu spustíte kliknutím na ikonu hrať a vyberte Hrajte na Keynote Live.
Načítanie prezentácie trvá chvíľu. Počas tejto doby odovzdáva vaše snímky do cloudu, aby sa skrátili oneskorenia pre tých, ktorí sledujú video.
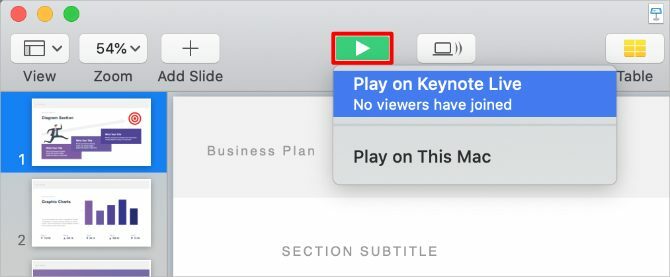
Po spustení prezentácie stlačte X klávesa na prepínanie medzi zobrazením prezentujúceho a publikom. Na obrazovke Presenter Display si môžete zobraziť aktuálnu snímku, nasledujúcu snímku, poznámky pre moderátora a počet divákov. Každý, kto si prezrie vašu prezentáciu, uvidí iba aktuálnu snímku.
Použi Left a Správny šípkami pre pohyb po snímkach alebo stlačte Esc k východu.
Po dokončení prezentácie kliknite na ikonu Keynote Live tlačidlo a Vypnite funkciu Keynote Live. Potom svoj hovor dokončite v aplikácii videokonferencie.
Zdieľajte obrazovku s hlavnými poznámkami pomocou funkcie Zoom alebo Skype
Ak program Keynote Live nie je k dispozícii na použitie, svoju prezentáciu Keynote môžete dodať aj naďalej zdieľanie obrazovky cez Skype Ako zdieľať obrazovku na Skype pre Windows a MobileZistite, ako zdieľať svoju obrazovku na Skype pre Windows a mobil. Pokrývame aj program Skype for Business. Je to rýchle a ľahké! Čítaj viac alebo Zoom. Táto metóda nie je taká elegantná ako Keynote Live, ale je to lepšia možnosť, ak nechcete používať Keynote v režime prezentácie na celú obrazovku.
V závislosti od možností vo vašej videokonferenčnej aplikácii si môžete zvoliť zdieľanie časti obrazovky, konkrétneho okna aplikácie alebo celej obrazovky počítača.
Najlepšie je zdieľať časť obrazovky, čo znamená, že si budete môcť aj naďalej prezerať svoje ďalšie snímky a poznámky prezentujúcich. Zoom vám to umožňuje, ale Skype to neurobí. Namiesto toho musíte zdieľať celé okno Keynote, aby ste mohli prezentáciu prezentovať pomocou Skype.
Ako zdieľať časť obrazovky pomocou
Otvorte prezentáciu Keynote a prejdite na stránku Keynote> Predvoľby na paneli s ponukami.
Z Slideshow kartu povoliť možnosť Umožnite ovládaniu misií, informačnému panelu a ďalším používať obrazovku. To vám umožní prepínať medzi aplikáciami po spustení prezentácie.
Teraz choďte na Prehrať> Opakovať prezentáciu z ponukovej lišty. lis X na aktiváciu prezentácie prezentácie, ktorá zobrazuje vašu aktuálnu snímku, nasledujúcu snímku a poznámky pre moderátora.
S otvorenou Keynote zoom a začnite videokonferenčný hovor.
cvaknutie Zdieľať obrazovku v dolnej časti okna Zoom, potom prejdite na Rozšírené> Časť obrazovky. cvaknutie zdieľam začať zdieľať časť obrazovky.
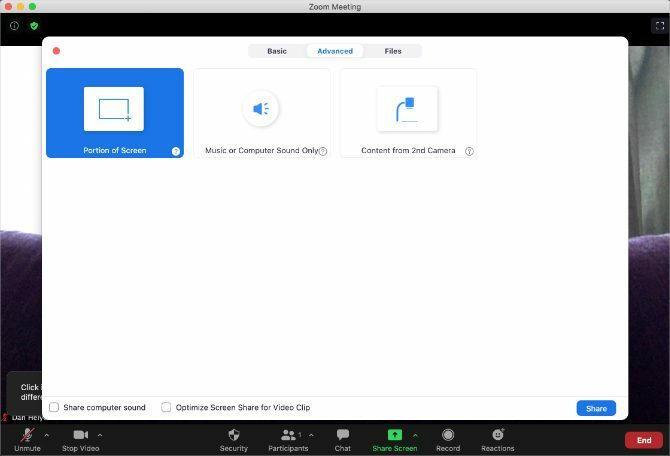
Ak sa zobrazí výzva, otvorte Predvoľby systému na počítači Mac a choďte Zabezpečenie a ochrana osobných údajov> Ochrana osobných údajov.
Na bočnom paneli kliknite na položku Nahrávanie obrazovky, potom povoľte možnosť povoliť zoom na zaznamenanie obrazovky. Možno bude potrebné reštartovať aplikáciu Zoom a znova začať zdieľať obrazovku.
Keď začnete zdieľať obrazovku, vráťte sa na základný tón a zmeňte veľkosť poľa zdieľania tak, aby zodpovedalo vášmu Aktuálna snímka. Toto sa ľuďom zobrazí vo vašom videokonferenčnom hovore. Kliknite na medzeru v základný tón, potom použite Left a Správny šípkami na navigáciu v prezentácii.
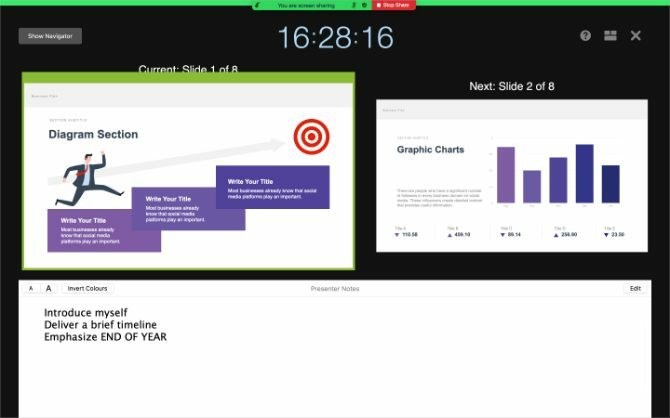
Po dokončení kliknite na tlačidlo OK Zastaviť zdieľanie v hornej časti obrazovky a ukončite hovor s funkciou Zoom.
Ako zdieľať svoje hlavné okno pomocou
Programy Skype a Keynote spolu veľmi dobre nefungujú. Aj keď vám Skype umožňuje zdieľať vaše okno Keynote počas videohovoru, prestane to fungovať, keď vstúpite do režimu prezentácie na celú obrazovku.
Namiesto toho môžete zdieľať obrazovku Keynote iba zo zobrazenia úprav. To znamená, že Prechody a animácie kľúčových slov 10 tipov a trikov pre úžasné prednášky na MacAk používate program Keynote v počítačoch Mac, musíte poznať tieto základné tipy a triky, aby vaše prezentácie programu Keynote vynikli. Čítaj viac nebude fungovať. Znamená to tiež, že ostatní používatelia budú môcť vidieť vaše poznámky moderátora, pokiaľ si ich neprečítate v samostatnej aplikácii.
Ak to plánujete urobiť, odporúčame vám skryť formát kliknite na ikonu štetca, aby ste minimalizovali neporiadok na obrazovke. Mali by ste tiež upraviť úroveň priblíženia tak, aby snímky hlavnej poznámky vyplnili čo najviac okna.
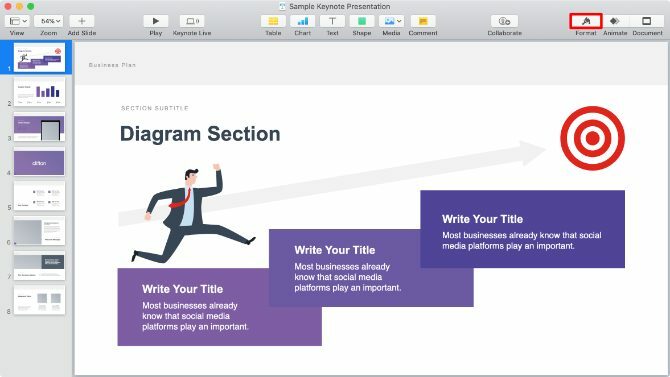
Teraz začnite hovor Skype a kliknutím na dva prekrývajúce sa štvorce zdieľajte svoju obrazovku.
Otvor Zdieľať obrazovku rozbaľovacej ponuky a vyberte Okno Zdieľať aplikáciu, potom vyberte základný tón zo zoznamu dostupných aplikácií.
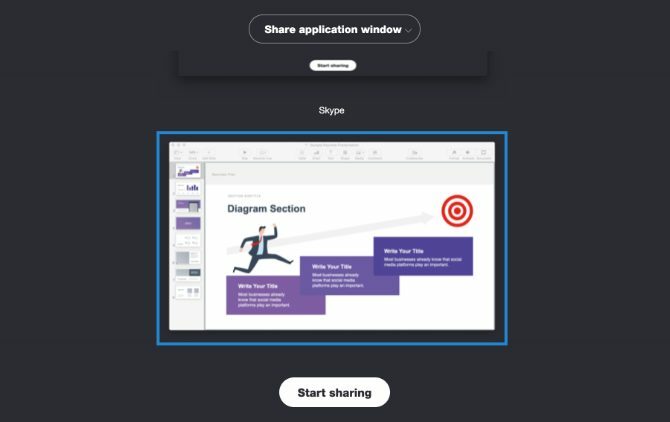
Ak sa zobrazí výzva, otvorte Predvoľby systému na počítači Mac a choďte Zabezpečenie a ochrana osobných údajov> Ochrana osobných údajov.
Na bočnom paneli kliknite na položku Nahrávanie obrazovky, potom povoľte možnosť povoliť skype na zaznamenanie obrazovky. Možno budete musieť reštartovať Skype a znova začať zdieľať svoju obrazovku.
Nevstupujte do prezentačného režimu v Keynote. Použite navigačnú lištu alebo hore a nadol šípky na prepínanie medzi snímkami. Ak spustíte celú prezentáciu, ľudia vo vašom hovore ju neuvidia.
Viac nástrojov pre online prezentáciu
Keynote je vynikajúca aplikácia na vytváranie štýlových prezentácií s minimálnym úsilím. Nie je to však najlepšia voľba pre online prezentácie. Aj keď je možné zdieľať vaše snímky cez Keynote Live, možnosti zdieľania obrazovky v samotnej aplikácii sú dosť obmedzené.
Našťastie existuje veľa ďalších online prezentačné aplikácie 5 nástrojov na prezentáciu online odkiaľkoľvekPoskytnutie online prezentácie môže byť zložité bez správneho softvéru. Tieto online prezentačné nástroje uľahčujú prácu! Čítaj viac môžete použiť na zintenzívnenie hry. Každá z týchto aplikácií ponúka lepšie nástroje na poskytovanie prezentácie v aplikáciách Zoom, Skype a iných videokonferenciách, než aké nájdete v aplikácii Keynote.
Zverejnenie provízneho predaja: Nákupom produktov, ktoré odporúčame, vám pomôžeme udržať stránky nažive. Čítaj viac.
Dan píše návody a príručky na riešenie problémov, aby pomohol ľuďom čo najlepšie využiť ich technológie. Predtým, ako sa stal spisovateľom, získal titul bakalára v odbore Sound Technology, dohliadal na opravy v obchode Apple Store a dokonca učil angličtinu na základnej škole v Číne.
