Pre mnohých z nás je najcennejším údajom v našich telefónoch iPhone knižnica. To je to, čo nás najviac znepokojuje pri inovácii na nový iPhone a čo s najväčšou pravdepodobnosťou zdieľame s ostatnými ľuďmi. Ak potrebujete poslať obrázky na iné zariadenie so systémom iOS, váš iPhone ponúka niekoľko rôznych spôsobov, ako to urobiť.
Tieto metódy sme rozdelili do dvoch kategórií: prenos fotografií zo starého iPhone do nového iPhone a prenos fotografií z vášho iPhone na niekoho iného.
Ako prenášať fotografie zo starého iPhone na nový
Keď inovujete na nový iPhone, spoločnosť Apple vám ponúka niekoľko rôznych spôsobov prenosu fotografií z jedného iPhone do druhého. Najlepší spôsob použitia závisí od toho, ako dlho môžete čakať na začatie používania nového zariadenia, ako rýchlo váš internet pripojenie je to, koľko úložiska iCloud máte a či chcete všetko preniesť alebo jednoducho poslať fotky.
Ak prenášate fotografie z iPhone do iPhone pomocou jednej z týchto možností, prepíše knižnicu fotografií v novom iPhone. To znamená, že tieto metódy by ste nemali používať, ak už na novom iPhone máte fotografie, ktoré nechcete stratiť.
1. Na prenos údajov použite Quick Start
Ak máte úplne nový iPhone, ktorý ešte nie je nastavený, prenos typu Quick Start je vašou najpohodlnejšou možnosťou. Aplikácia Quick Start využíva Wi-Fi na prenos všetkých údajov zo starého iPhone do nového iPhone: aplikácií, správ, nastavení, fotografií a podobne.
Počas prenosu pomocou služby Quick Start nemôžete používať žiadny zo svojich telefónov iPhone, čo môže trvať hodinu alebo viac v závislosti od množstva údajov, ktoré máte.
Ak chcete spustiť prenos Quick Start, presuňte nový iPhone do blízkosti svojho starého. Potom postupujte podľa pokynov na obrazovke Nastaviť nový iPhone a vyberte, či chcete Prenos z iPhone alebo Stiahnuť z iCloud.
Pomocou iCloud môžete svoj iPhone znova používať skôr, ale je to dobrý nápad, ak sú všetky vaše údaje už synchronizované s iCloud.
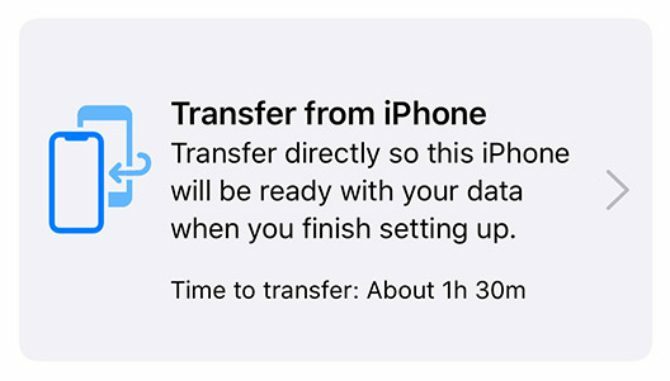
Po dokončení prenosu Quick Start budú všetky vaše fotografie, aplikácie a ďalšie údaje pripravené na použitie v novom telefóne iPhone.
2. Obnovte zálohu iCloud, Finder alebo iTunes
Ak nemáte prístup k svojmu starému iPhone, môžete na prenos fotografií do nového zariadenia použiť existujúcu zálohu. Zálohovanie pre iPhone obsahuje všetky fotografie, aplikácie, správy a ďalšie údaje uložené vo vašom iPhone.
Ak v zariadení iPhone používate aplikáciu iCloud Photos s optimalizáciou úložiska, záloha neobsahuje žiadne fotografie. Dôvodom je, že vaše fotografie sú uložené v iCloude, nie v úložisku vášho iPhone.
Ak ešte nemáte, môžete vytvoriť novú zálohu pre iPhone pomocou iCloud, iTunes alebo Finder. Ak chcete vytvoriť zálohu iCloud, prejdite na Nastavenia> [Vaše meno]> iCloud> Zálohovanie. Ak chcete zálohovať iTunes alebo Finder, pripojte svoj iPhone k počítaču, v prípade potreby otvorte príslušnú aplikáciu a kliknite na tlačidlo Zálohovať teraz.
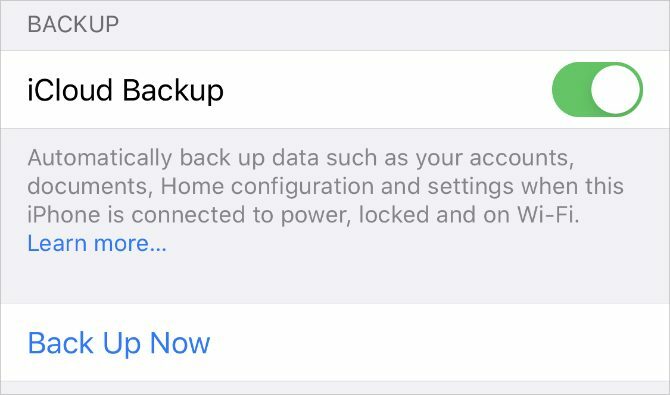
Po vytvorení zálohy postupujte podľa pokynov na inštalácii svojho nového zariadenia iPhone, až kým sa nedostanete na internet Aplikácie a údaje str. Na tejto stránke sa rozhodnete obnoviť zálohu, ktorá môže trvať hodinu alebo viac.
Počas tohto obdobia môžete svoj starý iPhone naďalej používať, ak ho stále máte.
3. Prihláste sa do iCloud Photos
Keď sú zapnuté fotografie iCloud, váš iPhone odovzdá každú fotografiu, ktorú nasnímate do iCloud. Týmto sprístupníte celú svoju knižnicu fotografií na akomkoľvek inom zariadení pomocou vášho Apple ID.
Ak chcete preniesť fotografie do svojho nového iPhone iba bez prenosu aplikácií a iných údajov, mali by ste to urobiť pomocou aplikácie iCloud Photos.
Na starom telefóne iPhone prejdite na stránku Nastavenia> [Vaše meno]> iCloud> Fotografie a zapnite Fotografie iCloud voľba. Váš iPhone nahrá každú fotografiu do iCloud. Pokračujte v tomto nahrávaní a posúvajte sa do dolnej časti aplikácie Fotky.
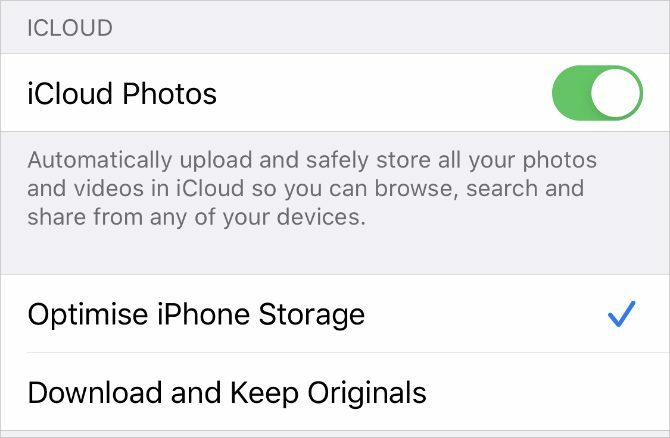
Po nahraní fotografií otvorte nastavenie na novom telefóne iPhone a prihláste sa do rovnakého účtu Apple ID. Potom choďte na [Vaše meno]> iCloud> Fotografie a zapnite sa Fotografie iCloud.
Ak chcete preniesť fotografie z vášho iPhone bez použitia iCloud, môžete použiť rovnakú metódu aj s ostatnými službami synchronizácie fotografií. Pozrite sa na naše porovnanie fotografií iCloud, Fotky Google a Dropbox iPhone Photo Sync: iCloud vs. Fotky Google vs DropboxJe iCloud Photo Library, Dropbox alebo Fotky Google najlepšou aplikáciou na zálohovanie fotografií z iPhonu? Čítaj viac nájsť najlepšie služby pre vás.
Ako prenášať fotografie na iPhone niekoho iného
Vyššie uvedené metódy vám nepomôžu, ak chcete preniesť fotografie z vášho iPhone do iPhone priateľa. V takom prípade zvyčajne chcete poslať iba niekoľko fotografií naraz - nie celú vašu knižnicu fotografií.
Pomocou ktoréhokoľvek z nižšie uvedených spôsobov môžete fotografie odosielať rýchlo a ľahko na zariadenie iPhone od priateľa bez toho, aby ste prepisovali fotografie, ktoré už sú na zariadení.
4. Prenos fotografií pomocou AirDrop
AirDrop používa pripojenia Wi-Fi a Bluetooth, aby vám umožnil bezdrôtový prenos súborov medzi akýmikoľvek dvoma zariadeniami Apple. Keď odošlete fotografiu pomocou AirDrop, prenesie sa v plnej kvalite vysokou rýchlosťou.
Otvor fotografie v telefóne iPhone a vyberte fotografiu alebo skupinu fotografií, ktoré chcete preniesť. Potom klepnite na ikonu zdieľam a vyberte AirDrop. Váš iPhone zobrazuje všetky zariadenia v okolí so zapnutým systémom AirDrop. Ak chcete začať s prenosom, vyberte iPhone svojho priateľa.
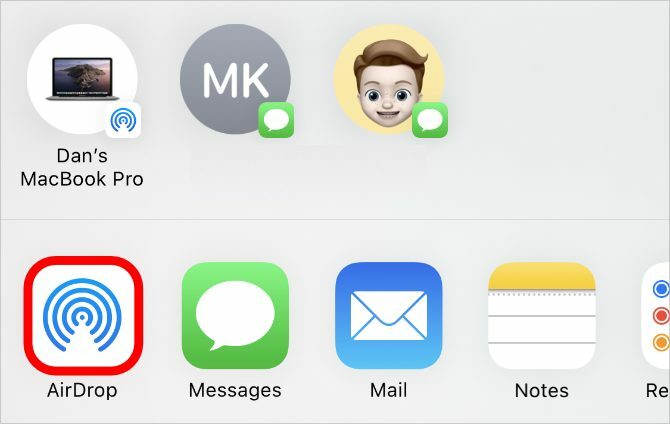
Ak nevidíte iPhone svojho priateľa, požiadajte ho o otvorenie Riadiace stredisko, klepnite a podržte ľavú hornú časť pomocou bezdrôtových možností a potom ju zapnite AirDrop. Potrebujú tiež súhlasiť prenos po tom, ako začnete odosielať fotografie do svojho iPhone. Zistiť ako riešiť problémy s AirDrop AirDrop nefunguje? Opravte to rýchlo pomocou týchto tipovNefunguje AirDrop na vašom iPhone, iPade alebo Mac? Tu je niekoľko tipov na riešenie problémov na opravu AirDrop na vašich zariadeniach. Čítaj viac ak to nefunguje správne.
5. Zdieľajte odkaz iCloud na svoje fotografie
Ak používate aplikáciu iCloud Photos, jedným z najjednoduchších spôsobov prenosu fotografií do iného iPhone je použitie odkazu iCloud. Po vytvorení odkazu iCloud pre svoje fotografie ho môžete zdieľať s kýmkoľvek prostredníctvom textových, e-mailových a okamžitých správ.
Ak chcete vytvoriť odkaz iCloud, otvorte fotografie a vyberte fotografiu alebo fotografie, ktoré chcete zdieľať. Klepnite na ikonu zdieľam, potom prejdite nadol a klepnite na Skopírujte odkaz iCloud. Váš iPhone chvíľu pripraví tieto fotografie v iCloud a potom uloží odkaz do svojej schránky.
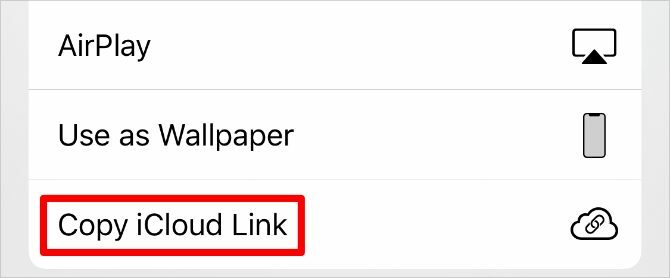
Vložte odkaz do správy priateľovi a nechajte ho sťahovať fotografie zo svojho iPhone.
6. Nahrajte svoje fotografie do služby Cloud Storage Service
Najlepším spôsobom prenosu fotografií z jedného telefónu iPhone do druhého bez použitia aplikácie iCloud je ich uloženie do inej služby úložiska typu cloud, ako je Disk Google, Dropbox alebo OneDrive.
Stiahnite si a prihláste sa do príslušnej aplikácie cloudového úložiska na vašom iPhone. Potom vyberte fotografiu alebo fotografie, ktoré chcete zdieľať na fotografie app. kohútik zdieľam a prejdite cez druhý riadok aplikácií v zdieľanom hárku a vyhľadajte aplikáciu cloudového úložiska. Možno budete musieť klepnúť viac na konci riadku zobrazíte ďalšie aplikácie.
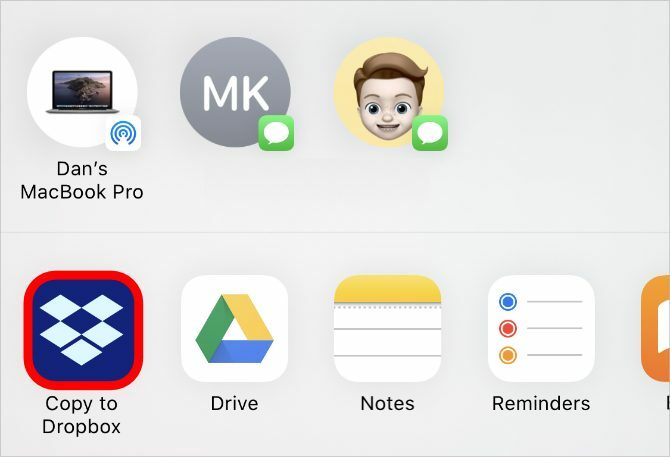
Po klepnutí na aplikáciu cloudového úložiska sa zobrazí kontextové okno, ktoré vám umožní vybrať si, kam sa majú fotografie uložiť. Po dokončení nahrávania zdieľajte odkaz na tieto súbory z príslušnej aplikácie úložiska v cloude.
7. Vytvorte zdieľaný album iCloud
Či už používate iCloud Photos alebo nie, môžete použiť iCloud na vytvorenie zdieľaného fotoalbumu na zdieľanie s ostatnými ľuďmi. To vám umožní zdieľať album až s 5 000 fotografiami až so 100 rôznymi ľuďmi.
Otvor fotografie a vyberte fotografiu alebo fotografie, ktoré chcete zdieľať. Potom klepnite na ikonu zdieľam a vyberte Pridať do zdieľaného albumu. Vytvor Nové zdieľané album alebo pridajte fotografie do existujúceho albumu a potom z vašich kontaktov vyberte, s kým sa má zdieľať.
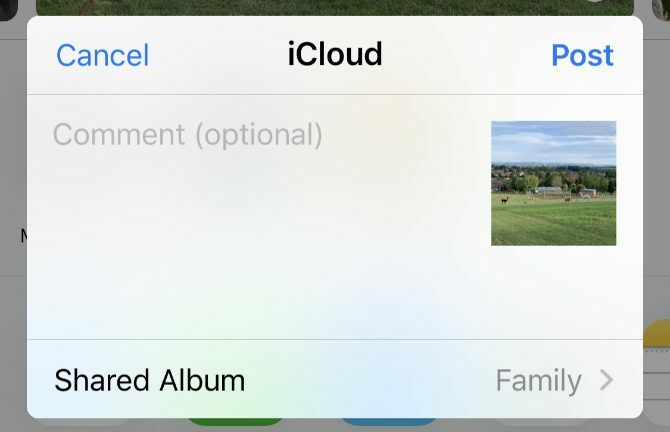
Ktokoľvek si zdieľajte svoje fotografie z iPhone 7 spôsobov, ako nahrať a zdieľať videá z vášho iPhoneAký je najlepší spôsob zdieľania videí z iPhone? Porovnávame AirDrop, Fotky Google a ďalšie možnosti zdieľania videí z iPhone. Čítaj viac Pomocou môžete tiež pridávať svoje vlastné fotografie alebo komentovať a sťahovať fotografie, ktoré pridáte do albumu.
8. Pošlite svoje fotografie pomocou správ
Asi najjednoduchším spôsobom, ako preniesť fotografie z vášho iPhone na iPhone niekoho iného, je poslať ich pomocou iMessage. Ak služba iMessage nie je k dispozícii, môžete stále odosielať fotografie prostredníctvom MMS v aplikácii Správy. Váš mobilný operátor vám však môže účtovať poplatky za správy MMS a kvalita utrpí.
Otvor správy a začať konverzáciu s osobou, do ktorej chcete preniesť fotografie. Klepnite na ikonu aplikácie ikonu vedľa textového poľa nad klávesnicou a vyberte položku fotografie z ikon aplikácií tam. Vyberte fotografiu alebo fotografie, ktoré chcete preniesť, a potom klepnite na send Tlačidlo.
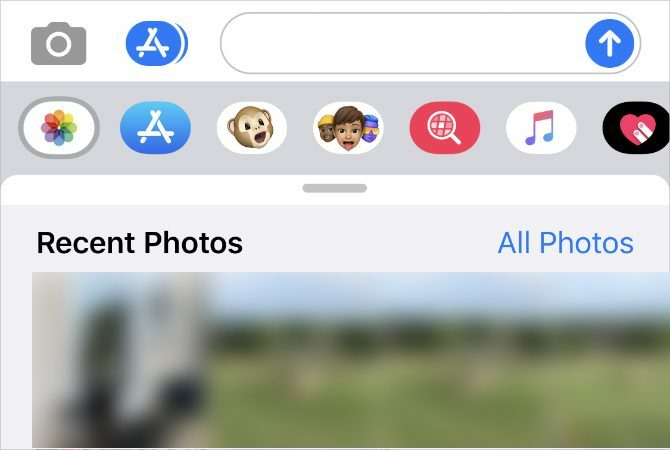
V závislosti od rýchlosti vášho mobilného internetu a plánu služieb môžu správy odosielať fotografie skomprimované, aby sa skrátil čas prenosu a využitie dát.
Prenos kontaktov do iného iPhone
Pomocou vyššie uvedených metód by ste mali mať možnosť prenášať fotografie z jedného iPhone do druhého s malými problémami. Použite ich, keď nastavujete nové zariadenie iOS alebo potrebujete zdieľať fotografie s priateľmi.
Fotografie samozrejme nie sú jediné údaje, ktoré by ste mohli potrebovať na prenos medzi telefónmi. Zistiť ako prenášať kontakty z vášho iPhone Ako prenášať kontakty z iPhone naUkážeme vám, ako preniesť kontakty z iPhone do iPhone, aby ste mohli nastaviť nové zariadenie s kontaktmi zo starého telefónu. Čítaj viac rovnako tak môžete mať neustále prehľad o najnovších kontaktných údajoch.
Zverejnenie provízneho predaja: Nákupom produktov, ktoré odporúčame, vám pomôžeme udržať stránky nažive. Čítaj viac.
Dan píše návody a príručky na riešenie problémov, aby pomohol ľuďom čo najlepšie využiť ich technológie. Predtým, ako sa stal spisovateľom, získal titul bakalára v odbore Sound Technology, dohliadal na opravy v obchode Apple Store a dokonca učil angličtinu na základnej škole v Číne.
