Spotify je jednou z najlepších služieb streamovania hudby v okolí. Iste, niektorí s týmto tvrdením nesúhlasia, ale čísla a dlhá životnosť služby neklamú.
Aplikácia Spotify pre počítače však nie je skvelá. Farby sú matné, používateľské rozhranie je neohrabané a pomaly sa načíta, a niekedy môže chvíľu nájsť, čo hľadáte.
Vedeli ste, že Spotify je prispôsobiteľný? S pomocou aplikácie Spicetify môžete zmeniť vzhľad Spotify s motívmi a dokonca pridať vlastné aplikácie pre zvýšenie funkčnosti.
Takto prispôsobíte Spotify pomocou Spicetify.
Čo je Spicetify?
Spicetify je open-source nástroj na prispôsobenie Spotify, ktorý používate cez príkazový riadok. Medzi funkcie Spicetify patrí:
- Zmena farebnej schémy a motívu používateľského rozhrania Spotify
- Inštalácia vlastných aplikácií v aplikácii Spotify
- Inštalácia vlastných rozšírení v aplikácii Spotify
- Odstráňte nadúvanie z aplikácie Spotify pre stolné počítače
Spicetify je nástroj iba pre príkazový riadok. To znamená, že vykonáte úpravy pomocou série príkazov a úprav konfiguračných súborov. Znie to trochu komplikovane, ale pomocou tohto návodu si budete môcť Spotify prispôsobiť presne podľa svojich predstáv.
Téma Spicetify pozostáva z dvoch konfiguračných súborov. Jeden konfiguračný súbor riadi farby a druhý ovláda štýl a možnosti rozvrhnutia Spotify (prostredníctvom súboru CSS). Ak ste už niekedy vytvorili webovú stránku, pravdepodobne ste narazili na súbor CSS (Cascading Style Sheet), pretože sa bežne používajú na zmenu vzhľadu webových stránok a iných typov dokumentov online.
Na prispôsobenie tém pomocou aplikácie Spicetify nepotrebujete funkciu Spotify Premium. Stojí za to Spotify Premium Stojí Spotify Premium za svoju prémiovú cenu?Stojí Spotify Premium za prémiovú cenu? Zistite, čo Premium ponúka a či by ste mali upgradovať zo služby Spotify Free. Čítaj viac ? Závisí to od toho, ako často chcete počuť reklamy.
Ako si prispôsobiť Spotify pomocou Spicetify
Začíname pracovať a Spicetify vyžaduje niekoľko krokov. Program Spicetify je k dispozícii pre systémy Windows, MacOS a Linux, nasledujúce kroky sa však vzťahujú iba na systém Windows. Pokyny pre MacOS a Linux nájdete na Spicetify GitHub str.
Pred začatím prispôsobovania je tu predvolená téma Spotify:
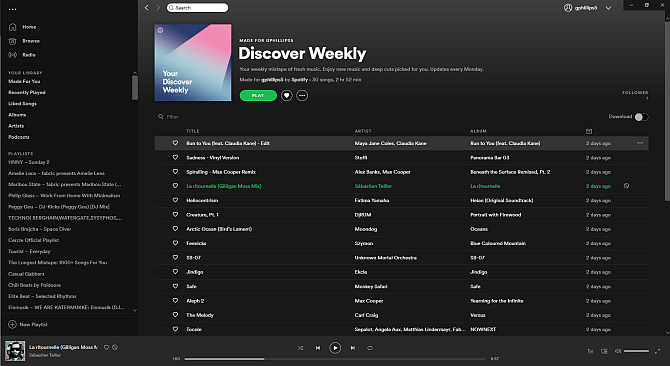
1. Inštalácia programu Spicetify na Windows
Poďme si nainštalovať program Spicetify na Windows.
Na vyhľadávacom paneli ponuky Štart napíšte PowerShell, potom vyberte Spustiť ako správca. Teraz skopírujte a prilepte nasledujúci príkaz:
Invoke-WebRequest -UseBasicParsing “ https://raw.githubusercontent.com/khanhas/spicetify-cli/master/install.ps1" | vyvolanie Expresia
Po dokončení inštalácie môžete zadať spicetify –help zobrazíte komplexný zoznam príkazov. Prípadne pokračujte ďalším krokom a začnite prispôsobovať Spotify.
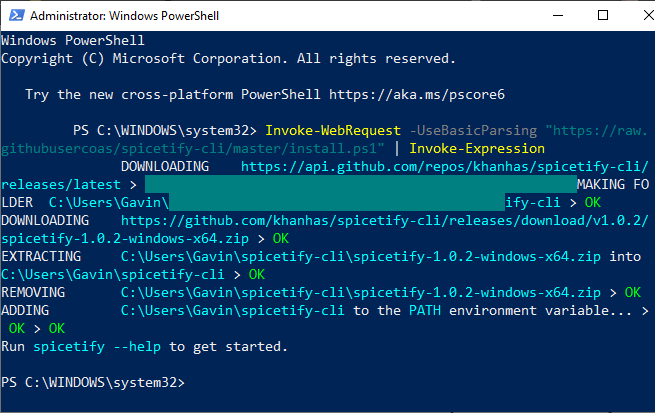
2. Zálohujte konfiguračné súbory Spicetify
Zostávajúce v PowerShell, vstup spicetify, a stlačením klávesu Enter vytvorte konfiguračný súbor Spicetify.
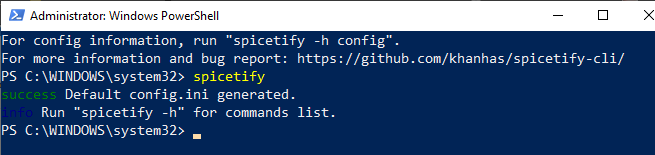
Ďalej zadajte nasledujúci príkaz a vytvorte zálohu štandardnej konfigurácie Spicetify:
spicetify backup apply enable-devtool
Teraz ste pripravení začať prispôsobovať program Spicetify. Ale ponechajte PowerShell otvorený.
V tomto okamihu sa bude Spotify aktualizovať aj s predvolenou témou Spicetify, ktorá vyzerá takto:
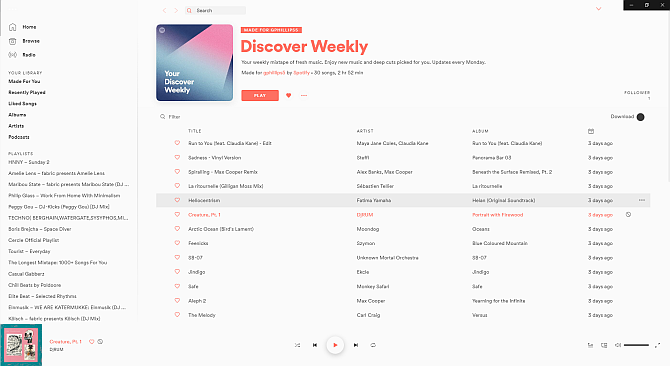
3. Prispôsobenie Spotify pomocou Spicetify
Spicetify môžete prispôsobiť dvoma spôsobmi: vytvorením vlastnej farebnej schémy alebo použitím niekoho iného. Vytvorenie kópie a úprava štandardnej témy Spicetify je ľahký spôsob, ako začať s prispôsobovaním Spotify a učením sa, ako Spicetify funguje.
Predvolenú konfiguráciu motívov Spicetify nájdete na nasledujúcom umiestnení:
C: \ Users \ [vaše meno] \ spicetify-cli \ Themes \ SpicetifyDefault
hold CTRL a kliknutím na každý súbor vyberte obidva, potom stlačte CTRL + C kopírovať. Teraz zamierte
C: \ Users \ [Vaše meno] \. Spicetify \ Themes \
Kliknite pravým tlačidlom myši a vyberte možnosť Nový> Priečinok, potom pomenujte priečinok s témou. Otvorte nový priečinok a stlačte CTRL + V a prilepte predvolené konfiguračné súbory programu Spicetify. Vaše nastavenie by malo vyzerať takto:
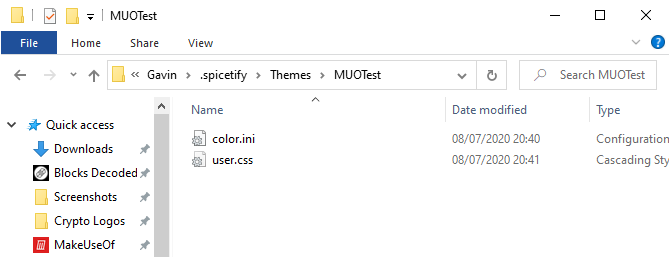
Otvorené color.ini pomocou textového editora, napríklad programu Poznámkový blok. Tu uvidíte hexadecimálne farebné kódy pre predvolenú tému. Tiež si všimnite, že existujú dve sady farieb, jedna pre „Základňu“ a druhá pre „Tmavú farbu“. Do a. Môžete pridať viac sád farieb jednofarebný konfiguračný súbor a prepínať medzi nimi pomocou hlavného konfiguračného súboru Spicetify (viac informácií nájdete v a moment).
Späť na farby. Spicetify používa hexadecimálne farebné kódy, ktoré sa objavujú ako reťazec šiestich znakov (A-F, 0-6). Odtiaľto môžete upravovať farebnú schému.
Choďte na Farebné kódy HTML pomoc pri hľadaní hex kódov, ako aj doplnkových farieb. lis CTRL + S uložte farebnú schému.
Ak si nie ste istí, ktoré farby sa majú zmeniť, pozrite sa na referenčný hárok color.ini v dolnej časti stránky.
Ponechajte predvolenú konfiguráciu CSS v aktuálnom čase.
4. Aktualizácia Spotify pomocou vlastného motívu
Po výbere farieb motívov Spotify môžete aktualizovať aplikáciu Spicetify, aby sa téma importovala. Najprv musíte svoj motív zadať v konfiguračnom súbore Spicetify.
Zamierte späť na C: \ Users \ [Your Name] \. Spicetify a open configuration.ini.
Nahraďte „SpicetifyDefault“ svojím vlastným názvom témy Spotify. lis CTRL + S uložte konfiguráciu.
Môžete tiež zaznamenať možnosť „color_scheme“ pod položkou „current_theme“. Ak v jednom súbore color.ini vytvoríte viac farebných schém, zadajte názov farebnej schémy.
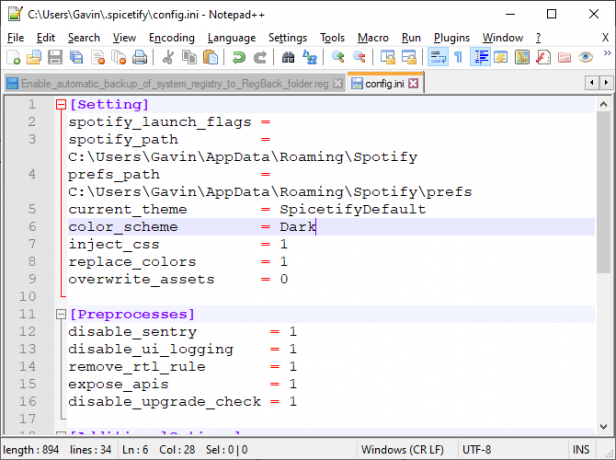
Napríklad predvolená téma Spicetify má dve farebné schémy: Základná a Tmavá. Zadaním jednej z možností sa prepínajú medzi týmito dvoma možnosťami.
Dobre, choďte späť do PowerShell a zadajte nasledujúce:
spicetify použiť
Teraz sledujte, ako Spotify magicky aktualizuje svoju farebnú schému!
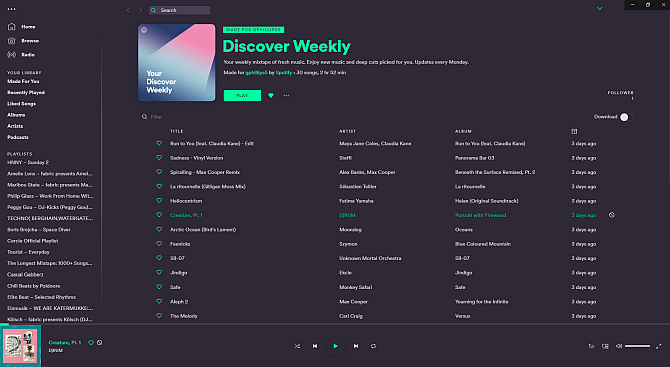
5. Obnovte predvolenú tému Spotify
Ak chcete obnoviť predvolenú tému aplikácie Spotify a odstrániť všetky úpravy, program Spicetify obsahuje jednoduchý príkaz:
obnoviť spicetify
Príkaz zadáte v PowerShell a vymaže všetky úpravy Spicetify, čím sa obnoví pôvodná konfigurácia Spotify. Príkaz „restore“ je obzvlášť užitočný, keď začnete vytvárať vlastné konfiguračné súbory CSS, pretože by ste mohli počas procesu niečo prerušiť.
Importuje viac spicetify tém
Ak chcete inšpiráciu alebo jednoducho chcete prepínať veľa nových tém Spotify, máte dve možnosti.
Spicetify Themes GitHub je úložisko vlastných tém Spotify. Môžete skopírovať a prilepiť konfiguráciu pre každú tému, ktorá sa vám páči, alebo môžete klonovať celé úložisko GitHub do svojho počítača. Prvá možnosť je pomalšia, zatiaľ čo druhá možnosť vyžaduje niektoré ďalšie technické kroky, ale uľahčuje prepínanie medzi témami.
Čítajte ďalej a uvidíte obe.
Možnosť 1: Kopírovať a prilepiť tému Spicetify
Začnime metódou kopírovania a vkladania.
Nájdite tému Spicetify, ktorú chcete skopírovať. Zamierte do priečinka s témami Spicetify (nachádza sa na adrese C: \ Users \ [Vaše meno] \. Spicetify \ Themes) a pomocou názvu témy vytvorte nový priečinok.
Kliknite pravým tlačidlom myši a vyberte možnosť Nový> Textový dokument.
Teraz sa vráťte k téme Spicetify, ktorú chcete skopírovať. Tu sú dva súbory, ktoré chcete, color.ini a user.css. Ak chcete otvoriť obsah súboru, vyberte color.ini a uvidíte farebnú schému témy.
Potiahnutím myši nad farebnú schému vyberte každú položku a potom stlačte CTRL + C kopírovať. Vráťte sa do nového textového dokumentu a stlačte CTRL + V prilepte farebnú schému.
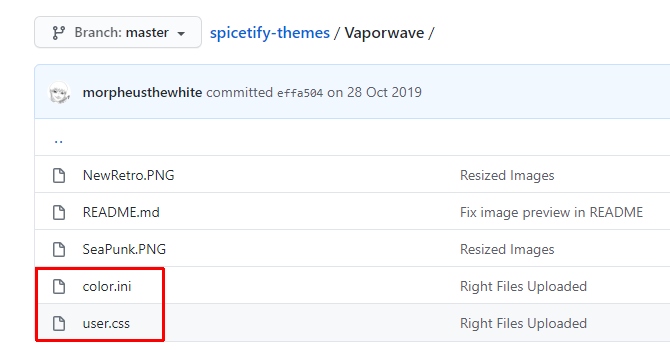
lis CTRL + Shift + S na Uložiť ako. Názov súboru uložte ako „color.ini“. V rozbaľovacej ponuke pod názvom súboru zmeňte typ súboru na Všetky súbory.
Teraz môžete dokončiť rovnaký proces pre súbor user.css, ktorý zmení rozloženie Spotify. Vytvorte nový textový dokument a potom skopírujte a prilepte obsah súboru user.css do nového textového dokumentu.
lis CTRL + Shift + S na Uložiť ako. Názov súboru uložte ako „user.css.“ V rozbaľovacej ponuke pod názvom súboru zmeňte typ súboru na Všetky súbory.
Po uložení farebnej schémy a súborov CSS môžete aktualizovať hlavný konfiguračný súbor tak, aby ukazoval na novú tému Spotify.
Zamierte späť na C: \ Users \ [Your Name] \. Spicetify a open configuration.ini. Nahraďte „SpicetifyDefault“ svojím vlastným názvom témy Spotify. lis CTRL + S uložte konfiguráciu.
Možnosť 2: Importujte spicetify témy z GitHub
Ak sa zdá, že kopírovanie a vkladanie jednotlivých súborov je časovo náročné, môžete celý úložisko Spicetify Themes GitHub nakloniť do miestneho úložiska, aby ste k nemu mali jednoduchý prístup.
Musíte si stiahnuť a nakonfigurovať GitHub Desktop, čo trvá len chvíľu. GitHub Desktop je praktický vizuálny nástroj na interakciu s GitHubom Ako naklonovať úložisko pomocou pracovnej plochy GitHubChcete sa vysporiadať so softvérom na serveri GitHub? Tu je návod, ako sa dostať na východ pomocou zjednodušeného nástroja GitHub Desktop. Čítaj viac , čo by ste normálne robili cez príkazový riadok. Vďaka GUI je používanie GitHubu jednoduchšie, najmä ak ste ho nikdy predtým nepoužili.
Stiahnuť ▼: Desktop GitHub pre Windows XP Windows alebo MacOS (Zadarmo)
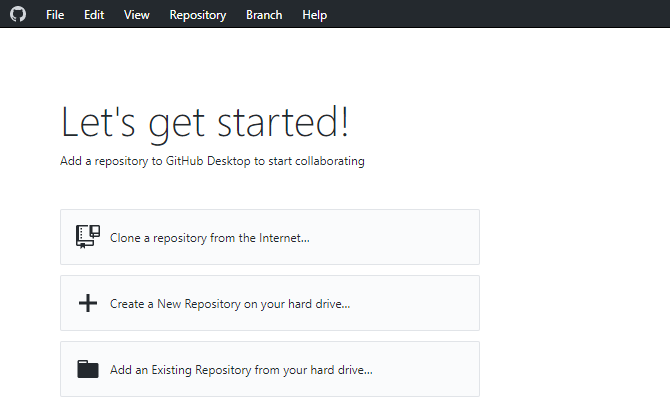
Dvojitým kliknutím na súbor nainštalujte aplikáciu GitHub Desktop. Po dokončení inštalácie otvorte program GitHub Desktop. Nemusíte si vytvárať účet GitHub. Vyžaduje si však pridanie používateľského mena a e-mailovej adresy, aby ste mohli sledovať akékoľvek zmeny alebo komentáre, ktoré zanecháte v projektoch GitHub.
vybrať Klonovanie úložiska z internetu z ponuky Pracovná plocha GitHub a potom otvorte kartu URL.
Skopírujte a prilepte adresu Spithetify Themes Github do horného poľa (https://github.com/morpheusthewhite/spicetify-themes).
V druhom poli vyhľadajte umiestnenie priečinka s témou Spicetify (C: \ Users \ [Vaše meno] \. Spicetify \ Themes).
lis Clone a počkajte, kým sa proces dokončí.
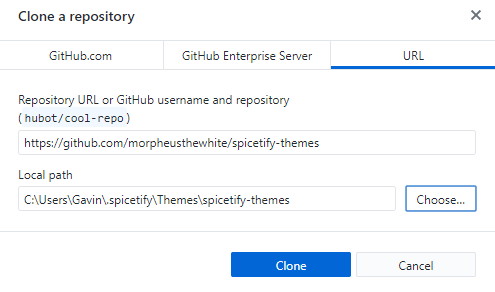
Teraz nájdete súbory z úložiska GitHub v priečinku Témy Spicetify. Teraz otvorte stiahnutý priečinok Spicetify Themes a stlačte CTRL + A vyberte všetky a potom stlačte CTRL + X.
Vráťte sa do existujúceho priečinka s témami Spicetify (nie do priečinka, ktorý ste práve prevzali, do priečinka, ktorý ste už používali pre motívy), a stlačte kláves CTRL + V vložiť.
Teraz môžete aktualizovať svoje témy Spotify pomocou hlavného konfiguračného súboru Spicetify. Vymeňte „current_theme“ za požadovanú tému a ak je to potrebné, zmeňte „color_scheme“ (ak je k dispozícii pre tému).
Uložte konfiguračný súbor a potom spustite „spicetify apply“ v PowerShell a môžete ísť.
Spice-Up Your Spotify Spicetify
Spicetify je skvelý spôsob, ako vdýchnuť nový život stolným počítačom Spotify. Môžete pridať farbu, zmeniť písma, prepracovať štýl a oveľa viac. Potom sú tu Rozšírenia Spicetify ktoré môžete použiť na zmenu alebo rozšírenie funkcií aplikácie Spotify.
Teraz, keď váš spotify vyzerá úžasne, je čas pozrieť sa na zoznamy skladieb na bočnom paneli. Vyskúšajte to najlepšie tipy a triky na správu zoznamov skladieb Spotify Ako spravovať zoznamy skladieb Spotify: 10 tipov a trikovTu je niekoľko tipov a trikov, ktoré potrebujete na správu zoznamov skladieb Spotify, ktoré vám pomôžu udržať hudbu v organizácii. Čítaj viac .
Zverejnenie provízneho predaja: Nákupom produktov, ktoré odporúčame, vám pomôžeme udržať stránky nažive. Čítaj viac.
Gavin je senior spisovateľom pre MUO. Je tiež editorom a správcom SEO pre sesterské stránky MakeUseOf, zamerané na kryptografiu, Blocks Decoded. Má BA (Hons) súčasné písanie s praxou digitálneho umenia drancované z kopcov Devonu, ako aj viac ako desaťročie profesionálneho písania. Má rád veľké množstvo čaju.

