S aplikáciou iCloud Photos môžete zobraziť celú svoju zbierku fotografií v cloude z ľubovoľného zariadenia. Tieto fotografie si však musíte stiahnuť, ak chcete minimalizovať čas načítania, zálohovať svoju knižnicu alebo vykonávať akékoľvek úpravy pomocou natívnych aplikácií a aplikácií tretích strán.
Nie je vždy zrejmé, ako sťahovať fotografie z iCloud, napriek tomu, že máte k dispozícii niekoľko metód. Vysvetlíme vám rôzne spôsoby sťahovania fotografií iCloud do iPhone, Mac alebo Windows PC, aby ste mohli začať pristupovať k fotografiám offline.
Ako sťahovať fotografie z webovej stránky iCloud
Nech už používate akékoľvek zariadenie, môžete sa prihlásiť pomocou svojho účtu Apple ID a sťahovať fotografie priamo z webových stránok iCloud. Je možné súčasne stiahnuť až 1 000 fotografií. Ak potrebujete stiahnuť viac, musíte ich rozdeliť do viacerých sekcií.
Táto metóda vytvorí kópiu vašich fotografií iCloud. To znamená, že pôvodné fotografie sú stále k dispozícii v iCloud a akékoľvek úpravy, ktoré urobíte na stiahnutých fotografiách, neovplyvnia tie, ktoré sú vo vašej knižnici iCloud.
Pre stiahnutie fotografií z webu iCloud do iPhone:
- Otvorte Safari a choďte na iCloud.com.
- Prihláste sa do svojho účtu iCloud a prejdite na stránku fotografie str.
- kohútik vybrať a klepnutím na vyberte fotografie, ktoré chcete stiahnuť.
- Klepnite na ikonu viac (…) v pravom dolnom rohu a potom vyberte Stiahnuť ▼. Potvrďte, že chcete Stiahnuť ▼ výber v okne, ktoré sa otvorí.
- Sledujte pokrok v K stiahnutiu v pravom hornom rohu. Vaše fotografie sa uložia do priečinka K stiahnutiu priečinok na disku iCloud; nájdete ich pomocou súbory app.



Preberanie fotografií z webovej stránky iCloud do počítačov Mac alebo Windows:
- Otvorte webový prehľadávač a prejdite na iCloud.com.
- Prihláste sa do svojho účtu iCloud a kliknite na tlačidlo fotografie.
- Kliknutím vyberte fotografie, ktoré chcete stiahnuť. hold smena na výber viacerých po sebe idúcich fotografií alebo podržania cmd (ctrl vo Windows) na výber fotografií, ktoré nie sú za sebou.
- Kliknite na ikonu Stiahnuť ▼ v pravom hornom rohu spustite sťahovanie.
- Ak si stiahnete viac fotografií naraz, iCloud ich uloží do priečinka ZIP.
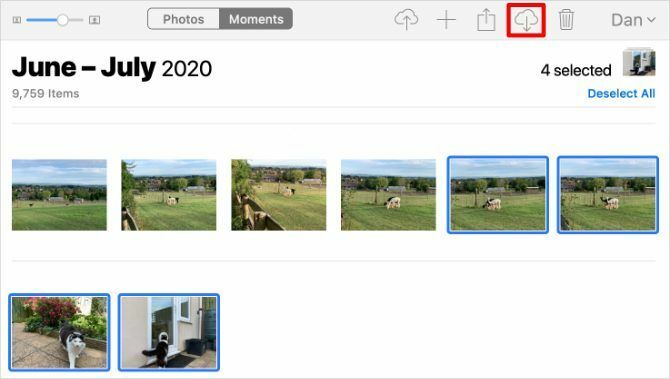
Ako sťahovať fotografie iCloud na iPhone alebo Mac
Ak sa rozhodnete optimalizovať úložisko zariadenia pomocou aplikácie iCloud Photos, váš iPhone alebo Mac uložia do zariadenia iba komprimované verzie každej fotografie. Po otvorení v aplikácii Fotografie sa stiahne verzia každého obrázka v plnom rozlíšení.
Priebeh tohto sťahovania môžete vidieť z kruhovej ikony, ktorá sa zobrazuje v pravom dolnom rohu aplikácie Fotky. Keď sa tento kruh zaplní, vaša fotografia sa rozostrí a fotografie sa prepnú na verziu s plným rozlíšením.

Tieto fotografie na stiahnutie sú iba dočasné. Váš iPhone alebo Mac sa vrátia ku komprimovanej verzii hneď, ako vám dôjde úložisko.
Ak chcete natrvalo načítať fotografie z iCloudu, použite namiesto toho jednu z nižšie uvedených metód.
Export alebo uloženie do súborov z aplikácie Fotografie
Podobne ako pri sťahovaní fotografií z webovej stránky iCloud, môžete pomocou aplikácie Fotografie stiahnuť kópiu svojich fotografií. Tieto fotografie sa ukladajú do priečinka K stiahnutiu priečinok na počítači Mac alebo súbory aplikácie na vašom iPhone.
Ak to chcete urobiť na zariadení iPhone, otvorte ho fotografie a klepnite na vybrať. Klepnutím na alebo potiahnutím vyberte, ktoré fotografie chcete stiahnuť. Potom klepnite na ikonu zdieľam, prejdite nadol a klepnite na Uložiť do súborov.


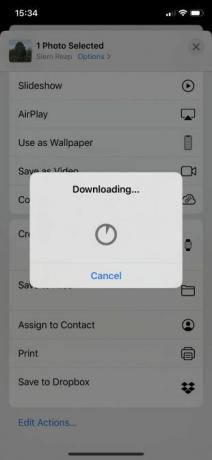
Váš iPhone stiahne vybrané fotografie a uloží ich na K stiahnutiu priečinok na disku iCloud. Môžete si ich prezrieť pomocou aplikácie Files. Prípadne použite rovnakú metódu na ukladať fotografie na Disk Google alebo Dropbox.
V systéme Mac otvorte fotografie a kliknutím vyberte fotografie, ktoré chcete stiahnuť. hold smena na výber po sebe idúcich fotografií alebo cmd na výber nesekvenčných fotografií. Potom choďte na Súbor> Export> Exportovať fotografiu a vyberte, kam chcete uložiť stiahnuté súbory do počítača Mac.
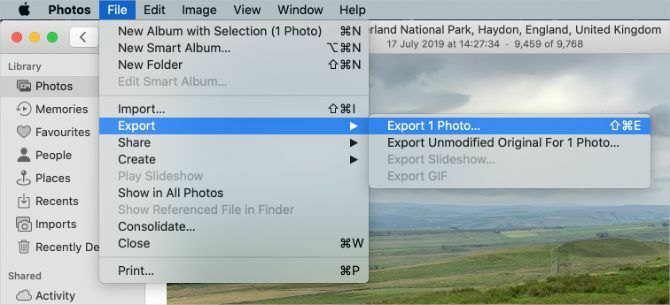
Stiahnite si a ponechajte originály v nastaveniach fotografií
Pomocou aplikácie iCloud Photos môžete zastaviť optimalizáciu úložného priestoru a stiahnuť všetky svoje fotografie do svojho zariadenia. Vaše fotografie sa aj naďalej odovzdajú do iCloudu, takže zostanú dostupné na iných zariadeniach. Nebudete však musieť čakať, až si ich stiahnu pri najbližšom zobrazení verzie s plným rozlíšením.
Možno budete musieť vytvorte na svojom telefóne iPhone viac voľného úložiska Úložisko iPhone je plné? Ako vytvoriť voľný priestor na iOSSpráva „iPhone Storage Full“ nás zasiahne, keď to najmenej očakávame. Tu sú spôsoby, ako uvoľniť úložný priestor v iPhone. Čítaj viac alebo Mac, aby ste to dokázali. V závislosti od veľkosti vašej knižnice fotografií môže sťahovanie každej fotografie trvať aj niekoľko hodín.
V iPhone otvorte nastavenie a prejdite nadol na nájdenie fotografie. vybrať Stiahnite si a uchovajte originály.
V systéme Mac otvorte fotografie a choď na Fotografie> Predvoľby z ponukovej lišty. Vyberte si Stiahnite si originály do tohto počítača Mac.
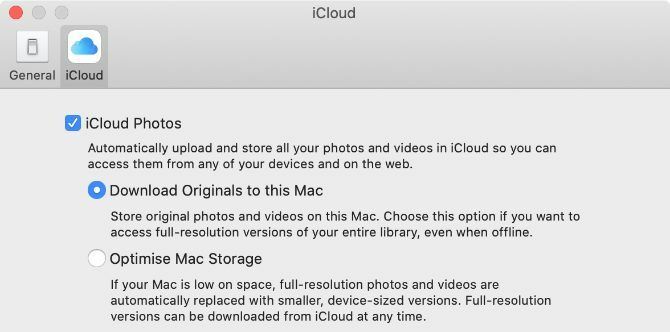
Priebeh sťahovania môžete zobraziť v dolnej časti aplikácie Fotografie.
Vypnite iCloud Photos
Ak už nechcete odovzdávať svoje fotografie do iCloudu, úplne vypnite Fotografie iCloud. Keď sa tak rozhodnete, môžete si stiahnuť celú knižnicu fotografií. Toto je samozrejme možné iba v prípade, že máte v zariadení dostatok miesta na uloženie všetkých svojich fotografií.
Vypnutie fotografií iCloud neodstráni z vášho účtu iCloud žiadne fotografie. Stiahne iba kópiu do vášho zariadenia a zastaví ich synchronizáciu s cloudom. Stiahnutie každej fotografie môže trvať niekoľko hodín. Najlepšie je pripojenie k sieti Wi-Fi a počkajte, kým sa sťahovanie dokončí.
V iPhone otvorte nastavenie a posunutím nadol klepnite na fotografie. Vypnúť Fotografie iCloud, vyberte možnosť Stiahnite si fotografie a videá z kontextového upozornenia.

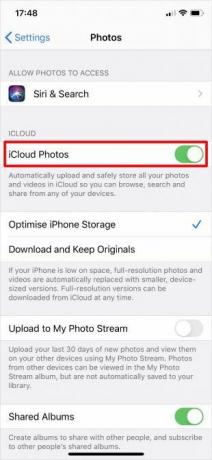

V systéme Mac otvorte fotografie a choď na Fotografie> Predvoľby z ponukovej lišty. Zrušte výber položky Fotografie iCloud možnosť a zvoliť Stiahnuť ▼ tvoje fotky.
Postupujte podľa postupu sťahovania zo spodnej časti aplikácie Fotky.
Ako sťahovať fotografie iCloud na počítači so systémom Windows
Stiahnite a nainštalujte iCloud pre Windows na prístup k všetkým vašim údajom iCloud vrátane fotografií z počítača so systémom Windows.
Po prihlásení do iCloud pre Windows pomocou svojho účtu iCloud otvorte Prieskumník súborov na prenos fotografií z iCloud do vášho PC. vybrať Fotografie iCloud na bočnom paneli a potom kliknite na tlačidlo Stiahnite si fotografie a videá z navigačnej lišty.
Vyberte fotografie, ktoré chcete stiahnuť, na základe roku alebo albumu, a potom kliknite na Stiahnuť ▼. Stiahnuté fotografie iCloud nájdete na adrese Obrázky \ iCloud Photos \ Downloads.
Ak chcete automaticky načítať nové fotografie, otvorte iCloud pre Windows a kliknite na tlačidlo OK možnosti vedľa fotografie. V zobrazených nastaveniach povoľte možnosť Stiahnite si nové fotografie a videá do môjho počítača.

Viac informácií o fotografiách iCloud
iCloud Photos je výkonná služba, ktorá uľahčuje prístup k vašim fotografiám zo širokého spektra zariadení a teraz viete, ako si ich môžete stiahnuť z ľubovoľného zariadenia. Našťastie sa nemusíte báť straty celej zbierky fotografií, ak sa s telefónom iPhone niečo stane.
Sťahovanie fotografií z iCloud je však iba jedným z aspektov služby. Naučte sa toho veľa, vrátane toho, ako odovzdávať fotografie, zdieľať albumy alebo odstraňovať obrázky a uvoľniť tak svoje úložisko iCloud. Pozrite sa na naše Príručka iCloud Photos Príručka iCloud Photos Master: Všetko, čo potrebujete vedieť pre správu fotografiíNáš sprievodca fotografiami iCloud vám ukáže, ako získať prístup k fotografiám iCloud, ako odstrániť fotografie z iCloud, ako sťahovať fotografie z iCloud a ďalšie. Čítaj viac naučiť sa všetko, čo potrebujete vedieť.
Zverejnenie provízneho predaja: Nákupom produktov, ktoré odporúčame, vám pomôžeme udržať stránky nažive. Čítaj viac.
Dan píše návody a príručky na riešenie problémov, aby pomohol ľuďom čo najlepšie využiť ich technológie. Predtým, ako sa stal spisovateľom, získal titul bakalára v odbore Sound Technology, dohliadal na opravy v obchode Apple Store a dokonca učil angličtinu na základnej škole v Číne.

