Ak používate program Excel a máte údaje rozdelené do viacerých stĺpcov, ktoré chcete kombinovať, nemusíte to robiť manuálne. Namiesto toho môžete na kombinovanie stĺpcov použiť rýchly a jednoduchý vzorec.
Ukážeme vám, ako skombinovať stĺpce v programe Excel pomocou symbolu ampersand alebo funkcie CONCAT. Ďalej vám ponúkneme niekoľko tipov, ako údaje naformátovať, aby vyzerali presne, ako ich chcete.
Ako skombinovať stĺpce v Exceli
Existujú dve metódy kombinovania stĺpcov v programe Excel: metóda ampersand a zreťazená vzorec. V mnohých prípadoch je použitie metódy ampersand rýchlejšie a ľahšie ako zreťazená receptúra. To znamená, že používajte, podľa toho, čo vám najviac vyhovuje.
1. Kombinujte stĺpce so symbolom Ampersand

- Kliknite na bunku, do ktorej chcete spojiť kombinované údaje.
- typ =
- Kliknite na prvú bunku, ktorú chcete skombinovať.
- typ &
- Kliknite na druhú bunku, ktorú chcete skombinovať.
- Stlačte kláves vstúpiť Kľúč.
Napríklad, ak chcete kombinovať bunku A2 a B2, vzorec by bol: = A2 a B2
2. Kombinujte stĺpce s funkciou CONCAT
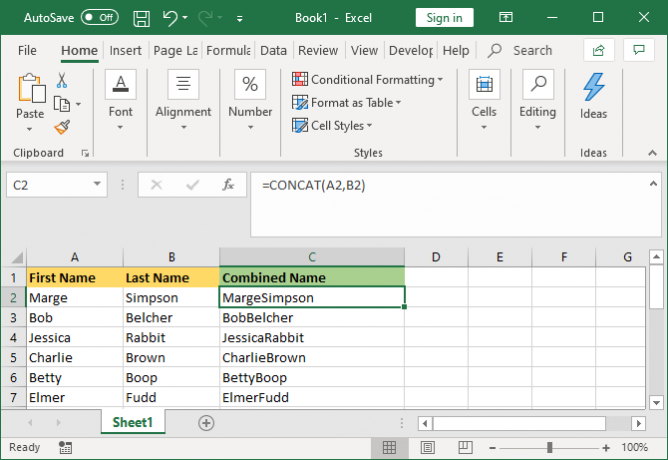
- Kliknite na bunku, do ktorej chcete spojiť kombinované údaje.
- typ = Conca (
- Kliknite na prvú bunku, ktorú chcete skombinovať.
- typ ,
- Kliknite na druhú bunku, ktorú chcete skombinovať.
- typ )
- Stlačte kláves vstúpiť Kľúč.
Napríklad, ak chcete kombinovať bunku A2 a B2, vzorec by bol: = Conca (A2, B2)
Tento vzorec bol skôr CONCATENATE ako CONCAT. Kým prvý stále funguje, odpisuje sa a mali by ste ho používať na zabezpečenie kompatibility s aktuálnymi a budúcimi verziami programu Excel.
Viac ako dve bunky
Pomocou oboch metód môžete kombinovať ľubovoľný počet buniek. Jednoducho zopakujte formátovanie takto:
- = A2 a B2 a C2 a D2... atď.
- = CONCAT (A2, B2, C2, D2)… atď.
Skombinujte celý stĺpec
Po umiestnení vzorca do jednej bunky môžete použiť na automatické vyplnenie zvyšku stĺpca. Nemusíte ručne zadávať jednotlivé názvy buniek, ktoré chcete skombinovať.
Ak to chcete urobiť, dvakrát kliknite na pravý dolný roh vyplnenej bunky. Prípadne kliknite ľavým tlačidlom myši a potiahnite pravý dolný roh vyplnenej bunky nadol do stĺpca.
Tipy na formátovanie kombinovaných stĺpcov
Vaše kombinované stĺpce programu Excel môžu obsahovať text, čísla, dátumy a ďalšie. Preto nie je vždy vhodné ponechať bunky kombinované bez ich formátovania.
Tu je niekoľko tipov, ako formátovať kombinované bunky. V našich príkladoch sa budeme odvolávať na metódu ampersand, ale logika je rovnaká pre vzorec CONCAT.
1. Ako vložiť medzeru medzi kombinované bunky
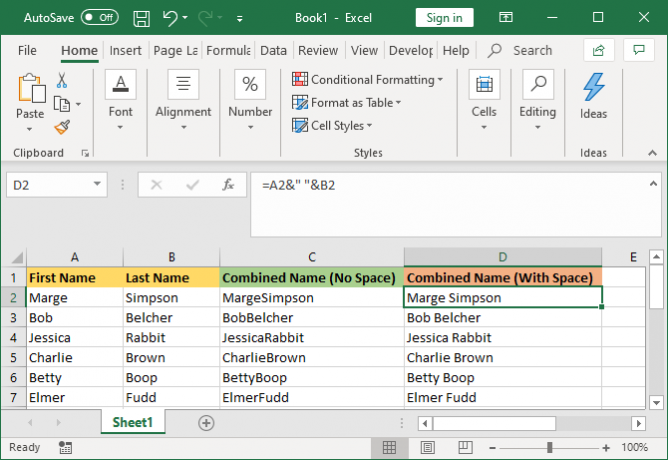
Ak ste mali stĺpec „Krstné meno“ a stĺpec „Priezvisko“, mali by ste mať medzi týmito dvoma bunkami medzeru.
Na tento účel by vzorec mal byť: = A2 & ““ & B2
Tento vzorec hovorí, že treba pridať obsah A2, potom pridať medzeru a potom pridať obsah B2.
Nemusí to byť priestor. Medzi rečové značky môžete vložiť čokoľvek, ako je čiarka, pomlčka alebo iný symbol alebo text.
2. Ako pridať ďalší text do kombinovaných buniek
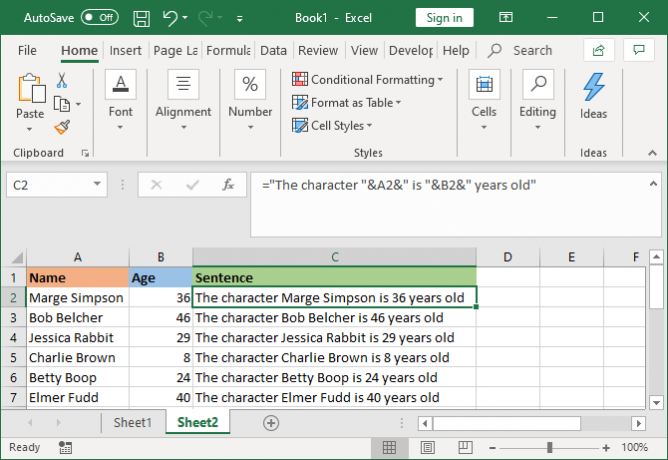
Kombinované bunky nemusia obsahovať iba svoj pôvodný text. Môžete pridať akékoľvek ďalšie požadované informácie.
Povedzme, že bunka A2 obsahuje niekoho meno (napr. Marge Simpson) a bunka B2 obsahuje ich vek (napr. 36 rokov). Môžeme to zabudovať do vety, ktorá znie „Postava Marge Simpsonovej je 36 rokov“.
Na tento účel by vzorec mal byť: = "Znak" & A2 & "je" & B2 & "starý."
Dodatočný text je zabalený do rečových značiek a za ním nasleduje znak. Pri odkazovaní na bunku nepotrebujú rečové známky. Všimnite si, že musíte tiež uviesť, kde majú byť medzery - odtiaľ „Postava“ s medzerou na konci, nie „Postava“.
3. Ako správne zobraziť čísla v kombinovaných bunkách
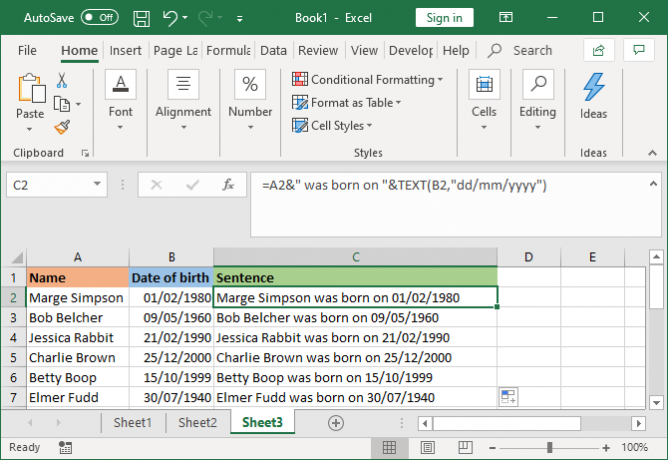
Ak vaše pôvodné bunky obsahujú formátované čísla, ako sú dátumy alebo mena, všimnete si, že kombinovaná bunka odstráni formátovanie.
Môžete to vyriešiť pomocou funkcie TEXT, ktorú môžete použiť na definovanie požadovaného formátu.
Povedzme, že bunka A2 obsahuje niekoho meno (napr. Marge Simpson) a bunka B2 obsahuje dátum jej narodenia (napr. 01/02/1980).
Ak ich chcete kombinovať, môžete zvážiť použitie tohto vzorca: = A2 & “sa narodilo dňa„ & B2
To však bude výstup: Marge Simpsonová sa narodila 29252. Je to preto, že Excel prevádza správne naformátovaný dátum narodenia na obyčajné číslo.
Použitím funkcie TEXT môžete Excelu povedať, ako chcete formátovať zlúčenú bunku. Ako: = A2 & “sa narodilo dňa„ & TEXT (B2, ”dd / mm / rrrr”)
To je o niečo zložitejšie ako iné vzorce, takže si to rozdelíme:
- = A2 - zlúčiť bunku A2.
- &" narodil sa " - pridať text „sa narodil“ s medzerou na oboch stranách.
- & TEXT - pridať niečo s textovou funkciou.
- (B2, "dd / mm / rrrr") - zlúčiť bunku B2 a na obsah tohto poľa použiť formát dd / mm / rrrr.
Môžete prepnúť formát pre ľubovoľné číslo. Napríklad, $#,##0.00 ukazovala menu s oddeľovačom tisícov a dvoma desatinnými miestami, # ?/? z desatinnej na zlomok, H: MM AM / PM ukazuje čas a tak ďalej.
Viac príkladov a informácií nájdete na internete Stránka podpory funkcie Microsoft Office TEXT.
Ako odstrániť vzorec z kombinovaných stĺpcov
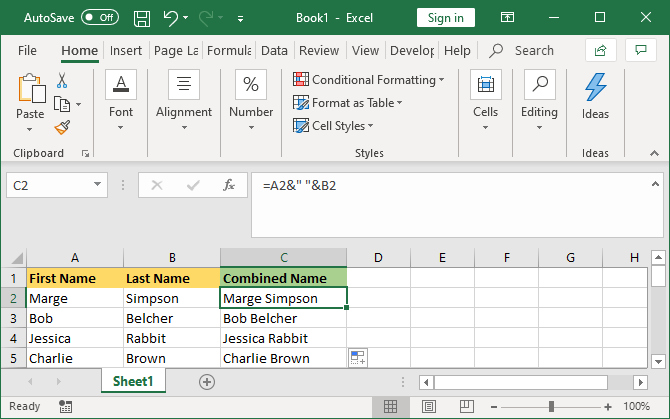
Ak kliknete na bunku v kombinovanom stĺpci, všimnete si, že stále obsahuje skôr vzorec (napr. = A2 & “& B2), ale iba obyčajný text (napr. Marge Simpson).
Toto nie je zlá vec. To znamená, že vždy, keď sa pôvodné bunky (napr. A2 a B2) aktualizujú, kombinovaná bunka sa automaticky aktualizuje, aby odrážala tieto zmeny.
Znamená to však, že ak vymažete pôvodné bunky alebo stĺpce, rozbijú sa tým spojené bunky. Možno budete chcieť odstrániť vzorec z kombinovaného stĺpca a urobiť z neho obyčajný text.
Ak to chcete urobiť, kliknite pravým tlačidlom myši na hlavičku kombinovaného stĺpca a potom kliknite na tlačidlo kópie.
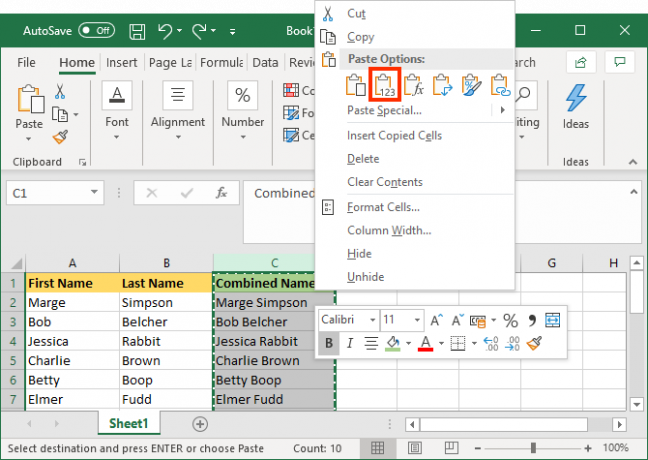
Potom znova kliknite pravým tlačidlom myši na hlavičku kombinovaného stĺpca. Tentoraz pod ním Možnosti prilepenia, vyberte hodnoty. Teraz je vzorec preč a zostávajú vám bunky obyčajného textu, ktoré môžete priamo upravovať.
Ako zlúčiť stĺpce v programe Excel
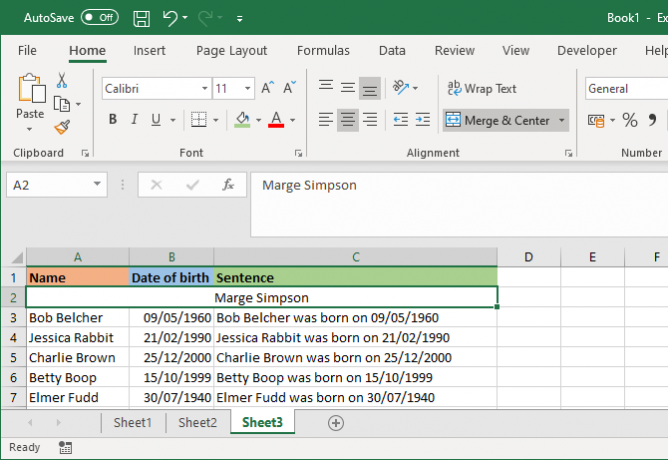
Namiesto kombinovania stĺpcov ich môžete tiež zlúčiť. Tým sa z viacerých buniek stane jedna bunka. Zlúčenie buniek zachová iba hodnoty z ľavej hornej bunky a zvyšok zahodí.
Vyberte bunky alebo stĺpce, ktoré chcete zlúčiť. V stužke na Domov kliknite na kartu Zlúčiť a centrum (alebo použite rozbaľovaciu šípku vedľa nej).
Viac informácií nájdete v našom článku o ako zlúčiť a zrušiť zlúčenie buniek v programe Excel Ako zlúčiť a zlúčiť bunky v programe Excel: Tipy a triky, ktoré treba vedieťPotrebujete vedieť, ako zlúčiť bunky v Exceli? Tu je všetko, čo potrebujete vedieť o zlúčení a zlúčení (alebo rozdelení) údajov v tabuľkách. Čítaj viac .
Ako ušetriť čas pri používaní programu Excel
Teraz viete, ako kombinovať stĺpce v programe Excel, takže môžete ušetriť veľa času - nemusíte ich kombinovať ručne.
Ak potrebujete ďalšie tipy, tu je viac spôsoby, ako ušetriť čas v programe Microsoft Excel 14 tipov, ako ušetriť čas v programe Microsoft ExcelAk program Microsoft Excel v minulosti strávil veľa času, ukážeme vám, ako ho získať späť. Tieto jednoduché tipy sa ľahko zapamätajú. Čítaj viac .
Zverejnenie provízneho predaja: Nákupom produktov, ktoré odporúčame, vám pomôžeme udržať stránky nažive. Čítaj viac.
Joe sa narodil s klávesnicou v ruke a okamžite začal písať o technológii. Má bakalársky titul v odbore biznis a teraz je spisovateľom na voľnej nohe, ktorý rád robí techniku jednoduchou pre každého.

