Ak sa na vašom systémovom disku vyčerpá priestor, pomôcky tretích strán vám na prvý pohľad pomôžu zistiť veľké súbory a zbierky menších súborov. To je miesto, kde by ste mohli naraziť na priečinok WinSxS. Má veľkosť takmer 5–10 GB a pre mnohých používateľov je to ako čierna skrinka vo svete Windows.
Prirodzene to vyvoláva otázku, čo presne sú tieto súbory nainštalované vo WinSxS a prečo sú také obrovské. Webové vyhľadávania a fóra sú plné otázok o tomto priečinku. Demystifikujme tajomstvá WinSxS a správny spôsob jeho spravovania.
Vysvetlenie WinSxS
Program WinSxS (Side-by-Side) bol vytvorený ako reakcia na vyriešenie problému „DLL peklo”V OS Windows. Jednoducho povedané, zahŕňa prípady, keď akýkoľvek program zmení súbor dynamickej knižnice (DLL), aby ovplyvnil kritickú funkciu iných aplikácií, ktoré potrebujú používať rovnakú knižnicu DLL.
Predpokladajme napríklad, že aplikácia vyžaduje DLL s číslom verzie 1.0.2. Ak iná aplikácia nahradí prostriedok inou verziou, povedzme 1.0.3, potom predchádzajúca aplikácia, ktorá sa spolieha na verziu 1.0.2, buď zlyhá, spôsobí problémy s kompatibilitou alebo horší výsledok v modrej obrazovke Death.
Spustenie WinSxS
V systéme Windows XP sa správne spustilo ukladanie komponentov. V tomto každý komponent (DLL, OCX, EXE) žije v adresári s názvom WinSxS. To by ukladať všetky rôzne verzie DLL nainštalované softvérových a hardvérových balíkov a načítať správnu verziu na požiadanie.
Ako teda aplikácia vie, ktorú verziu knižnice DLL potrebuje načítať? Tu je „súbor manifestu“Hrá dôležitú úlohu. Obsahuje nastavenia, ktoré informujú operačný systém o tom, ako spracovať program pri jeho spustení a správnu verziu DLL.
Každý komponent má identitu s jedinečným názvom, ktorý môže obsahovať architektúru procesora, jazyk, verziu a ID. Konkrétne verzie týchto komponentov sa potom zhromažďujú spolu do balíkov. Používajú ich služby Windows Update a DISM, aby udržali váš systém v aktuálnom stave.
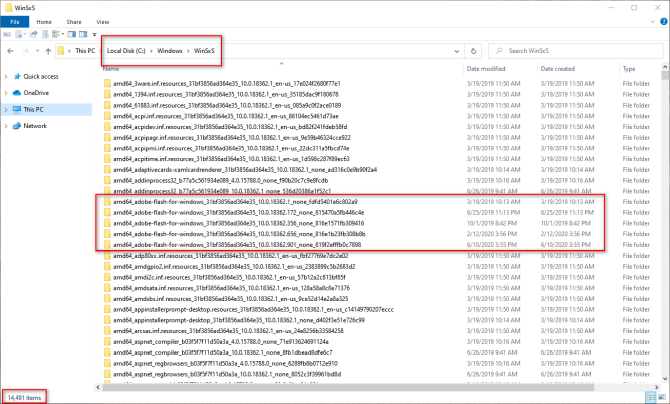
Táto časová os ukazuje postupné zlepšovanie WinSxS s každou hlavnou aktualizáciou OS.
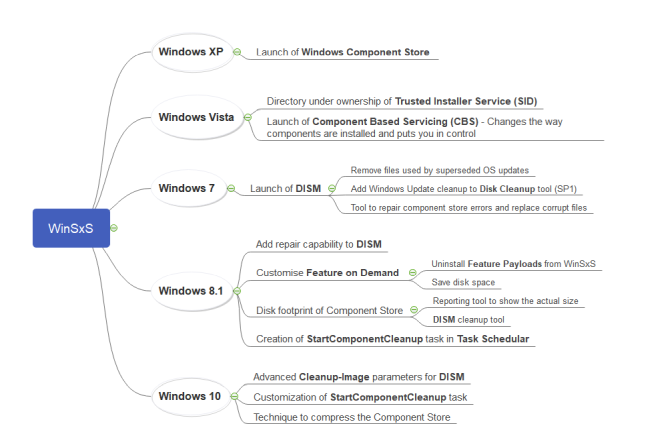
Zložka WinSxS a úloha pevných odkazov
Pevné odkazy sa používajú v celom operačnom systéme Windows. Pokiaľ ide o WinSxS, je to jediné miesto, kde komponenty žijú v systéme. Všetky ostatné inštancie súborov mimo úložiska komponentov sú pevne prepojené s priečinkom WinSxS. Čo je to pevné spojenie?
Podľa Dokumenty spoločnosti Microsoft, pevné spojenie je objekt systému súborov, ktorý umožňuje dvom súborom odkazovať na rovnaké miesto na disku. Znamená to, že systém Windows môže uchovávať viac kópií toho istého súboru bez toho, aby zaberalo zbytočné miesto.
Pri každej aktualizácii systému Windows sa uvoľní úplne nová verzia súčasti a projekty sa do systému dostanú prostredníctvom pevných odkazov. Staršie zostávajú v sklade komponentov pre spoľahlivosť, ale bez pevných väzieb.
S pomocou fsutil príkaz, môžete skontrolovať pevné odkazy na akýkoľvek systémový súbor. lis Win + X a vyberte si Príkazový riadok (administrátor), potom zadajte
Zoznam pevných odkazov fsutil [cesta k systémovým súborom]Napríklad, ak chcem skontrolovať pevné odkazy na systémový súbor s názvom „audiosrv.dll“, zadajte text
zoznam pevných odkazov fsutil "C: \ Windows \ System32 \ audiosrv.dll"
Dôležitosť WinSxS
Sklad komponentov hrá dôležitú úlohu pri podpore funkcií potrebných na prispôsobenie a aktualizáciu systému Windows. Ide o tieto prípady:
- Obnovte systém pred zlyhaním alebo poškodením systému
- Na požiadanie povoľte alebo zakážte funkcie systému Windows
- Presúvajte systémy medzi rôznymi vydaniami systému Windows
- Odinštalujte problematické aktualizácie
- Inštalácia nových verzií komponentov pomocou služby Windows Update
Veľkosť priečinka WinSxS
WinSxS obsahuje všetky súbory potrebné na udržanie kompatibility s hardvérom a softvérom v počítači. Jednou z najväčších silných stránok systému Windows je jej kapacita spustiť starší hardvér a aplikácie Ako spustiť staré hry a softvér v systéme Windows 10Staré počítačové hry a softvér môžu zápasiť v systéme Windows 10. Vyskúšajte tieto tipy, aby sa vaše staré hry a programy pre systém Windows mohli spúšťať v systéme Windows 10. Čítaj viac . Táto pôvodná kompatibilita sa však spája s nákladom na miesto na disku a s chybami.
Prejdite na stránku C: \ Windows \ WinSxS, kliknite pravým tlačidlom myši a vyberte možnosť vlastnosti. Tento priečinok spotrebuje takmer 7,3 GB miesta na disku. Ide však o to, že to nie je skutočná veľkosť. Dôvodom sú „pevné odkazy“, ktoré prehliadač súborov a ďalšie nástroje tretích strán nezohľadňujú.
Počíta každý odkaz na pevný odkaz ako jednu inštanciu súboru pre každé umiestnenie. Ak sa teda systémový súbor nachádza v adresároch WinSxS a System32, Prieskumník súborov by nepresne zdvojnásobil veľkosť priečinka.
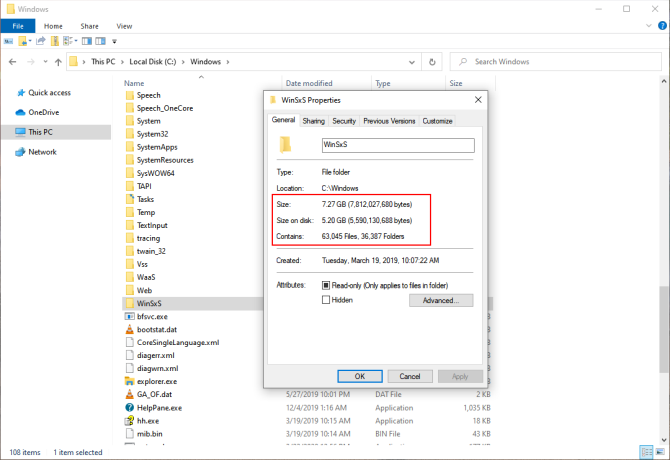
Skontrolujte skutočnú veľkosť WinSxS
Ak chcete skontrolovať skutočnú veľkosť úložiska komponentov systému Windows, otvorte okno so zvýšeným príkazovým riadkom a zadajte ho
Dism.exe / Online / Cleanup-Image / AnalyzeComponentStorePoznámka: /AnalyzeComponentStore možnosť nie je rozpoznaná v systéme Windows 8 a starších verziách.
Po analýze sa skutočná veľkosť skladu komponentov zníži na 5,37 GB. Táto hodnota ovplyvňuje pevné odkazy v priečinku WinSxS. Zdieľané so systémom Windows vám poskytuje veľkosť pevne prepojených súborov. Dátum posledného vyčistenia je dátum vyčistenia obchodu s nedávno dokončenými komponentmi.
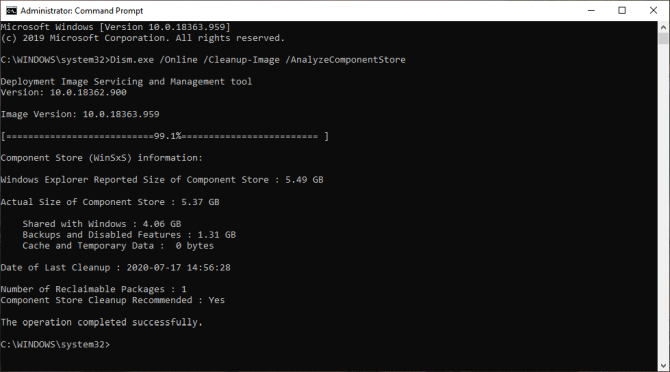
Metódy na zníženie veľkosti priečinka WinSxS
Mnoho používateľov sa často pýta, či je možné súbory z priečinka WinSxS odstrániť manuálne. Odpoveď je a Veľké č.
Pravdepodobne poškodí systém Windows a kritická aktualizácia systému Windows sa nemusí správne nainštalovať. Aj keď sa vám podarí odstrániť súbory z priečinka WinSxS, nikdy neviete, ktorá aplikácia prestane fungovať.
Môžete však zmenšiť veľkosť zložky WinSxS s niekoľkými zabudovanými nástrojmi. Na orezanie priečinka WinSxS použijeme nástroje ako Čistenie disku, príkazy DISM a odstránime Funkcie na požiadanie.
Nástroj na vyčistenie disku
Do vyhľadávacieho poľa zadajte vyčistenie disku a vyberte položku Čistenie disku. V tomto okne kliknite na ikonu Vyčistite systémový súbor Tlačidlo. Tým sa reštartuje obslužný program a odomkne sa prístup k celej škále možností vyčistenia. Môžete odstrániť inštalačné súbory, predchádzajúce verzie systému Windows a ďalšie. Nástroj Čistenie disku je východiskovým bodom pre vyčistenie systému Windows 10.
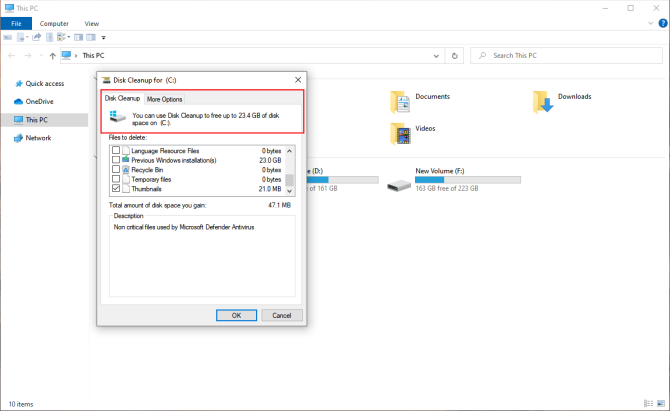
Prečítaj toto podrobný návod na nájdenie najlepších spôsobov čistenia systému Windows 10 Najlepší spôsob čistenia systému Windows 10: Podrobný sprievodcaNeviete, ako čistiť systém Windows 10? Tu je prehľadný sprievodca krok za krokom, ako počítač znova spríjemniť a upratať. Čítaj viac .
Odstránenie funkcií na požiadanie
Systém Windows umožňuje na požiadanie povoliť alebo zakázať predvolené funkcie systému Windows. Môžete pridať niekoľko užitočných funkcií - Hyper V, tlač do PDF, podsystém Windows pre Linux (WSL) a ďalšie.
Funkcie, ktoré odškrtnete, zostanú v priečinku WinSxS a zaberajú miesto na disku. Používatelia s malým množstvom úložného priestoru môžu chcieť čo najviac zúžiť inštaláciu systému Windows. Otvorte zvýšené okno príkazového riadka a napíšte
DISM.exe / Online / English / Get-Features / Format: TableZobrazí sa zoznam názvov objektov a ich stavu
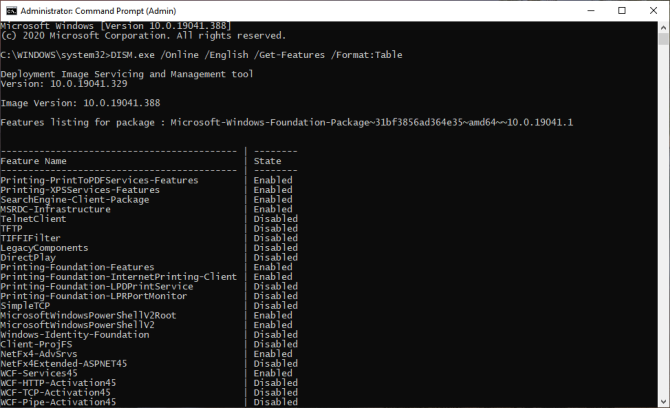
Ak chcete zo svojho systému odstrániť niektorú funkciu, zadajte
DISM.exe / Online / Disable-Feature / featurename: NAME / Remove(Nahraďte „NAME“ názvom funkcie uvedenej v zozname)
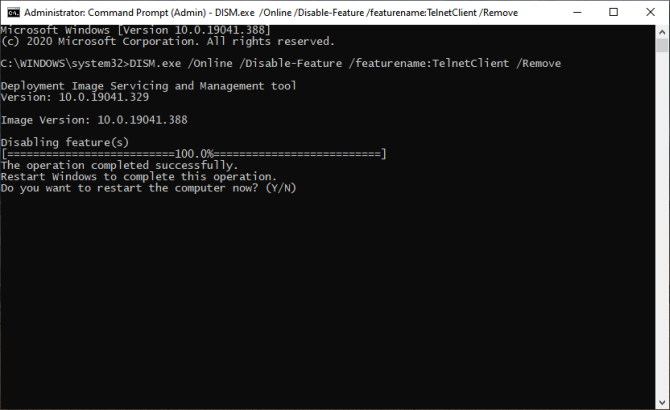
Ak spustíte /Get-Features príkaz sa znova zobrazí ako „Zakázané s užitočným zaťažením odstráneným„Namiesto iba“invalidný. " Ak sa neskôr rozhodnete nainštalovať odstránené súčasti, systém Windows vás vyzve, aby ste súbory komponentov znova stiahli.
DISM Čistenie komponentov
Windows 8 / 8.1 obsahuje zabudovanú funkciu na automatické čistenie skladu komponentov, keď sa systém nepoužíva. Otvorené Plánovač úloh a prejdite na Microsoft> Windows> Servis. Pravým tlačidlom myši kliknite na položku a kliknite na položku Spustiť.
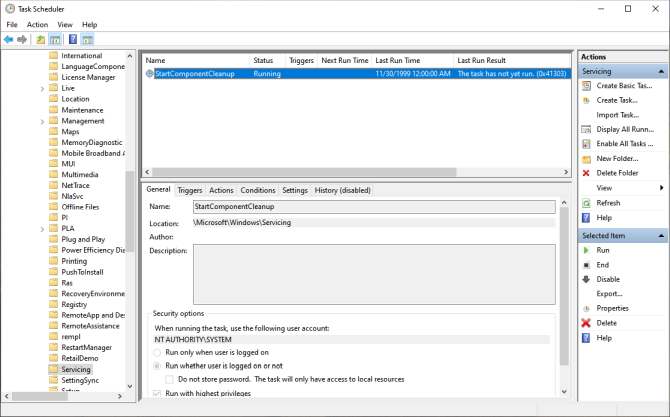
Úloha bude čakať najmenej 30 dní po nainštalovaní aktualizovaného komponentu pred odinštalovaním predchádzajúcej verzie komponentu. Úloha má tiež časový limit jednej hodiny a nemusí vyčistiť všetky súbory.
S DISM /Cleanup-Image parameter, môžete okamžite odstrániť predchádzajúcu verziu komponentu (bez 30-dňovej odkladnej lehoty) a nemáte jednohodinové obmedzenie času. Otvorené Príkazový riadok (administrátor) a napíšte
DISM.exe / online / Cleanup-Image / StartComponentCleanupAk pridáte ResetBase prepínač, môžete odstrániť všetky nahradené verzie všetkých komponentov. Nezabudnite však, že nebudete môcť odinštalovať žiadne aktuálne aktualizácie (aj keď sú chybné).
DISM.exe / online / Cleanup-Image / StartComponentCleanup / ResetBaseNasledujúci príkaz odstráni všetky komponenty zálohy potrebné na odinštalovanie servisných balíkov. Je to zbierka kumulatívnych aktualizácií pre konkrétne vydanie systému Windows.
DISM.exe / online / Cleanup-Image / SPSupersededOdstráňte súbory systému Windows a uvoľnite miesto na disku
Obchod s komponentmi WinSxS má dôležitú úlohu pri každodennom fungovaní systému Windows. Nemali by ste preto súbory mazať ani presúvať priečinok WinSxS ako riešenie svojich problémov s priestorom. Inovácie systému Windows priniesli hĺbkové nástroje na vytváranie prehľadov a vyčistenie, ktoré môžete použiť na vyhľadanie ďalších priestorov ošípaných.
Ak budete postupovať podľa vyššie uvedených techník, môžete veľkosť priečinka WinSxS mierne zmenšiť. Prečítajte si tento kus, aby ste to zistili Súbory a priečinky Windows, ktoré môžete odstrániť, uvoľnia miesto na disku Odstráňte tieto súbory a priečinky systému Windows, aby ste uvoľnili miesto na diskuChcete na počítači so systémom Windows vyčistiť miesto na disku? Prezrite si tieto súbory a priečinky Windows, ktoré môžete bezpečne odstrániť. Čítaj viac .
Zverejnenie provízneho predaja: Nákupom produktov, ktoré odporúčame, vám pomôžeme udržať stránky nažive. Čítaj viac.
So svojím titulom M.Optom v odbore starostlivosti o oči pracoval Rahul mnoho rokov na vysokej škole ako lektor. Písanie a učenie druhých je vždy jeho vášňou. Teraz píše o technológii a robí ju stráviteľnou pre čitateľov, ktorí tomu dobre nerozumejú.
