Modrá obrazovka smrti, technicky známa ako chyba zastavenia, nie je pre používateľov Windows nikdy šťastný zážitok. Váš počítač sa zrúti bez varovania, stratí prácu alebo iné údaje v procese. chybná hardvérová poškodená stránka chyba je jedna taká kritická chyba, ktorá môže zasiahnuť bez varovania.
Tu je návod, ako opraviť chybný kód zastavenia stránky poškodený hardvérom.
Čo je chyba chybného kódu zastavenia hardvéru na stránke?
Chybná chyba hardvéru poškodená stránka (stop kód Windows 0x0000012B) sa týka niekoľkých rôznych problémov s hardvérom, ale týka sa jednobitovej chyby. Jednobitová chyba sa vyskytne, keď sa počas prenosu údajov nesprávne zmení jeden bit (minúta údajov). Aj keď to znie ako malý problém, môže to spôsobiť zlyhanie hardvéru systému, čo môže mať za následok chybný kód zastavenia stránky.
Existujú dobré a zlé správy.
Dobrou správou je, že existuje niekoľko opráv chybného kódu zastavenia stránky, ktorý je poškodený hardvérom. Zlou správou je, že kód zastavenia systému Windows 0x0000012B môže naznačovať zlyhanie hardvéru systému. Konkrétne je stop kód často spojený s chybnou RAM.
Pomocou týchto opráv môžete skontrolovať svoju RAM a ďalšie hardvérové problémy, či neobsahujú chybný zastavovací kód stránky.
1. Reštartujte počítač
Ak ste tak ešte neurobili, reštartujte počítač. Aj keď je to nesmierne nepríjemné, „Skúsili ste ho vypnúť a znova zapnúť“, ale skutočne vyrieši veľa problémov. Pred ponorením do pokročilejších opráv reštartujte počítač a skontrolujte, či sa tým problém nevyrieši.
2. Znovu vložte váš hardvér
Keďže sa chybná stránka poškodenia hardvéru týka hardvéru vášho systému, bežnou opravou je obnova hardvéru systému. Ak omylom klepate alebo narazíte do systému, môžete RAM alebo grafickú kartu vyradiť z pozície.
Budete musieť dostať dovnútra prípad vášho PC alebo notebooku, aby znovu usadiť hardware. Uvedomte si, že v niektorých prípadoch dôjde k zrušeniu záruky výrobcu, preto postupujte opatrne.
3. Spustite SFC
Chybný kód zastavenia stránky poškodený hardvérom môže naznačovať problémy so systémovými súbormi. Kontrola systémových súborov systému Windows (SFC) je integrovaný systémový nástroj systému Windows, ktorý používate na kontrolu chýb v inštalačných súboroch systému Windows.
Pred spustením príkazu SFC musíte skontrolovať, či je úplne funkčný. Nechcete, aby SFC premeškala chybu, pretože na začiatku to nefungovalo správne. Používame to DISM, nástroj na správu a správu obrazových snímok.
Rovnako ako SFC, DISM je integrovaný obslužný program Windows so širokou škálou funkcií. V tomto prípade Príkaz DISM Restorehealth Ako opraviť poškodenú inštaláciu systému Windows 10Poškodenie systému je najhoršie, čo by sa mohlo stať pri inštalácii systému Windows. Ukážeme vám, ako dostať Windows 10 späť na trať, keď trpí BSOD, chybami ovládačov alebo inými nevysvetlenými problémami. Čítaj viac zabezpečí, že naša budúca oprava bude fungovať správne.
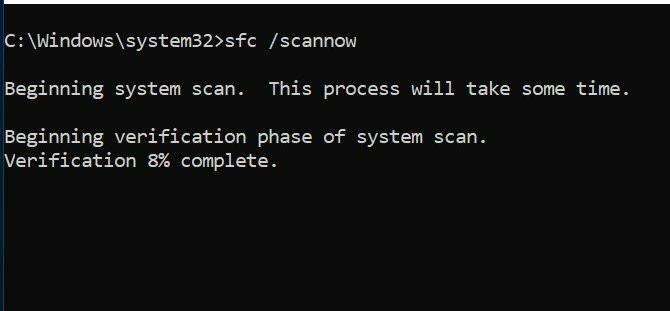
Vykonajte nasledujúce kroky.
- typ Príkazový riadok (administrátor)na vyhľadávacom paneli ponuky Štart, potom kliknite pravým tlačidlom myši a vyberte položku Spustiť ako správca otvoriť zvýšený príkazový riadok.
- Zadajte nasledujúci príkaz a stlačte kláves Enter: DISM / online / cleanup-image / restorehealth
- Počkajte na dokončenie príkazu. Tento proces môže v závislosti od stavu vášho systému trvať až 20 minút. Zdá sa, že tento proces je v určitých časoch zaseknutý, ale počkajte, kým sa dokončí.
- Po dokončení procesu napíšte sfc / scannow a stlačte kláves Enter.
4. Spustite CHKDSK
Podobne ako SFC aj CHKDSK je nástroj Windows, ktorý môžete použiť na overenie systému súborov Windows 10. Zaujíma vás, aký je rozdiel medzi CHKDSK a SFC? CHKDSK kontroluje chyby na celej vašej jednotke, zatiaľ čo program SFC konkrétne kontroluje systémové súbory systému Windows.
Spustite ho z príkazového riadka a použite skenovanie CHKDSK 7 funkcií Nifty CHKDSK, ktoré sa majú používať v systéme Windows 10CHKDSK („check disk“) je diagnostický nástroj Windows, ktorý kontroluje zväzky dátových jednotiek, overuje ich integritu a v prípade potreby opravuje chyby. Tu zdôrazňujeme vylepšené funkcie CHKDSK, ktoré nájdete vo Windows 8 a ... Čítaj viac nájsť problém a opraviť zariadenie.
- typ príkazový riadok na vyhľadávacom paneli ponuky Štart, potom kliknite pravým tlačidlom myši na najlepšiu zhodu a vyberte položku Spustiť ako správca. (Prípadne stlačte Kláves Windows + X, potom vyberte Príkazový riadok (administrátor) z ponuky.)
- Ďalej napíšte chkdsk / r a stlačte kláves Enter. Príkaz prehľadá chyby systému a napraví všetky problémy.
5. Skontrolujte ovládače
Nová jednotka Windows občas poškodí váš hardvér a spôsobí poruchu. Windows 10 teraz spracováva väčšinu aktualizácií ovládačov, takže chybné ovládače sa stávajú problémom. To však neznamená, že riskantný vodič nemôže prísť a spôsobiť zmätok.
Zoznam najnovších aktualizácií ovládačov systému Windows nájdete na stránke Nastavenia aktualizácie a zabezpečenia.
lis Windows Key + I otvorte panel Nastavenia a potom vyberte položku Aktualizácia a zabezpečenie> Zobraziť históriu aktualizácií. Všetky aktualizácie ovládačov nájdete tu.
Teraz napíšte správca zariadení na vyhľadávacom paneli ponuky Štart a vyberte najlepšiu zhodu. Zamierte nadol na zoznam a skontrolujte symbol chyby. Ak nič neexistuje, stav vášho vodiča pravdepodobne nie je zdrojom problému.
Niekoľko nástrojov vám umožňuje aktualizovať všetky vaše systémové ovládače súčasne. Užitočnosť týchto nástrojov je diskutabilná, najmä ak sa vás mnohí snažia prinútiť platiť za voľne dostupné ovládače. Ak by ste sa chceli dozvedieť viac, pozrite sa najlepšie bezplatné nástroje, ktoré môžete použiť na vyriešenie akéhokoľvek problému so systémom Windows 10 Najlepšie bezplatné nástroje na opravu systému Windows 10 na vyriešenie akýchkoľvek problémovAk sa stretávate s problémami so systémom alebo nečestnými nastaveniami, na opravu počítača by ste mali použiť tieto bezplatné nástroje na opravu systému Windows 10. Čítaj viac .
6. Skontrolujte svoju RAM pomocou MemTest86
Diagnostický nástroj pamäte systému Windows je systémový nástroj systému Windows, ktorý môžete použiť na analýzu chýb pamäte RAM. Nie je to však najlepšia možnosť pre danú prácu. Tento názov ide do Memtest86, zadarmo, samostatný nástroj na testovanie pamäte pre stroje x86 Ako bezpečne stresovať Vyskúšajte svoj (pretaktovaný) procesor, GPU a RAMStresové testy môžu odhaliť, či váš systém zostáva pri vysokých zaťaženiach stabilný, najmä ak ste pretaktovali hardvér. Ukážeme vám, ako stresové testy fungujú a nástrahy, na ktoré treba dávať pozor. Čítaj viac .

Spúšťate MemTest86 z USB flash disku (alebo bootovacieho disku) a nechajte ho skontrolovať systémovú RAM. MemTest86 trvá chvíľu, kým sa dokončí. Na úplné vyhodnotenie pamäte RAM by ste mali spustiť aspoň dva prechody (tj dva úplné cykly). Keďže jeden priechod môže trvať hodiny, proces analýzy môže chvíľu trvať. MemTest86 však odhalí všetky vážne problémy s RAM počas procesu, takže stojí za to počkať.
Zamierte na Stránka na stiahnutie MemTest86 a stiahnite si Obrázok na vytvorenie bootovacieho CD (formát ISO). Ďalej musíte napísať MemTest86 ISO na USB flash disk. Pozrite sa na tento zoznam bezplatné nástroje na vytvorenie bootovacej jednotky USB Flash Vytvorte bootovacie USB z ISO pomocou týchto 10 nástrojovChcete vytvoriť zavádzaciu jednotku USB zo súboru ISO? Máme tu desať najlepších zavádzacích tvorcov USB pendrive okolo. Čítaj viac .
Stiahnite si nástroj zo zoznamu, vypálte MemTest86 na USB flash disk a potom vypnite systém. Teraz reštartujte systém a zároveň stlačte tlačidlo ponuky Boot Selection Ako zmeniť poradie zavádzania v počítači (aby ste mohli zavádzať z USB)Naučte sa, ako zmeniť poradie spúšťania počítača. Je to dôležité pre riešenie problémov a vyladenie nastavení, a je to oveľa jednoduchšie, ako si myslíte. Čítaj viac (zvyčajne F10, F11, DEL alebo ESC), potom vyberte bootovaciu jednotku MemTest86 USB flash. Test pamäte sa spustí automaticky.
Oprava chybnej stránky s poškodeným hardvérom
Rovnako ako mnoho vecí v systéme Windows 10, aj Bluescreen of Death nie je nikdy pekná - často sa však vyskytuje jednoduché rozlíšenie. Najlepšie je urobiť pokus o opätovné usadenie pamäte RAM a grafickej karty pred vykonaním akýchkoľvek ďalších opráv. Najjednoduchšie opravy majú niekedy najväčší účinok!
Ak sa chcete dozvedieť viac informácií o chybách bluescreen a ich oprave, pozrite si BlueScreenView od spoločnosti Nirsoft. Je to bezplatný nástroj, ktorý môžete použiť porozumieť kódom zastavenia systému Windows, aby ste mohli vyriešiť akýkoľvek problém Povolením tejto malej funkcie v systéme Windows 10 uľahčite riešenie problémov s BSODMáte problémy s prístupom k súborom s výpisom z pamäte systému Windows po havárii? Tu je vyladenie, ktoré by ich mohlo znova sprístupniť. Čítaj viac bez pomoci!
Zverejnenie provízneho predaja: Nákupom produktov, ktoré odporúčame, vám pomôžeme udržať stránky nažive. Čítaj viac.
Gavin je senior spisovateľom pre MUO. Je tiež editorom a správcom SEO pre sesterské stránky MakeUseOf, zamerané na kryptografiu, Blocks Decoded. Má BA (Hons) súčasné písanie s praxou digitálneho umenia drancované z kopcov Devonu, ako aj viac ako desaťročie profesionálneho písania. Má rád veľké množstvo čaju.
