Tlačiarne určite nie sú novou technológiou, takže by ste si mysleli, že už nebudú mať problém. Bohužiaľ to tak nie je. Jeden problém, s ktorým sa môžete stretnúť, je, keď vaša tlačiareň hovorí, že je v systéme Windows 10 offline.
Každá dobrá moderná tlačiareň sa dokáže pripojiť k počítaču prostredníctvom siete Ethernet alebo Wi-Fi. Čo však môžete urobiť, keď dostanete obávanú chybu stavu „tlačiareň offline“? Ako prepnete tlačiareň späť do režimu online?
Poskytneme kroky na riešenie problémov, ktoré pomôžu vyriešiť chybu tlačiarne v režime offline.
1. Skontrolujte pripojenie počítača a tlačiarne
Najprv treba skontrolovať všetky káble tlačiarne. Skontrolujte, či sú bezpečne zapojené do tlačiarne aj do počítača.
Po druhé, skontrolujte, či vaša sieť funguje. Ak máte problémy s pripojením na internet, nejde o problém lokalizovaný v tlačiarni. V takom prípade náš sprievodca ako vyriešiť problémy so systémom Windows 10 Wi-Fi Máte Windows 10 Wi-Fi problém? Tu je návod, ako to vyriešiťWindows 10 Wi-Fi nefunguje? Pokračujte v čítaní a naučte sa, ako vyriešiť niektoré z najbežnejších problémov so sieťou Wi-Fi v systéme Windows 10. Čítaj viac bude po ruke.
Po tretie, ak je to možné, použite iný spôsob pripojenia počítača k tlačiarni. Ak používate Wi-Fi, prepnite na Ethernet a naopak.
2. Reštartujte tlačiareň a počítač
Cyklistika v sile je akt, ktorý niečo vypína a znova zapína. Je to stará technologická rada, ale budete prekvapení, ako často to funguje.
Najskôr vypnite počítač a tlačiareň. Potom odpojte napájací kábel tlačiarne, počkajte 30 sekúnd a znova ho zapojte. Počkajte, kým sa tlačiareň úplne zavedie - z pohotovostného režimu sa nevráti, takže to môže trvať dlhšie ako obvykle.
Po zapnutí tlačiarne zapnite počítač a skontrolujte, či je tlačiareň online.
3. Spustite nástroj na riešenie problémov s tlačiarňou
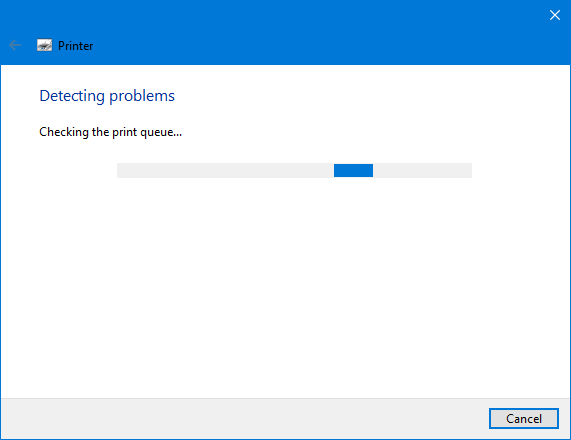
Windows 10 obsahuje množstvo poradcov pri riešení problémov, ktorých cieľom je zistiť a automaticky vyriešiť všetky problémy. Existuje nástroj na riešenie problémov s tlačiarňou, ktorý môžete spustiť a dúfam, že opraví chybu tlačiarne v režime offline.
lis Kláves Windows + I otvorte Nastavenia a kliknite na Zariadenia> Tlačiarne a skenery. V pravej ponuke pod Súvisiace nastavenia, kliknite na Spustite nástroj na riešenie problémov.
Poradca pri riešení problémov sa potom otvorí a vykoná sériu kontrol. Ak sa vyskytnú nejaké problémy, povie vám, aké sú a aké kroky boli podniknuté na ich vyriešenie. Aj keď nenájde žiadny problém, môžete kliknúť Zobraziť podrobné informácie získať rozpis.
4. Vypnite režim „Použiť tlačiareň offline“

Mali by ste skontrolovať, či nie je povolený režim „Použiť tlačiareň offline“. Možno ste to náhodou urobili alebo ju mohla zapnúť tlačiareň alebo nejaký softvér.
lis Kláves Windows + I otvorte Nastavenia. Ísť do Zariadenia> Tlačiarne a skenery. Vyberte tlačiareň a kliknite na Otvorený front. cvaknutie tlačiareň na paneli nástrojov a zaistite Použite tlačiareň offline nemá vedľa neho začiarknutie. Ak sa tak stane, kliknite naň a vypnite to.
5. Vymažte tlačový front
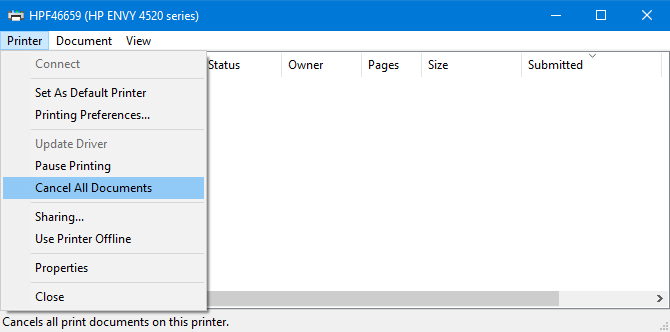
Zanesený tlačový front môže byť príčinou mnohých problémov, v neposlednom rade chyby tlačiarne v režime offline.
Tlačovú frontu vymažete stlačením Kláves Windows + I Ak chcete otvoriť Nastavenia, prejdite na Zariadenia> Tlačiarne a skenery, vyberte tlačiareň a kliknite na Otvorený front.
Na hornom paneli s nástrojmi prejdite na položku Tlačiareň> Zrušiť všetky dokumenty.
6. Nastavte tlačiareň ako predvolenú

Systém Windows môže automaticky nastaviť poslednú tlačiareň, ktorú ste použili ako predvolenú tlačiareň. Môže to byť užitočné, ale môže to byť dôvod, prečo je tlačiareň, ktorú chcete použiť, offline.
Ak chcete tento problém vyriešiť, stlačte tlačidlo Kláves Windows + I Ak chcete otvoriť Nastavenia, kliknite na Zariadenia> Tlačiarne a skenery, vyberte tlačiareň a kliknite na Otvorený front.
cvaknutie tlačiareň na hornom paneli nástrojov a kliknite na tlačidlo Nastavte ako predvolenú tlačiareň. Môže sa zobraziť správa, ktorá znie: „Nastavenie tejto tlačiarne ako predvolenej znamená, že systém Windows prestane spravovať vašu predvolenú tlačiareň.“ Ak tak urobíte, kliknite na tlačidlo OK OK.
Ak chcete túto funkciu znova povoliť, vráťte sa na stránku Tlačiarne a skenery a začiarknite políčko Povoliť systému Windows spravovať moju predvolenú tlačiareň.
7. Reštartujte službu zaraďovania tlače
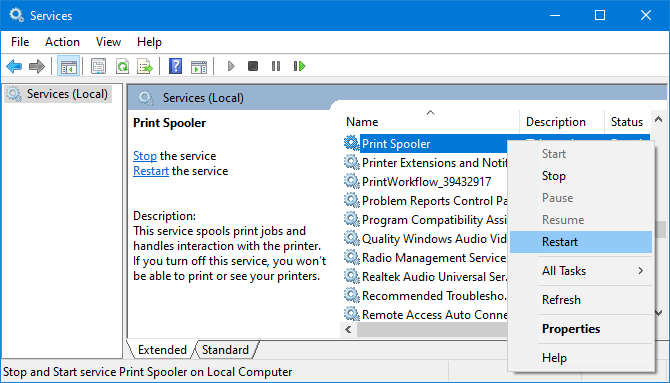
Zaraďovač tlače je služba, ktorá sa zaoberá interakciou s tlačiarňou. Reštartovaním tejto služby sa vaša tlačiareň vráti do režimu online.
Otvorte ponuku Štart a vyhľadajte službya otvorte príslušnú aplikáciu. Posuňte zobrazenie nadol, kým sa nezobrazí Zaraďovač tlače v názov stĺpec. Keď to nájdete, kliknite pravým tlačidlom myši a kliknite na Reštart.
8. Aktualizujte ovládače tlačiarne

Ak nemáte problém s počítačom, nie je potrebné aktualizovať ovládače. Niekedy to však musíte urobiť nájsť a nahradiť zastarané ovládače Ako nájsť a nahradiť zastarané ovládače systému WindowsVaše ovládače môžu byť zastarané a je potrebné ich aktualizovať, ale ako to viete? Tu je to, čo potrebujete vedieť a ako na to. Čítaj viac a tlačiareň v režime offline je jednou z takých situácií, kde by mohla pomôcť aktualizácia ovládačov.
Ak to chcete urobiť, stlačte Kláves Windows + X a vyberte Správca zariadení. V novom okne dvojité kliknutie tlačiarne kategórie. Kliknite pravým tlačidlom myši a kliknite na Aktualizujte ovládač.
Ak sa nenájdu žiadne aktualizácie, dvakrát skontrolujte webovú stránku výrobcu tlačiarne (či už ide o spoločnosť HP, Canon, Brother alebo ktokoľvek).
9. Použite softvér tlačiarne
Niektorí výrobcovia tlačiarní majú svoj vlastný softvér, ktorý vám pomôže spravovať a riešiť problémy s tlačiarňou. Ak je to váš prípad, mali by ste nainštalovať softvér (vaša tlačiareň mohla byť dodaná s CD, ktoré má softvér, inak ho nájdete na ich webových stránkach).
Môžete skontrolovať, či už máte nainštalovaný. lis Kláves Windows + I na otvorenie nastavenie. cvaknutie Zariadenia> Tlačiarne a skenery, vyberte tlačiareň a kliknite na Spravovať. Uvidíte tlačidlo, ktoré hovorí Otvorte aplikáciu tlačiarne ak je softvér nainštalovaný.
Otvorte softvér a vyhľadajte všetky časti, ktoré vám umožnia reštartovať tlačiareň, riešiť problémy alebo ju opraviť.
10. Vyberte a znova nainštalujte tlačiareň

Ak všetko ostatné zlyhá, môžete vybrať tlačiareň z počítača a potom ju pridať späť.
Ak to chcete urobiť, stlačte Kláves Windows + I otvorte Nastavenia. Ísť do Zariadenia> Tlačiarne a skenery. Vyberte svoju tlačiareň a kliknite na Odstráňte zariadenie, potom kliknite na tlačidlo OK Áno.
Ďalej kliknite na Pridajte tlačiareň alebo skener. Postupujte podľa sprievodcu a pripojte tlačiareň späť k počítaču.
Získajte novú tlačiareň s lacným atramentom
Dúfajme, že ste vyriešili problém s tlačiarňou offline a vaša tlačiareň je teraz zálohovaná a beží. Ak nie, skúste kontaktovať výrobcu a požiadajte ho o ďalšiu podporu.
Ak sa rozhodnete, že chcete úplne novú tlačiareň, pozrite si našu odporúčania pre skvelé tlačiarne s lacným atramentom Najlepšie tlačiareň pre domáce použitie s lacným atramentomDokonca aj lacné tlačiarne môžu požadovať nákladné doplňovanie. Ktoré sú najlepšie tlačiarne pre domáce použitie s najlacnejším atramentom? Čítaj viac .
Zverejnenie provízneho predaja: Nákupom produktov, ktoré odporúčame, vám pomôžeme udržať stránky nažive. Čítaj viac.
Joe sa narodil s klávesnicou v ruke a okamžite začal písať o technológii. Má bakalársky titul v odbore biznis a teraz je spisovateľom na voľnej nohe, ktorý rád robí techniku jednoduchou pre každého.


