Kreativita je o zmiešaní dvoch alebo viacerých prvkov do niečoho úžasného. Naučiť sa kombinovať fotografie pomocou Photoshopu je základná zručnosť. Strmšia krivka učenia sa potom začína, keď musíte vytvoriť pútavé efekty z jednoduchej zmesi obrázkov.
Adobe Photoshop je výkonný softvér, takže existuje veľa spôsobov, ako upravovať fotografie pomocou Photoshopu. Začnime najjednoduchšími metódami, aby sme do plátna priniesli dve fotografie a do piatich minút ich skombinujeme do novej fotografie.
Tri metódy sú:
- Vytvorte zložené rozloženie.
- Spojte jednu fotografiu s druhou.
- Skombinujte konkrétnu časť fotografie.
1. Presúvajte a kombinujte fotografie do zloženého rozloženia
Museli ste vidieť tie fantastické rozloženie stránky časopisov s obrázkami krásne usporiadanými. Je to najjednoduchšia metóda kombinovania fotografií vo Photoshope.
- Spustite aplikáciu Photoshop. Začnite s novým obrázkom. zvoliť Súbor> Nový.
- V dialógovom okne prejdite na typy dokumentov ako Web alebo Print. Môžete použiť merania šírky a výšky základnej fotografie. Nastaviť
Pozadie na priehľadný z rozbaľovacej ponuky. cvaknutie OK.
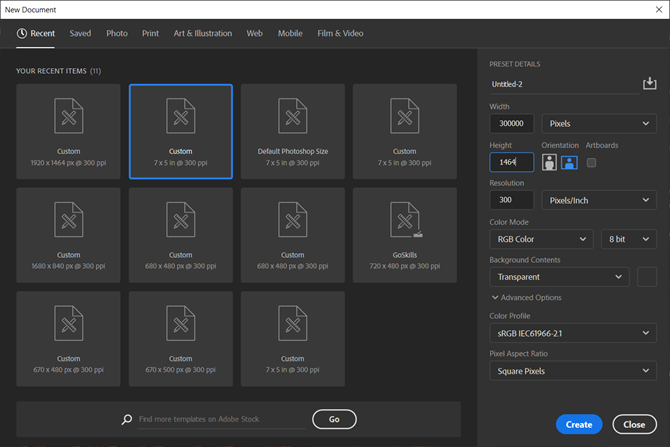
- Prineste prvú fotografiu z počítača do dokumentu a umiestnite ju podľa svojich predstáv.
- lis Ctrl + T pre kľučky Free Transform. Kliknutím a potiahnutím úchytiek okolo okrajov zmeníte veľkosť obrázka, ak sa nehodí do dokumentu. lis vstúpiť potvrďte transformáciu alebo kliknite na začiarknutie na paneli nástrojov.
- Pridajte ďalší obrázok do dokumentu pomocou drag and drop. Každý obrázok je vo svojej vlastnej vrstve. Ak panel vrstvy nie je viditeľný, prejdite na Okno> Vrstvy.
- Potiahnutím a presunutím vrstiev pomocou panelu Vrstvy môžete premiestňovať obrázky na seba alebo pod seba. Použi sťahovať (Klávesová skratka: kláves V) na premiestnenie obrázkov podľa potreby.
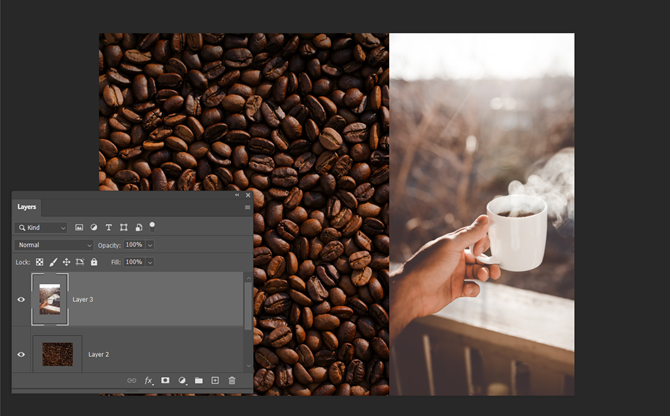
- Teraz svoj návrh dotiahnite tak, aby vyzeral presne správne. Ak chcete zmeniť veľkosť obrázkov a dosiahnuť, aby sa ich okraje navzájom dotýkali (bez toho, aby ich príliš zdeformovali), môžete vždy použiť Ctrl + T (Windows) alebo Príkaz + T (Mac OS) pre popisovače Free Transform.
Vaše konečné rozloženie bude závisieť od počtu obrázkov, ktoré chcete skombinovať. Vyskúšajte rôzne spôsoby, ako si ich objednať, kým nebudete s týmto vzhľadom spokojní. Svoj kompozit môžete tiež lepšie orámovať pridanie krásnych okrajov k vašim fotografiám Ako pridať hranice k fotografiám: 10 jednoduchých metódPotrebujete spôsob, ako pridať k fotografiám hranice? Tu je niekoľko aplikácií a metód, ktoré uľahčujú prácu bez ohľadu na to, čo. Čítaj viac .
2. Kombinujte fotografie s režimami prelínania
Režimy prelínania menia spôsob interakcie jednej vrstvy s vrstvou pod ňou. Takto získate veľa možností na kombináciu dvoch fotografií do kreatívnych kompozitov.
Existuje niekoľko spôsobov, ako ich kreatívne použiť, ale tu je jednoduchý návod, ako pridať prvky jednej fotografie k druhej.
- Začnite dvoma fotografiami vo vlastnej vrstve. Hlavným obrázkom by mala byť spodná vrstva. Obrázok (piesočné duny), ktorý chcete skombinovať, by mal byť na vrchu.
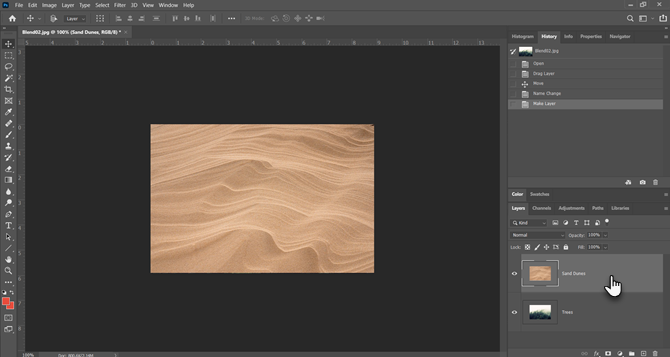
- Na paneli Vrstvy vyberte vrchnú vrstvu. Pomocou rozbaľovacej ponuky vľavo hore na paneli Vrstvy môžete zmeniť režim prelínania.
- Predvolený režim miešania je normálne čo znamená, že tieto dve vrstvy sa nemiešajú. Keď zmeníte režim prelínania, farby v hornej vrstve budú interagovať s farbami na spodnej vrstve.
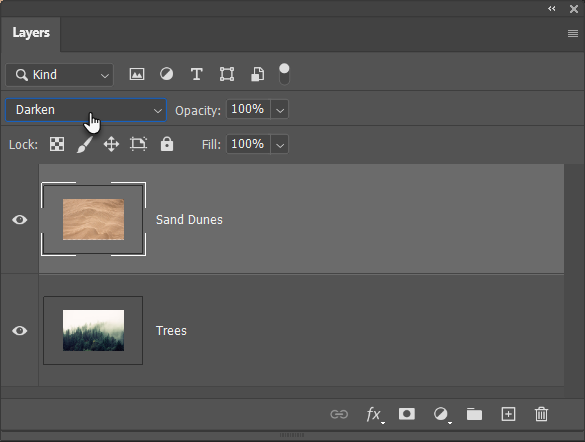
Konečný obrázok používa tmavšie režim tu. Teraz je viditeľná časť horného obrázka (piesočné duny), ktorá je tmavšia ako spodná vrstva. Časť, ktorá je ľahšia ako stromy, sa neobjaví. svetlejšie režim prelínania robí spätný chod.
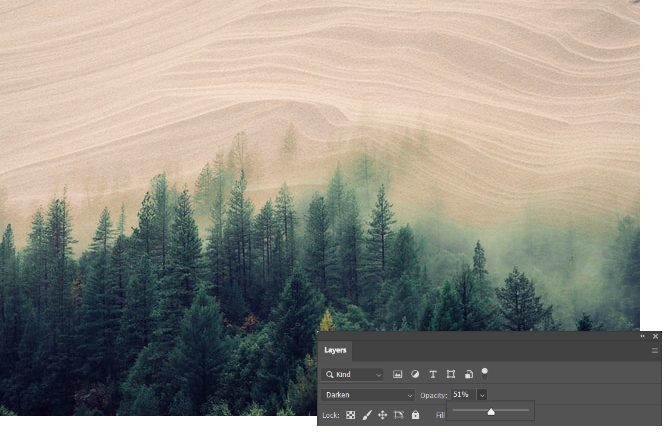
V ostatných režimoch prelínania môžete prechádzať a nájsť ten, ktorý s vašimi obrázkami vyzerá najlepšie. Multiply, plátnoa obložiť sú tri bežné režimy miešania. Môžete tiež použiť nepriehľadnosť posúvačom dokončite textúru na obrázku.
Tip: Chcete rýchlo prechádzať režimami miešania? Najprv stlačte písmeno V vyberte sťahovať nástrojom. Potom stlačte a podržte kláves smena kľúč a použite plus (+) a mínus (–) pre pohyb v zozname hore alebo dole. Je to rýchlejší spôsob vizuálneho porovnania režimov miešania.
Pre začiatočníkov to môže byť trochu skľučujúce. takže, Získajte viac informácií o režimoch miešania Ako používať režim prelínania vo PhotoshopeRežim prelínania vo Photoshope môže byť skľučujúci. Tu je základ režimu prelínania v aplikácii Adobe Photoshop, aby ste mohli začať. Čítaj viac a experimentujte, aby ste pochopili, ako to funguje vizuálne.
3. Skombinujte ktorúkoľvek časť fotografie s vrstvou masky
Maska vrstvy vám pomôže spojiť dve fotografie, keď chcete zlúčiť časť jednej fotografie s druhou.
- Prineste dva obrázky, ktoré chcete spojiť, do aplikácie Photoshop a umiestnite ich do dvoch vrstiev. Hlavný obrázok (ruka) by mal byť dole a obrázok, ktorý chcete zlúčiť (žiarovka), by mal byť na vrchu.

Môžete tiež priniesť druhý obrázok Súbor> Vložené miesto pridať ho ako inteligentný objekt (ako používať inteligentné objekty vo Photoshope). Pre tento tutoriál si to však ponechajme jednoduché. - Choďte na vrstvy panel a vyberte vrchnú vrstvu.
- Kliknite na ikonu Pridajte masku vrstvy ikona (obdĺžnik s čiernym kruhom). Maska vrstvy sa prepojí s hornou vrstvou a vedľa nej sa objaví ako biela miniatúra. Biela časť masky odhaľuje všetko, čo je pod ňou, na prepojenej vrstve. Čierna časť skrýva všetko ostatné. Tieto čierno-biele vlastnosti musíte použiť na skrytie a kombinovanie častí vrchnej vrstvy s vrstvou pod ňou.
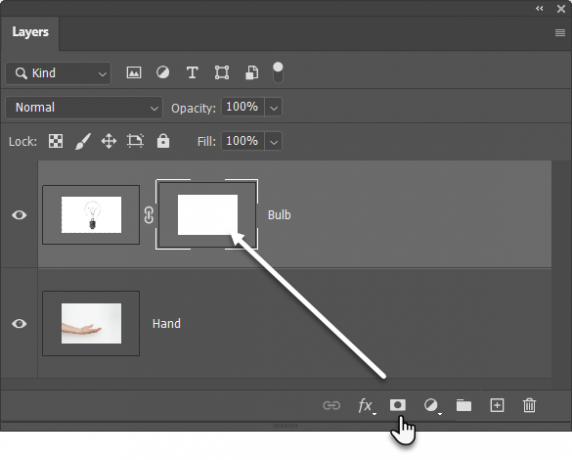
- Vyberte ikonu Kefa nástroj z panelov Nástroje. hit D na klávesnici, ak chcete na paneli Nástroje nastaviť predvolené farby ako Čiernobiele. V systéme Windows stlačte kláves Alt + pravý kláves myši a potom ťahaním doľava alebo doprava zmenšite alebo zväčšite veľkosť kefy. Ťahaním nahor alebo nadol znížite alebo zvýšite tvrdosť kefy.
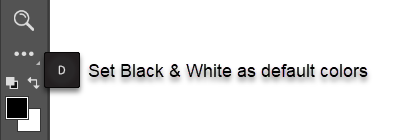
- Kliknutím na miniatúru masky ju necháte vybratú. zvoliť čierna ako farba štetca a začnite maľovať masku na obrázku, aby ste vytvorili oblasti, ktoré chcete skryť. V tomto prípade schovávame všetko okrem žiarovky. Môžete zmeniť farbu na biely a dotknite sa oblastí, ktoré chcete zachovať.
- lis Ctrl + T pre Transformácia zadarmo. Pomocou rohových držadiel môžete zmeniť veľkosť obrázku žiarovky úmerne k ruke.

Maska vrstvy riadi priehľadnosť alebo množstvo svetla, ktoré prepustí. Na rozdiel od posúvača Opacity, ktorý sa vzťahuje na celý obrázok, maska vrstvy je selektívnejšia s čierno-bielym súhrnom, ako vidíme vyššie.
Toto je jednoduché znázornenie masky vrstvy, pretože vo Photoshope existujú lepšie spôsoby výberu a maskovania predmetu.
Fotografie stehov do širokých panorám
Ak ste v krajinnej fotografii, potom sú panorámy najlepším spôsobom, ako získať viac vizuálnych nehnuteľností. Ak nezakrývate DSLR alebo širokouhlý objektív, nezúfajte, pretože veľa môžete urobiť aj pomocou jednoduchého objektívu.
Jednoducho nasnímajte viac fotografií a skombinujte ich s funkciou Fotomerge vo Photoshope. Photomerge samozrejme nie je jediný nástroj, ktorý ich dokáže spojiť. Tak prečo to neskúšať bezplatné nástroje na vytvorenie panorámy z viacerých fotografií 6 bezplatných nástrojov na vytváranie ohromujúcich panoramatických fotografiíChcete vytvoriť úžasnú panoramatickú fotografiu z viacerých fotografií? Jedným z týchto nástrojov môžete ľahko vytvoriť panorámu. Čítaj viac .
Zverejnenie provízneho predaja: Nákupom produktov, ktoré odporúčame, vám pomôžeme udržať stránky nažive. Čítaj viac.
Saikat Basu je zástupcom redaktora pre internet, Windows a produktivitu. Po odstránení špiny programu MBA a desaťročnej marketingovej kariéry je teraz zanietený tým, že pomáha ostatným zlepšovať ich zručnosti v rozprávaní príbehov. Dáva pozor na chýbajúcu čiarku Oxford a nenávidí zlé snímky obrazovky. Ale jeho myšlienky upokojujú fotografie, Photoshop a produktivitu.

