Stop kód s chybnými informáciami o konfigurácii systému je bežná chyba systému Windows, ktorá môže spôsobiť modrú obrazovku smrti (BSOD). Aj keď zlyhanie systému a modrá obrazovka sa môžu zdať alarmujúce, chyba chybných informácií o konfigurácii systému sa dá pomerne ľahko opraviť a nevyžaduje veľa technických znalostí.
Ešte lepšie je, že to netrvá dlho, ani to opraviť. Takto opravíte chybný kód na zastavenie konfigurácie systému.
Čo je chyba systému Info o konfigurácii systému Windows 10?
Chybná informácia o chybnej konfigurácii systému (Zastavovací kód systému Windows 0x00000074) môže pochádzať z niekoľkých oblastí a týka sa chybnej konfigurácie systému. Chybná konfigurácia systému je, žiaľ, širokým spektrom a pokrýva register Windows, chybné ovládače, poškodené systémové súbory a ďalšie.
Našťastie sa všetky tieto problémy dajú ľahko vyriešiť.
1. Reštartujte systém
Prvá oprava je vždy najjednoduchšia: reštartujte počítač. Vypnutím a opätovným zapnutím počítača sa riešia rôzne problémy. Predtým, ako začnete pracovať s ostatnými opravami, reštartujte počítač a skontrolujte, či sa tým opravila chyba chybných informácií o konfigurácii systému.
2. Spustite SFC a CHKDSK
Pretrvávajúca chyba Info o konfigurácii systému môže poukazovať na poškodený systém súborov. Niekedy môžu dôjsť k poškodeniu dôležitých systémových súborov systému Windows a následne k problému. Kontrola systémových súborov systému Windows (SFC) je integrovaný systémový nástroj systému Windows, ktorý môžete použiť na kontrolu chýb.
Pred spustením príkazu SFC je však dôležité skontrolovať, či funguje správne. Na tento účel používame nástroj Nasadenie obsluhy a správy obrázkov alebo DISM.
Rovnako ako SFC, DISM je integrovaný obslužný program Windows so širokou škálou funkcií. V tomto prípade Príkaz DISM Restorehealth Ako opraviť poškodenú inštaláciu systému Windows 10Poškodenie systému je najhoršie, čo by sa mohlo stať pri inštalácii systému Windows. Ukážeme vám, ako dostať Windows 10 späť na trať, keď trpí BSOD, chybami ovládačov alebo inými nevysvetlenými problémami. Čítaj viac zabezpečí, že naša budúca oprava bude fungovať správne.
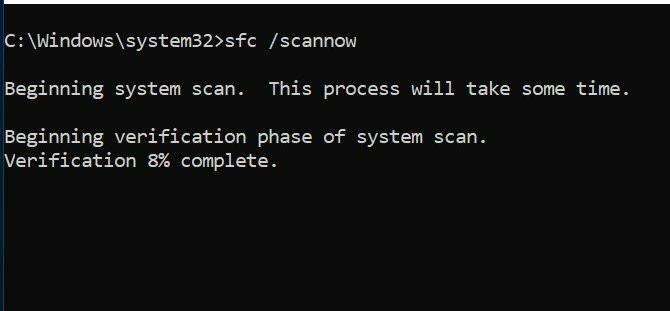
Vykonajte nasledujúce kroky.
- typ Príkazový riadok (administrátor) na vyhľadávacom paneli ponuky Štart, potom kliknite pravým tlačidlom myši a vyberte položku Spustiť ako správca otvoriť zvýšený príkazový riadok.
- Zadajte nasledujúci príkaz a stlačte kláves Enter: DISM / online / cleanup-image / restorehealth
- Počkajte na dokončenie príkazu. Tento proces môže v závislosti od stavu vášho systému trvať až 20 minút. Zdá sa, že tento proces je v určitých časoch zaseknutý, ale počkajte, kým sa dokončí.
- Po dokončení procesu napíšte sfc / scannow a stlačte kláves Enter.
CHKDSK je ďalší systémový nástroj Windows, ktorý kontroluje štruktúru súborov. Na rozdiel od SFC, CHKDSK kontroluje chyby na celej vašej jednotke, zatiaľ čo SFC špecificky kontroluje vaše systémové súbory Windows. Rovnako ako SFC, spustite skenovanie CHKDSK z príkazového riadka opraviť stroj.
- typ príkazový riadok na vyhľadávacom paneli ponuky Štart, potom kliknite pravým tlačidlom myši na najlepšiu zhodu a vyberte položku Spustiť ako správca. (Prípadne stlačte Kláves Windows + X, potom vyberte Príkazový riadok (administrátor) z ponuky.)
- Ďalej napíšte chkdsk / r a stlačte kláves Enter. Príkaz prehľadá chyby systému a napraví všetky problémy.
3. Obnovte register systému Windows
Chyba Informácie o nesprávnej konfigurácii systému sa môže týkať aj problémov s registrom Windows. Register Windows je v podstate rozsiahla interná databáza Čo je register systému Windows a ako ho môžem upraviť?Ak potrebujete upraviť register systému Windows, vykonanie niekoľkých rýchlych zmien je jednoduché. Naučme sa pracovať s registrom. Čítaj viac obsahujúce dôležité informácie týkajúce sa takmer všetkých strojov vo vašom stroji:
- Systémový hardvér
- Nainštalovaný softvér a ovládače
- Systémové nastavenia
- Profilové informácie
Obnovenie databázy Windows zo zálohy odstráni všetky chyby. S touto opravou však existuje jeden problém. Od systému Windows 10 verzie 1803 neexistuje žiadna automatická záloha registra systému Windows. Pred rokom 1803 by Windows mali zálohovať register každých 10 dní prostredníctvom služby RegIdleBackup.
Spoločnosť Microsoft zastavila automatické zálohovanie, aby sa zmenšila veľkosť stopy systému Windows 10. Spoločnosť Microsoft preto odporúča na opravu poškodeného registra použiť bod obnovenia systému. Pred začatím tejto opravy si môžete skontrolovať, či máte zálohu databázy Registry systému Windows na obnovenie.
Choďte na C: \ Windows \ System32 \ config \ Regback. Tento priečinok obsahuje zálohy registra systému Windows. Ak sú veľkosti súborov nulové, nemôžete použiť túto metódu zálohovania a mali by ste prejsť k ďalšej časti.
V opačnom prípade čítajte ďalej a zistite, ako manuálne obnoviť databázu Windows Registry. Ak chcete zapnúť automatické zálohovanie registrov systému Windows, pozrite si našu príručku kedy by ste mali vyriešiť problémy s registrom Windows Ako opraviť chyby v registri Windows (a kedy sa neobťažovať)Hranie sa v registri Windows môže byť pre váš počítač škodlivé. Tu je návod, ako vyriešiť problémy s registrom a kedy sa vôbec neobťažovať. Čítaj viac —A kedy sa neobťažovať.
1. Zadajte rozšírené možnosti spustenia
Ak súbory v priečinku RegBack ukazujú, že majú údaje (napr. V stĺpci Veľkosť sú číselné hodnoty), môžete sa pokúsiť o manuálne obnovenie registra.
Najprv musíte spustiť rozšírené možnosti spustenia.
- Choďte na Nastavenia> Aktualizácia a zabezpečenie> Obnovenie
- vybrať Reštartuj teraz
Prípadne otvorte svoj Úvodná ponuka, potom podržte smena a stlačte Reštart.
Po výbere ponuky stlačte Riešenie problémov> Rozšírené možnosti> Príkazový riadok.
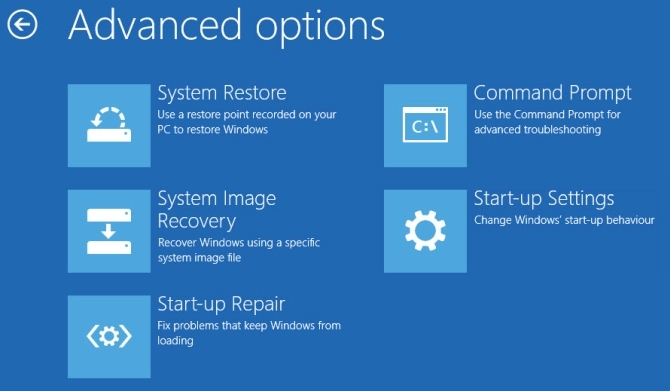
2. Zmeňte adresár, obnovte
Po otvorení príkazového riadka sa predvolene nastaví X: \ Windows \ System32. Toto nie je skutočné umiestnenie vašej inštalácie systému Windows, preto musíme pred pokračovaním prejsť na správne písmeno jednotky.
Systém Windows sa zvyčajne inštaluje na jednotku C: \, pokiaľ neurčíte iné umiestnenie. Režim obnovenia systému Windows však spustí inštaláciu systému Windows pod iným písmenom jednotky, zvyčajne D: \. Nájdite správnu jednotku pomocou nasledujúceho príkazu:
adresár D: \ Win *
Príkazový riadok zobrazí zoznam obsahu adresára, takže viete, že je to správna jednotka.
Teraz zadajte nasledujúce príkazy v tomto poradí:
cd d: \ windows \ system32 \ config xcopy *. * C: \ RegBack \ cd RegBack dir
Skontrolujte dátumy súborov v adresári RegBack. Ak sú z obdobia pred začiatkom problému, môžete zadať nasledujúce príkazy:
kopírovací / y softvér. systém kopírovania / y.. kópia / y sam ..
A áno, tieto dve obdobia sú súčasťou príkazu.
Potom reštartujte počítač normálne.
4. Na opravu databázy Registry systému Windows použite Obnovenie systému
Ak nemáte manuálne zálohovanie databázy Registry systému Windows na obnovenie, môžete namiesto toho zvoliť bod obnovenia systému. Systém Windows vytvára body automatického obnovenia systému, do ktorých sa môžete vrátiť, pokiaľ je táto funkcia zapnutá.
lis Windows + S a hľadať obnoviť. Vyberte ikonu vytvoriť bod obnovenia vyplývať. To sa otvorí Vlastnosti systému> Ochrana systému kde môžete skontrolovať, či je ochrana zapnutá, nakonfigurovať nastavenia a vytvoriť bod obnovenia práve teraz.

Ak chcete použiť bod obnovenia systému, vyberte položku Obnovenie systémua potom bod obnovenia, ktorý chcete použiť. Potom postupujte podľa pokynov.
Jednou z pekných funkcií Obnovovanie systému Windows je schopnosť Vyhľadajte postihnuté programy. Ak vyberiete bod obnovenia systému, potom vyhľadajte zoznam programov, ktoré bod obnovenia systému ovplyvní alebo odstráni.

5. Údaje o konfigurácii opravy zavádzania (BCD)
Ak žiadna z vyššie uvedených opráv nefunguje, môžete sa pokúsiť opraviť svoje konfiguračné údaje pri zavádzaní systému (BCD). Oprava zavádzacích konfiguračných údajov vyžaduje inštalačné médium systému Windows 10. Nasledujte naše návod na vytvorenie inštalačného média Windows 10 Ako vytvoriť Windows 10 inštalačné médiumBez ohľadu na to, ako ste sa dostali k systému Windows 10, existuje spôsob, ako vytvoriť vlastné inštalačné médium. Skôr alebo neskôr by ste to mohli potrebovať. Ukážeme vám, ako sa pripraviť. Čítaj viac , potom pokračujte.
Vypnite počítač. Teraz vložte inštalačné médium USB 10 so systémom Windows 10 do portu USB a zapnite počítač. Na spustenie ponuky bootovania počas procesu bootovania je potrebné spustiť systém z jednotky USB Flash. Kľúč pre zavádzaciu ponuku sa líši ale zvyčajne je to F8, Del, Esc alebo podobné Ako zmeniť poradie zavádzania v počítači (aby ste mohli zavádzať z USB)Naučte sa, ako zmeniť poradie spúšťania počítača. Je to dôležité pre riešenie problémov a vyladenie nastavení, a je to oveľa jednoduchšie, ako si myslíte. Čítaj viac .
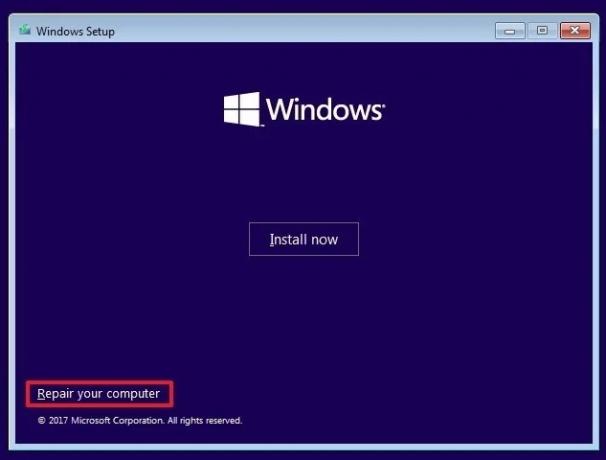
Z ponuky zavádzania vyberte inštalačné médium systému Windows 10. Po zobrazení uvítacej obrazovky vyberte položku Opravte počítač v ľavej dolnej časti obrazovky.
Teraz zamierte Riešenie problémov> Rozšírené možnosti> Príkazový riadok. Z príkazového riadka zadajte nasledujúce príkazy v tomto poradí:
bootrec / repairbcd bootrec / osscan bootrec / repairmbr
Teraz zatvorte príkazový riadok a vypnite počítač. Vyberte inštalačné médium systému Windows 10 a spustite počítač.
Oprava chybnej informácie o konfigurácii systému
Opravy chýb chybnej konfiguračnej informácie o systéme sa líšia v ťažkostiach. Reštartovanie počítača je veľmi jednoduché, problém však nemusí vyriešiť. Vyriešte chyby a systém bude fungovať okamžite.
Ak sa chcete dozvedieť viac o opravách vášho počítača, pozrite sa na ako riešiť chyby bluescreen pomocou WinDbg a BlueScreenView Ako riešiť chyby s modrou obrazovkou pomocou WinDbg a BlueScreenViewModrá obrazovka smrti vždy uvádza chybové kódy. Windows Debugger (WinDbg) a BlueScreenView vám môžu pomôcť porozumieť im. Čítaj viac .
Zverejnenie provízneho predaja: Nákupom produktov, ktoré odporúčame, vám pomôžeme udržať stránky nažive. Čítaj viac.
Gavin je senior spisovateľom pre MUO. Je tiež editorom a správcom SEO pre sesterské stránky spoločnosti MakeUseOf zamerané na kryptografiu Blocks Decoded. Má BA (Hons) súčasné písanie s praxou digitálneho umenia drancované z kopcov Devonu, ako aj viac ako desaťročie profesionálneho písania. Má rád veľké množstvo čaju.
