Nedarí sa vám telefón Android pripojiť k počítaču? Môže k tomu dôjsť z mnohých dôvodov, vrátane nesprávneho režimu pripojenia alebo nedostatku správnych ovládačov. Najmenšie problémy môžu zabrániť počítaču v detekcii vášho zariadenia.
Ak nemáte potuchy, čo spôsobuje tento problém, prečítajte si nižšie uvedené metódy jeden po druhom. Každý tip rieši určitý problém, preto ich skúste vyskúšať, kým počítač nerozpozná váš telefón.
1. Skontrolujte režim pripojenia USB v telefóne (Windows / Mac)
Vaše zariadenie so systémom Android ponúka pri pripájaní telefónu k počítaču niekoľko režimov pripojenia. Každý režim má iné účely a niektoré môžu spôsobiť, že sa váš telefón nezobrazí v počítači.
Ak zmeníte režim pripojenia v telefóne, váš počítač ho rozpozná. Postupujte takto:
- Pripojte telefón k počítaču pomocou kábla USB.
- Vytiahnite lištu oznámení nadol a mala by sa zobraziť ikona Systém Android položka, ktorá zobrazuje aktuálny režim pripojenia. Klepnutím na položku režimu pripojenia otvoríte Predvoľby USB str.
- vybrať Prenos súboru.
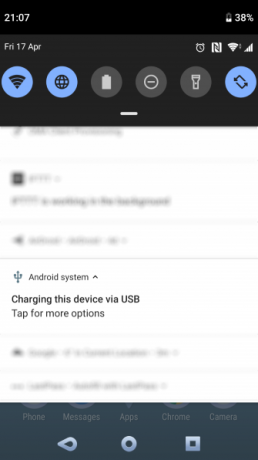
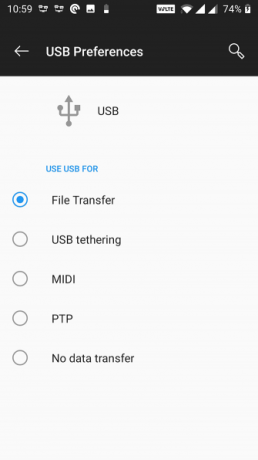
Keď to urobíte, mal by sa váš telefón zobraziť ako úložná jednotka v Prieskumníkovi súborov alebo v aplikácii Finder. Teraz môžete začať kopírovať súbory do az prístroja.
2. Aktualizácia ovládačov USB MTP v počítači (Windows)
Ak chcete telefón používať ako mediálne zariadenie v počítači, musíte v telefóne povoliť režim MTP. Vyžaduje si to, aby ste vo svojom počítači nainštalovali a aktualizovali ovládače MTP.
Väčšina počítačov už má tieto ovládače nainštalované. Ak sú zastarané, môžete ich jednoducho aktualizovať pomocou Správcu zariadení:
- Pripojte telefón k počítaču pomocou kábla USB.
- Otvor Správca zariadení kliknutím pravým tlačidlom myši na tlačidlo Štart alebo stlačením klávesy Win + X.
- Vyhľadajte svoje zariadenie s Androidom pod Prenosné zariadenia, kliknite naň pravým tlačidlom myši a vyberte položku Aktualizujte ovládač.

- vybrať Vyhľadajte v počítači softvér ovládača.
- Klikni na Dovoľte mi vybrať zo zoznamu dostupných ovládačov v mojom počítači možnosť dole.
- vybrať USB zariadenie MTP zo zoznamu a kliknite na Ďalšie na spodku.

Po aktualizácii ovládačov by mal váš telefón fungovať ako multimediálne zariadenie.
3. Použite nástroj na prenos súborov Android (Mac)
Na rozdiel od systému Windows nemôžete priamo prenášať súbory z Androidu do Macu Ako prenášať súbory medzi Androidom a Mac: 7 jednoduchých metódPotrebujete prenášať súbory medzi telefónom s Androidom a počítačom Mac? Tu sú jednoduché spôsoby presunu údajov medzi týmito platformami. Čítaj viac . Najprv musíte do počítača Mac nainštalovať nástroj, ktorý funguje ako most medzi počítačom Mac a zariadením s Androidom.
Tento nástroj sa nazýva Android File Transfer, ktorý si môžete stiahnuť z oficiálnej webovej stránky Android:
- Chyť Prenos súborov Android nástroj z webovej stránky Android.
- Spustite stiahnutý súbor a pretiahnite nástroj do svojho súboru aplikácia zložky.
- Dvakrát kliknite na nástroj vo vašom aplikácia priečinok (alebo ho vyhľadajte pomocou funkcie Spotlight with Cmd + Space) ju spustiť.
- Pripojte telefón Android k počítaču pomocou kábla USB.
- Váš telefón by sa mal objaviť v novo nainštalovanom nástroji.
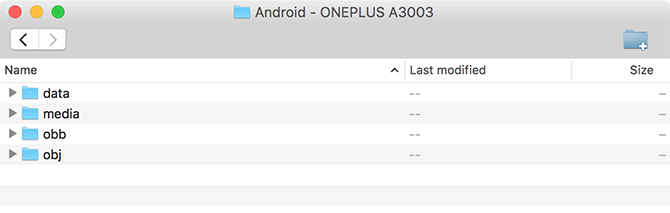
Akonáhle uvidíte svoj telefón, môžete začať presúvať svoje súbory podľa vášho želania.
4. Použite iný port USB a kábel USB (Windows / Mac)
Ak ste už prešli vyššie uvedeným problémom a stále máte nejaký problém, je pravdepodobne poškodený alebo poškodený USB port alebo kábel, ktorý používate. Váš počítač samozrejme zabráni rozpoznať vaše zariadenie.
Našťastie väčšina počítačov má viac portov USB. Skúste na svojom zariadení iný port a zistite, či sa váš telefón pripája. Mali by ste sa tiež pripojiť pomocou iného kábla USB a zistiť, či to váš počítač rozpoznáva.
5. Aktualizujte svoju verziu operačného systému (Mac)
V systéme Windows môžete svoj telefón Android pripojiť bez ohľadu na verziu operačného systému. V počítačoch Mac však staršie verzie systému MacOS môžu mať problémy s pripojením systému Android.
Preto by ste mali aktualizovať svoju verziu systému MacOS, keď narazíte na problémy s pripojením medzi telefónom a počítačom. Môžete to urobiť nasledovne:
- Kliknite na logo Apple v ľavom hornom rohu a vyberte možnosť O tomto počítači Mac.
- Kliknite na ikonu Aktualizácia softvéru na aktualizáciu softvéru vášho počítača Mac.
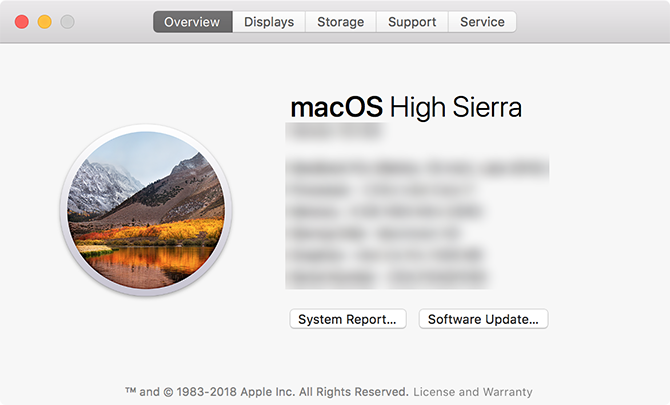
- Ak je k dispozícii aktualizácia makra, stiahnite ju a nainštalujte do svojho zariadenia a potom skúste pripojenie znova.
6. Odinštalovanie ďalších nástrojov pripojenia Android (Windows / Mac)
Niektorí výrobcovia telefónov ponúkajú svoje vlastné riešenia pripojenia, napríklad Samsung SideSync. Tieto nástroje niekedy narúšajú štandardné spôsoby pripojenia Android; takéto konflikty môžu spôsobiť, že váš počítač vôbec nerozpozná váš telefón.
Ak máte nainštalovaný niektorý z týchto nástrojov, skúste ich odstrániť z počítača, aby ste predišli konfliktom. Po dokončení znova pripojte telefón k počítaču a skontrolujte, či funguje normálne.
7. Spustenie nástroja na riešenie problémov so systémom Windows (Windows)
Windows 10 sa dodáva s niekoľkými nástrojmi na riešenie problémov, ktoré vám pomôžu nájsť a vyriešiť problémy s rôznymi aspektmi. Našťastie jedným z nich je riešenie problémov s externými zariadeniami, ako je napríklad váš telefón s Androidom.
Môžete si pomôcť pomocou tohto nástroja, aby ste vyriešili problémy s pripojením a aby sa váš telefón zobrazil na vašom počítači. Aj keď to nie je vždy dokonalé, stojí za to vyskúšať.
Spoločnosť Microsoft odstránila nástroj na riešenie problémov s hardvérom a zariadeniami zo zoznamu v najnovších verziách systému Windows 10, je však stále dostupná cez príkazový riadok:
- lis Win + X a vyberte si Windows PowerShell (správca) alebo Príkazový riadok (administrátor) zo zoznamu.
- Zadajte nasledujúci príkaz: msdt.exe -id DeviceDiagnostic
- Uvidíte Hardvér a zariadenia Riešenie problémov. cvaknutie Ďalšie aby nástroj zistil problémy s vašimi zariadeniami. Po dokončení ponúkne metódy na odstránenie zistených problémov.
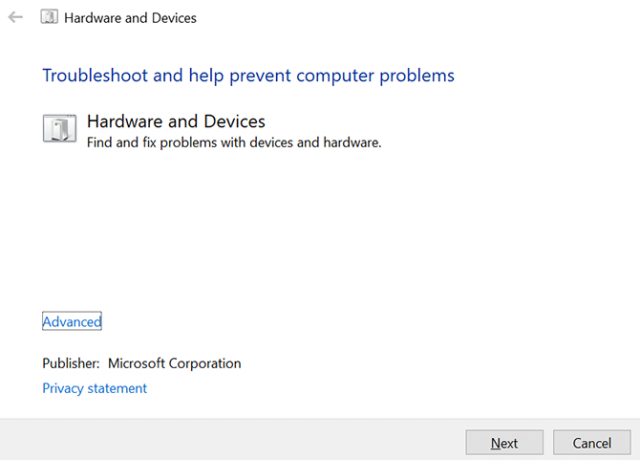
Ak používate staršiu verziu systému Windows 10, môžete tento nástroj nájsť pomocou nasledujúcej metódy:
- odpálenie nastavenie na počítači kliknite na Aktualizácia a bezpečnosť, a vyberte Riešenie problémov z ľavého bočného panela.
- V zozname kliknite na položku, ktorá hovorí Hardvér a zariadenia spustiť nástroj na riešenie problémov so zariadeniami.
Bonusový tip. Použite alternatívny spôsob prenosu súborov
Ak sa váš telefón nepripojí bez ohľadu na to, čo robíte, mali by ste použiť alternatívne spôsoby prenášať súbory z Androidu do počítača Ako prenášať súbory z Androidu na PC: 7 metódChcete sa naučiť, ako prenášať súbory Android do počítača alebo naopak? Tu je niekoľko jednoduchých metód na presun údajov medzi zariadeniami. Čítaj viac . Týmto spôsobom môžete priniesť svoje súbory aspoň do vyriešenia problému s pripojením.
Udržujte svoj Android a počítač pripojený
Najprv sa môže zdať, že váš počítač nikdy zariadenie nerozpozná. Pri vyššie uvedených metódach by ste však mali počítač úspešne pripojiť a nechať medzi nimi presúvať súbory.
Medzitým, ak naliehavo potrebujete presunúť niečo z počítača do telefónu, môžete použiť niektoré z nich metódy prenosu súborov z počítača do Androidu 5 spôsobov prenosu údajov z počítača alebo notebooku do telefónu so systémom AndroidPotrebujete presunúť údaje z prenosného počítača do svojho zariadenia Android? Tu je niekoľko jednoduchých spôsobov prenosu v žiadnom momente. Čítaj viac na spustenie prenosu súborov.
Zverejnenie provízneho predaja: Nákupom produktov, ktoré odporúčame, vám pomôžeme udržať stránky nažive. Čítaj viac.
Mahesh je technický spisovateľ na MakeUseOf. Píše technické príručky už asi 8 rokov a venoval sa mnohým témam. Miluje ľudí učiť, ako môžu zo svojich zariadení vyťažiť maximum.

