Reklama
V týchto dňoch je pravdepodobne potrebné skrývať alebo uzamykať priečinok alebo súbor, ak používate počítač, ktorý používajú aj iní používatelia.
K tejto téme bol napísaný predchádzajúci príspevok tu 2 spôsoby, ako skryť "dôležité" súbory a priečinky v systéme Windows Čítaj viac ale našiel som niekoľko ďalších spôsobov, ako robiť také veci, okrem programov na stiahnutie, ktoré môžu byť ľahko prístupné ostatným.
Tu je päť ostatné metódy:
windows
Metóda 1 (ľahká)
-
1. Kliknite na „Štart“, „Spustiť“ a potom napíšte cmd. Po otvorení príkazového riadka napíšte „CD C: Test“ (nahraďte „Test“ názvom priečinka, ktorý chcete skryť.)
2. Teraz napíšte „attribute + s + h“ a nahraďte „file“ názvom skutočného názvu súboru, ktorý chcete skryť.
3. Teraz prejdite späť na časť C: Otestujte a vyhľadajte súbor alebo priečinok, ktorý tam nie je! Nemôžete to nájsť jednoduchým prehľadávaním, príkazovým riadkom alebo kliknutím na „Zobraziť skryté súbory a priečinky“.
4. Ak chcete nájsť priečinok a jeho obsah, jednoducho prejdite späť na príkazový riadok, napíšte „CD C: Test“ (samozrejme, znova nahradiť „Test“ názvom priečinka) a potom napíšte „attribename filename -s -h ". Teraz by ste mali mať možnosť nájsť svoj súbor znova!
Metóda 2 (tu začína byť trochu ťažšia)
Táto metóda sa na rozdiel od predchádzajúcej skryje celú jednotku namiesto jednotlivých súborov alebo priečinkov:
(Predtým, ako budete niekedy používať register VYSOKO ODPORUCANY zálohovanie registra pomocou nástroja podobného Nástroj registra alebo CCleaner. Môžete tiež použiť manuálnu metódu podobnú toto.)
-
1. Prejdite na „Štart“, „Spustiť“ a napíšte regedit.
2. Po načítaní editora databázy Registry prejdite na: HKEY_LOCAL_MACHINESoftwareMicrosoftWindowsCurrentVersion
PoliciesExplorer
3. Pravým tlačidlom myši kliknite na „Prieskumník“ a vyberte „Nový“ a „Hodnota DWORD“.
4. Pomenujte hodnotu NoDrives a ako základ vyberte „Decimal“.
5. V type hodnoty číslo, ktoré zodpovedá jednotke uvedenej nižšie:

(Napr. Ak chcete skryť jednotku E, napíšte 16. Môžete tiež skryť viac jednotiek pridaním týchto dvoch čísiel. Napr. Ak chcete skryť jednotky E a G, 16 + 64 = 80.)
6. Po reštartovaní počítača by ste teraz nemali vidieť jednotku.
Metóda 3
-
1. Vytvorte priečinok na jednotke pre ľahký prístup, napr. C:. (Pomenujte niečo, čo súvisí s ovládacím panelom, napríklad Používatelia.)
2. V programe Poznámkový blok vytvorte nový súbor a do neho skopírujte a prilepte nasledujúce súbory:
Používatelia používatelia spoločnosti Ren. {21EC2020-3AEA-1069-A2DD-08002B30309D}
3. Nahraďte „Users“ názvom priečinka, ktorý ste vytvorili, a uložte súbor ako loc.bat.
(Teraz by ste mali vidieť priečinok a priečinok loc.bat súbor s loc.bat v rovnakom adresári ako priečinok Nie v tom.)
4. Teraz kliknite pravým tlačidlom myši a vytvorte ďalší textový súbor. Skopírujte a vložte doň nasledujúce položky:
Používatelia spoločnosti Ren. {21EC2020-3AEA-1069-A2DD-08002B30309D} Používatelia
(Nezabudnite nahradiť slovo „Users“ názvom priečinka.)
5. Uložiť ako key.bat.
6. Teraz by ste mali vidieť loc.bat a key.bat súbory v rovnakom adresári ako priečinok, ktorý ste vytvorili.
7. Teraz stačí kliknúť dvakrát na ikonu loc.bat súbor a priečinok by mali mať ikonu, ktorá vyzerá ako ovládací panel. Ak kliknete na priečinok, mal by vás presmerovať na Ovládací panel a priečinok je preto uzamknutý.
8. Samozrejme, na odomknutie jednoducho kliknite dvakrát na ikonu key.bat súbor a priečinok by sa mal zmeniť späť na priečinok, ktorý ste vytvorili prvýkrát.
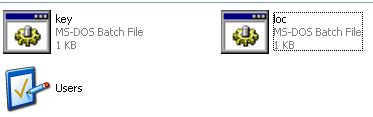
Metóda 4
Táto posledná metóda umožňuje používateľom skryť súbory v obrázku JPEG:
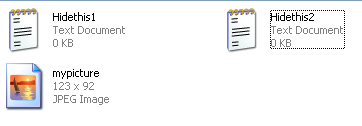
1. Vytvorte priečinok v priečinku C:, napr. C: Priečinok 1.
2. Vložte tam všetky súbory, ktoré chcete skryť, ako aj obrázok JPEG, v ktorom chcete súbory skryť.
3. Vyberte všetky súbory, ktoré chcete skryť, a pomocou nich vytvorte súbor ZIP alebo RAR WinRAR, WinZip, 7zip, atď.
4. Teraz by ste mali mať archív vedľa vašich súborov, ktoré chcete skryť, aj keď už sú v archivovanom súbore, s obrázkom JPEG, do ktorého by ste chceli všetko skryť.
5. Prejdite na „Štart“, „Spustiť“ a napíšte: cmd.
6. Teraz napíšte: CD , potom zadajte: Priečinok CD1. (Samozrejme, vymeňte Folder1 s názvom priečinka.)
7. Zadajte nasledujúci text: kópia / b. JPG + archivedthing.rar myimage.jpg
(Poznámka: Nahraďte názov „myimage“ názvom obrázka a nahradiť „archivedthing“ názvom komprimovaného súboru.)
8. Mali by ste dostať odpoveď podobnú nasledovnému: „Skopírovali sa 1 súbory.“
9. Na nájdenie súborov vo vašom obrázku stačí kliknúť pravým tlačidlom myši na obrázok a vybrať „Otvoriť pomocou ...“ a vybrať „WinRAR“ alebo názov programu, ktorý ste použili na archiváciu pôvodných súborov.
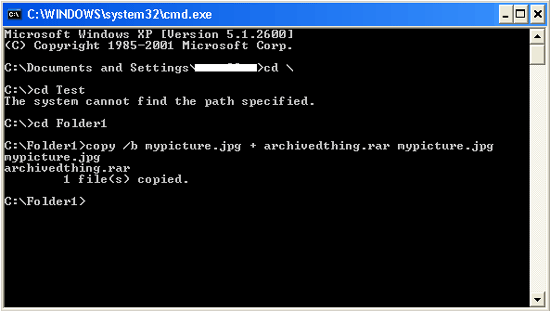
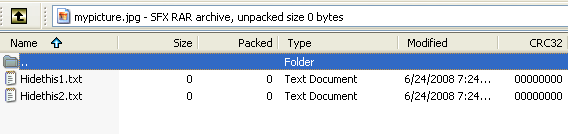
gumák
Teraz je pre používateľov počítačov Mac iný. Nasledujúca metóda môže byť použitá pre systémy podobné Unixu, teda pre Mac.
Metóda 5
-
1. Vytvorte priečinok v adresári „Home“ pomocou adresára zadaním nasledujúceho príkazu: mkdir .myfoldername Priečinok musí mať pred sebou bodku. Napr. .myfoldername.
2. Prejdite do svojho domovského adresára a kliknite na „Go“ a potom na „Go to Folder“. Zadajte nasledujúci text: ~ / .Myfoldername.
3. Teraz by ste mali mať možnosť ukladať veci do skrytého priečinka.
(Poznámka: Vyhľadávač si pamätá vaše predtým zadané priečinky.)
Aké ďalšie metódy používate na skrytie priečinka, súboru alebo jednotky?
Will Mueller je počítačový hlupák a geek, ktorý používa počítače príliš dlho. S takým som pracoval vo veľkom množstve vývoja webových aplikácií a programovania.


