Reklama
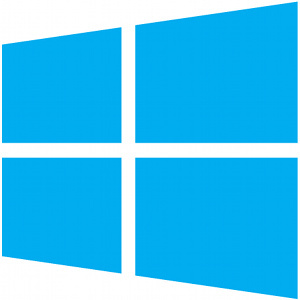 Už uplynulo asi tri mesiace od vydania systému Windows 8 od spoločnosti Microsoft a ľudia mali veľa času na to, aby sa dozvedeli o novinkách a rozhodli sa, či chcú upgradovať. Ak ste sa rozhodli zaviazať sa na aktualizáciu, musíte si byť istí, že váš systém je schopný zvládnuť nový softvér, alebo vypáliť nepotrebnú dieru v peňaženke.
Už uplynulo asi tri mesiace od vydania systému Windows 8 od spoločnosti Microsoft a ľudia mali veľa času na to, aby sa dozvedeli o novinkách a rozhodli sa, či chcú upgradovať. Ak ste sa rozhodli zaviazať sa na aktualizáciu, musíte si byť istí, že váš systém je schopný zvládnuť nový softvér, alebo vypáliť nepotrebnú dieru v peňaženke.
Po uplynutí časového limitu pre lacnejšie aktualizácie systému Windows 8 je veľmi dôležité, aby ste si boli istí, že takáto aktualizácia bude prebiehať čo najhladšie. Preto uvádzame niekoľko tipov, ako zistiť, či váš systém zvládne inováciu, a čo môžete urobiť, aby ste zlepšili výkon po spustení systému Windows 8.
Požiadavky
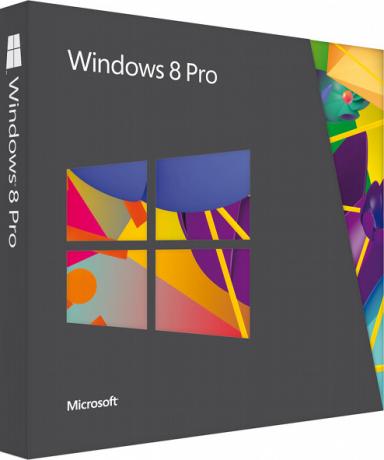
Každá časť softvéru obsahuje hardvérové požiadavky, ktoré musí váš systém spĺňať, aby mohol spustiť takýto softvér. Windows 8 sa nelíši, ale jeho požiadavky nie sú také vysoké ako minulé vydania systému Windows. Požiadavky na systém Windows 8 zahŕňajú:
- 1 GHz procesor
- 1 GB RAM pre 32-bitové systémy alebo 2 GB RAM pre 64-bitové systémy
- 16 GB voľného miesta pre 32-bitové systémy alebo 20 GB voľného miesta pre 64-bitové systémy
- Grafická karta schopná ovládať DirectX 9 s ovládačom WDDM
Samozrejme, s cieľom získať čo najlepšie skúsenosti existuje niekoľko odporúčaní, ktoré sú uvedené. Systém Windows 8 by však mal bežať dobre, ak nemáte žiadne z týchto:
- Tablet alebo monitor, ktorý podporuje multi-touch
- Na prístup do Windows Store a na sťahovanie a spúšťanie aplikácií potrebujete aktívne pripojenie k internetu a rozlíšenie obrazovky 1024 x 768
- Na „prichytenie“ aplikácií potrebujete rozlíšenie obrazovky 1366 x 768.
Ak nespĺňate všetky uvedené požiadavky, odporúčame vám, ak je to možné, vykonať aktualizáciu hardvéru systému. Ak nie, pravdepodobne sa budete musieť pozrieť na získanie nového systému, ak stále chcete spustiť systém Windows 8. Ak však tieto požiadavky spĺňate, mali by ste spustiť asistenta pre inováciu na systém Windows 8. Tento nástroj bude vykonávať ďalšiu prácu, aby skontroloval nielen základný hardvér systému, ale aj kompatibilitu všetkého pripojeného hardvéru, ako sú webové kamery, tlačiarne, pákové ovládače a ďalšie periférne zariadenia. Ak vám asistent aktualizácie dáva zelené svetlo, mali by ste byť v dobrej pozícii na vykonanie inovácie.
Vykonáva sa upgrade
Akonáhle budete mať médium na inováciu (či už ide o fyzický disk alebo pomocníka pre inováciu) stiahnite si inováciu po naúčtovaní poplatku), je úplne bezbolestné dokončiť Postup. Sprievodca nastavením kladie minimálne otázky a dokonca môžete vykonať inováciu „čistej inštalácie“ priamo zo starého systému Windows bez toho, aby ste museli reštartovať inštalačný program. Po dokončení inovácie budete samozrejme musieť reštartovať, aby ste mohli vykonať nejaké konečné vyčistenie a spustenie do nového operačného systému.
Vypnite vizuálne efekty
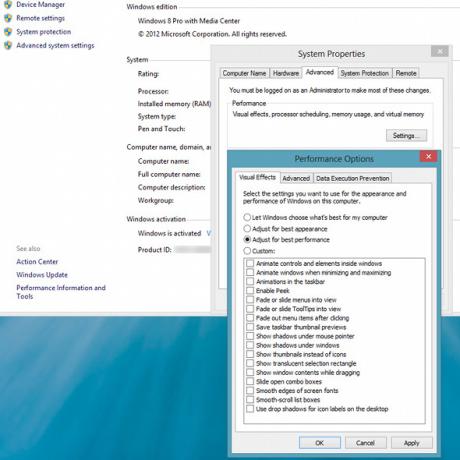
Gratulujeme, teraz používate Windows 8! Ak sa po aktualizácii váš systém bude zdať slabý, môžete zmeniť niekoľko nastavení, aby ste zvýšili výkon. Spravodlivé množstvo prostriedkov a cyklov CPU, ktoré systém Windows potrebuje, pochádza z grafického rozhrania, v ktorom pracujete svoju prácu, preto je dobré vypnúť akékoľvek fantastické grafické efekty, ktoré nie sú potrebné na zostanie produktívne.
Ak ich chcete vypnúť, aby ste zvýšili výkon systému, začnite otvorením ovládacieho panela. Môžete to urobiť tak, že prejdete na úvodnú obrazovku tak, že stlačíte tlačidlo Štart na klávesnici a potom napíšete „ovládací panel“. Stlačením klávesy Enter sa otvorí aplikácia. Odtiaľ kliknite na Systém a zabezpečenie -> Systém -> Rozšírené nastavenia systému. Nové okno, ktoré sa zobrazí, by už malo byť na karte Spresnenie. Kliknite na tlačidlo Nastavenia v časti Výkon v hornej časti okna. Malo by sa objaviť nové okno Možnosti výkonu, ktoré je na karte Vizuálne efekty. Ak chcete vypnúť všetky grafické efekty, vyberte možnosť „Upraviť pre najlepší výkon“. To by malo pomôcť znížiť zaťaženie vášho procesora, GPU a RAM.
Zväčšite stránkovací súbor
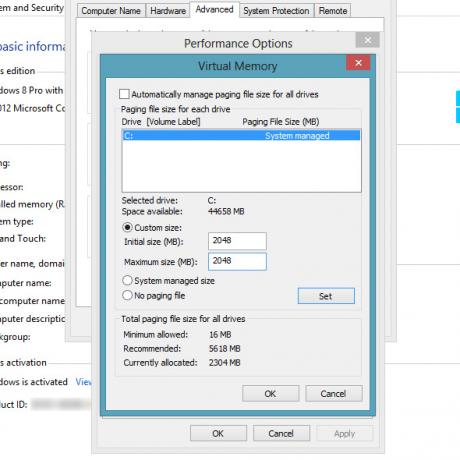
Ďalším trikom výkonu je úprava veľkosti stránkovacieho súboru v počítači. Stránkovací súbor je súbor na pevnom disku, ktorý je zodpovedný za uchovávanie všetkých údajov, ktoré sa nezmestia do pamäte RAM. Inými slovami, je to miesto na vašom pevnom disku, ktoré sa používa ako pretečenie pre každé úplné využitie pamäte RAM. Z koncepčného hľadiska je to podobné odkladaciemu oddielu pre operačné systémy Linux.
V rovnakom okne Možnosti výkonu prepnite z karty Vizuálne efekty na kartu Spresnenie. Potom kliknite na tlačidlo Zmeniť v časti Virtuálna pamäť v dolnej časti okna. Potom v novom okne vypnite možnosť „Automaticky spravovať veľkosť stránkovacieho súboru pre všetky jednotky“ a potom vyberte možnosť Vlastná veľkosť. Veľkosť, ktorú vložíte, je skutočne na vás, takže záleží väčšinou na tom, koľko pamäte RAM je už v systéme nainštalované a koľko voľného miesta máte na pevnom disku. Pretože ľudia, ktorí by potrebovali tento trik, mali zvyčajne okolo 1 GB RAM, navrhujem, aby ste nastavili najmenej 2048 MB. Obidve polia by mali obsahovať rovnaké číslo, takže priestor pre stránkovací súbor je vždy vyhradený. Po dokončení stlačte tlačidlo Nastaviť a zatvorte všetky otvorené okná.
Vyčistite pevný disk
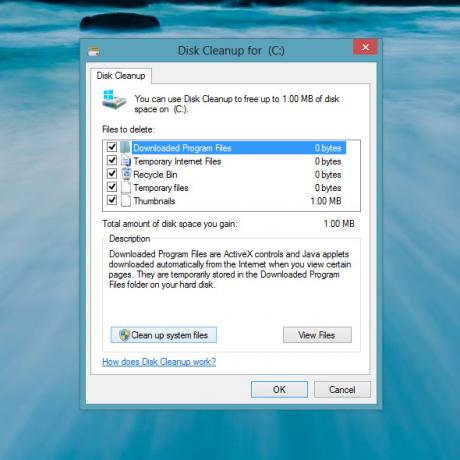
V neposlednom rade to tiež pomôže vyčistiť miesto na pevnom disku po vykonaní inovácie. Ak chcete otvoriť pomôcku na čistenie diskov, spustite inštanciu Prieskumníka Windows kliknutím na ikonu priečinka na paneli úloh v režime pracovnej plochy. Potom kliknite na jednotku C: zo zoznamu na ľavom paneli a potom kliknite na položku Spravovať z ponuky pásu. Nakoniec kliknutím na Vyčistenie spustite obslužný program. Nechajte prehľadávať všetky súbory, aby ste zistili, čo sa dá odstrániť. Keď sa otvoria výsledky, kliknite na tlačidlo „Vyčistiť systémové súbory“, aby ste skutočne prehľadali všetko. Za predpokladu, že ste si zálohovali alebo premiestnili všetky súbory, ktoré ste si možno želali zachovať zo svojho starého systému Windows Po dokončení inštalácie vyčistí obslužný program na čistenie diskov všetky stopy po aktualizácii, zvyčajne vráti okolo 20 GB alebo viac viac.
záver
Nemali by ste sa už viac obávať defragmentácie pevného disku, pretože systém Windows 8 to štandardne robí. S týmito tipmi o tom, či je aktualizácia možná a ako zlepšiť výkonnosť systémov, ktoré sotva spĺňajú požiadavky, mali by ste byť na ceste k slušnej skúsenosti so systémom Windows 8 na základe hardvéru, ktorý máte majú. Navyše môžete zmeniť aj niekoľko ďalších vecí spríjemnite si prácu so systémom Windows 8 7 Windows 8 Niggles vyriešenýchWindows 8 má množstvo funkcií, ktoré môžu byť nepríjemné pre skúsených používateľov tradičnej pracovnej plochy Windows. Od pridania ponuky Štart po zakázanie objemnej pásky, hlučných živých dlaždíc a zbytočného zámku ... Čítaj viac .
Inovujete na Windows 8? Aké ďalšie tipy by ste mohli ponúknuť? Dajte nám vedieť v komentároch!
Danny je senior na University of North Texas, ktorý má všetky aspekty softvéru s otvoreným zdrojom a Linuxu.
