Keď niekto na váš e-mail odpovie, jeho odpoveď sa zvyčajne vráti na e-mailovú adresu, z ktorej ste mu poslali. Existujú však poskytovatelia e-mailových služieb, ktorí vám umožňujú prispôsobiť e-mailovú adresu, na ktorú prijímate e-maily.
Pomocou tejto funkcie môžete mať prijímací e-mail, ktorý sa líši od e-mailu, ktorý používate na odosielanie e-mailov. Ak napríklad odosielate e-maily z adresy [email protected], môžete namiesto pôvodnej adresy odoslať odpovede na adresu [email protected].
Túto funkciu môžete ľahko nastaviť v niektorých z hlavných e-mailových služieb, ktorými vás prevedieme nižšie.
Ako používať vlastnú e-mailovú adresu s odpoveďou v Gmaile
Pokiaľ ide o vzrušujúce funkcie pre vaše e-maily, Gmail ľahko vyhrá preteky. Existuje veľa funkcií, ktoré môžete používať a skúmať v službe. Jednou z nich je schopnosť použiť ľubovoľnú e-mailovú adresu ako svoju adresu na odpovedanie.
Týmto môžete určiť takmer akúkoľvek adresu, ktorú chcete použiť ako svoju e-mailovú odpoveď. To vám umožní získať odpovede bez toho, aby ste niekedy narazili na svoju hlavnú adresu Gmail, ak chcete.
Pridanie odpovedí na adresy v Gmaile nevyžaduje overenie. V dôsledku toho môžete zadať ľubovoľnú e-mailovú adresu. Nezabudnite napísať to, čo zadáte nesprávne, inak dostane všetky vaše e-mailové odpovede niekto iný.
Postup nastavenia adries na odoslanie v Gmaile:
- Prístup k internetu Stránka služby Gmail a v prípade potreby sa prihláste do svojho účtu.
- Klikni na výbava v pravom hornom rohu a vyberte položku Zobraziť všetky nastavenia zobrazíte hlavnú stránku nastavení služby Gmail.
- Zo zoznamu kariet v hornej časti vyberte tú, ktorá hovorí Účty a import.
- Vyhľadajte časť, ktorá hovorí Poslať e-mail ako; toto zobrazuje všetky e-mailové adresy spojené s vaším účtom Gmail.
- Nájdite e-mailovú adresu, ktorú používate na odosielanie e-mailov, a kliknite na upraviť informácie vedľa toho.
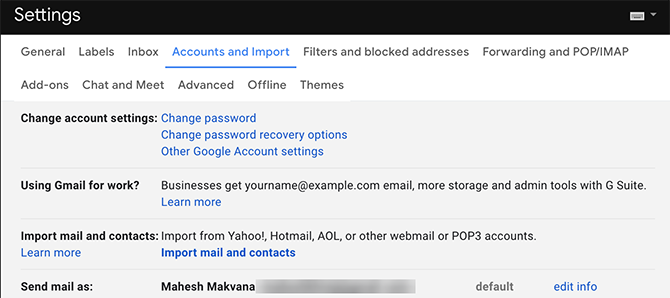
- Otvorí sa nové okno, ktoré vám umožní upraviť názov vášho účtu. Kliknite na odkaz, ktorý hovorí Zadajte inú adresu pre odpoveď.
- Do daného poľa zadajte svoju emailovú adresu pre odpoveď a kliknite na Uložiť zmeny.
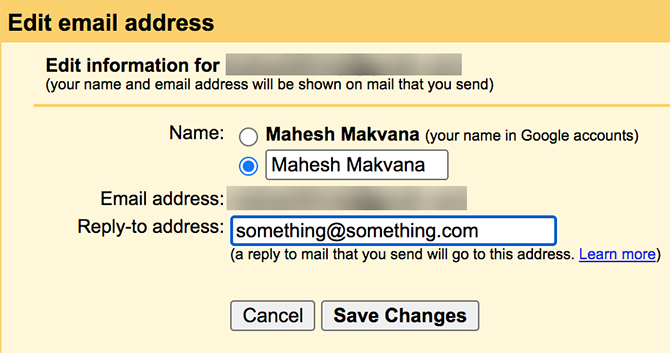
- Tým sa dostanete späť na stránku s nastaveniami služby Gmail a na obrazovke sa zobrazí novo zadaná e-mailová adresa s odpoveďou.
Ako používať vlastnú e-mailovú adresu s odpoveďou v programe Outlook
Program Outlook má mnoho menej známych funkcií 10 skrytých funkcií aplikácie Microsoft Outlook, ktoré sa používajú zriedkaProgram Microsoft Outlook má veľa funkcií. Použite tieto menej známe funkcie programu Outlook a vylepšite svoj e-mailový pracovný tok Čítaj viac ktoré vám uľahčia prácu s e-mailom. Jeden z nich umožňuje zadať vlastnú adresu na odpovedanie pri písaní každého e-mailu v aplikácii.
Ukázalo sa, že to môžete urobiť pre jednotlivé správy alebo nastaviť globálnu adresu na odpoveď. Budeme sa venovať obom postupom.
Použitie adresy odpovedí programu Outlook pre jednotlivé e-maily
Pomocou tejto metódy môžete použiť rôzne adresy na odpovedanie na rôzne e-maily, ktoré odošlete. Je to užitočné v prípade, že chcete iba určitú e-mailovú adresu s odpoveďou na určitú správu. Neovplyvní to vaše ďalšie e-maily; budú naďalej dostávať odpovede na vašu hlavnú e-mailovú adresu.
Túto funkciu môžete nastaviť v programe Outlook nasledovne:
- Spustite program Outlook a kliknite na ikonu nový email možnosť v hornej časti vytvoriť novú správu.
- Na obrazovke sa otvorí nové e-mailové okno. V hornej časti vyhľadajte kartu, ktorá hovorí možnosti a kliknite naň.
- Vo vnútri možnosti kartu, nájsť Priame odpovede na adresu a vyberte ju.
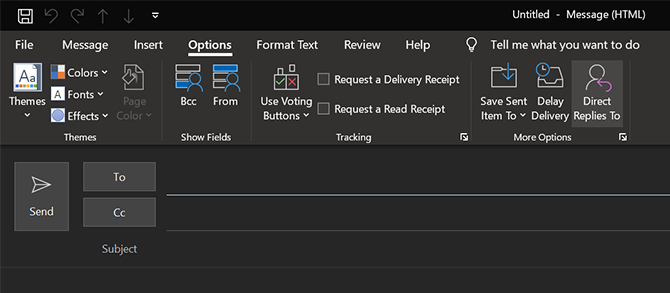
- Pozrite sa na časť, ktorá hovorí Možnosti doručenia a kliknite na Vyberte Mená vedľa Nechajú sa odoslať odpovede.
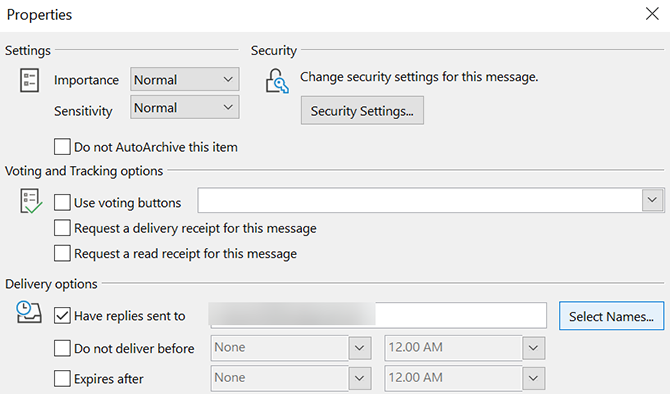
- Teraz môžete vybrať kontakt zo svojho zoznamu kontaktov, ktorý chcete použiť ako e-mail s odpoveďou. Ak nemáte kontakt, zadajte e-mailovú adresu ručne do dolnej časti a kliknite na tlačidlo OK.
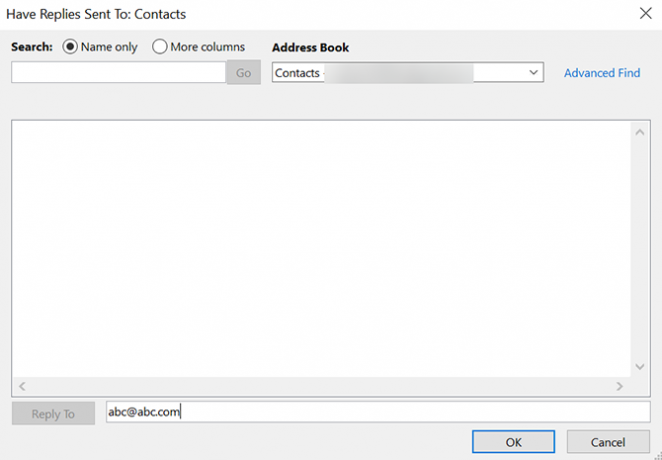
- vybrať Zavrieť na nasledujúcej obrazovke a budete späť v okne na písanie e-mailu.
- Napíšte svoj e-mail tak, ako by ste normálne zasiahli send keď skončíte.
Keď príjemca odpovie, jeho odpoveď prejde na e-mail, ktorý ste zadali vyššie.
Použitie adresy odpovedí programu Outlook pre všetky e-maily
Program Outlook vám tiež ponúka možnosť použiť pre všetky svoje správy vlastnú e-mailovú adresu s odpoveďou. Týmto spôsobom nemusíte zadávať e-mail s odpoveďou pri každom vytvorení novej správy.
Tento postup vyžaduje, aby ste upravili nastavenia svojho e-mailového účtu tak, aby obsahovali nový e-mail s odpoveďou. Môžete to urobiť pomocou nasledujúcich krokov:
- Spustite program Outlook, kliknite na ikonu súbor v hornej časti a vyberte položku Info z ľavého bočného panela.
- Na hlavnom paneli vyberte položku Nastavenia účtu, nasledovaný Nastavenia účtu znova.
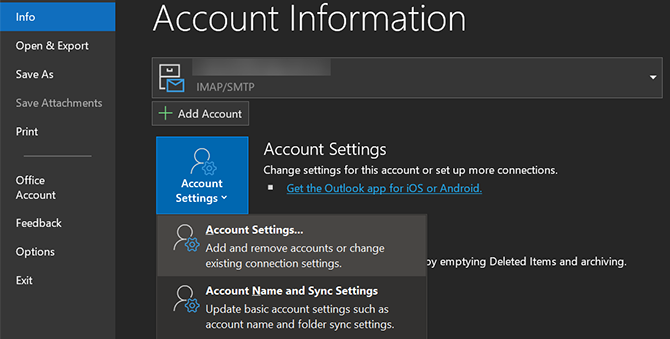
- Uistite sa, že ste vo vnútri e-mail tab. Potom vyberte zo zoznamu svoj e-mailový účet a kliknite na zmena na vrchu.
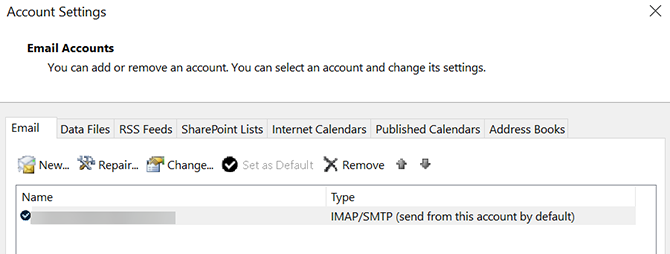
- V závislosti od toho, ako ste nastavili svoj aktuálny e-mail v programe Outlook, dostanete rôzne obrazovky na úpravu vašich možností. Ak vidíte Viac nastavení na obrazovke, kliknite na ňu a na nasledujúcu obrazovku zadajte e-mailovú adresu s odpoveďou.
- Ak sa zobrazí obrazovka, ktorá vyzerá nasledovne, jednoducho zadajte svoju e-mailovú adresu s odpoveďou do Odpoveď na adresu lúka. Potom kliknite na Ďalšie a dokončite sprievodcu, aby ste uložili zmeny.
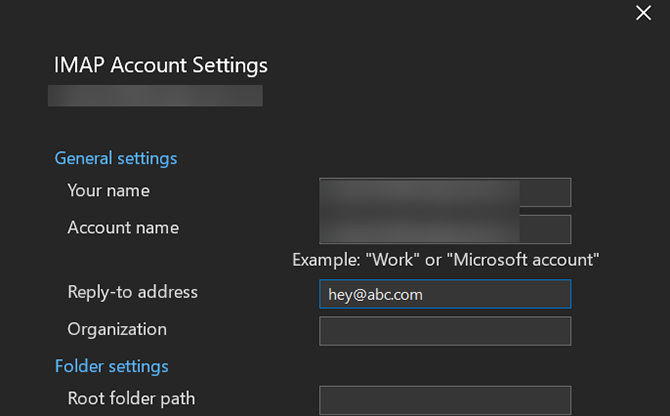
Program Outlook teraz použije uvedenú e-mailovú adresu ako e-mail s odpoveďou na všetky vaše správy v tomto účte.
Pre Yahoo Mail použite vlastnú e-mailovú adresu s odpoveďou
V službe Yahoo musíte najprv použiť e-mailovú adresu určenú iba na odoslanie, aby ste mohli použiť vlastnú adresu na odpovedanie. Toto nastavenie je jednoduché, ak máte prístup k obom svojim e-mailovým účtom.
Na rozdiel od služby Gmail odosiela spoločnosť Yahoo verifikačný odkaz na vami zadanú e-mailovú adresu s odpoveďou. Ak chcete autorizovať postup a pokračovať v nastavení, musíte mať otvorenú doručenú poštu.
Vo svojom účte Yahoo Mail to môžete urobiť pomocou týchto krokov:
- Choďte na Yahoo Mail a prihláste sa do svojho účtu. Potom kliknite na ikonu nastavenie a vyberte Viac nastavení na spodku.
- vybrať schránky z možností v ľavom bočnom paneli.
- Kliknite na pridať pod E-mailová adresa určená iba na odoslanie do sekcie pridať nový e-mail s odpoveďou.
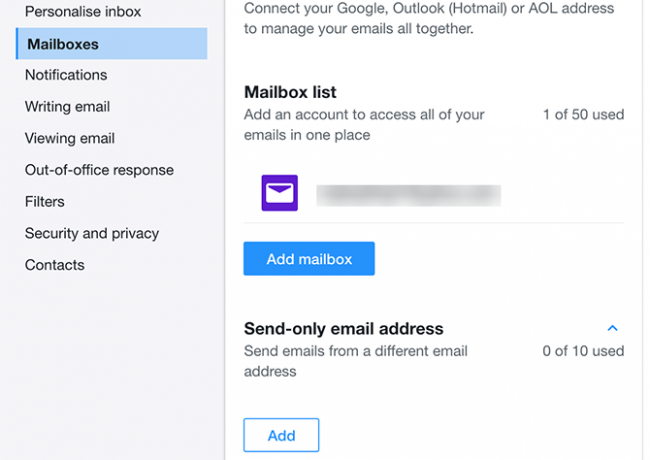
- Zadajte svoju e-mailovú adresu s odpoveďou a kliknite na Ďalšie.
- Otvorte priečinok doručenej pošty pre adresu, ktorú ste práve pridali, a mali by ste dostať e-mail od spoločnosti Yahoo. Akciu potvrďte kliknutím na odkaz v e-maile.
- Obnovte stránku nastavení Yahoo Mail a kliknite na svoj účet Yahoo Mail.
- Vyberte svoju novo pridanú e-mailovú adresu z Odpoveď na adresu lúka. Potom kliknite na tlačidlo OK Uložiť na spodku.
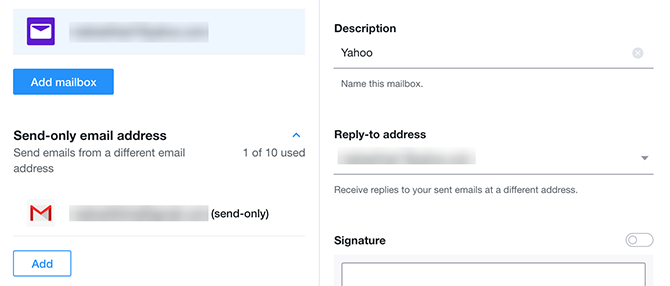
Samostatné e-mailové schránky pre každý účel
Použitie vlastnej e-mailovej adresy s odpoveďou je dobrý spôsob, ako udržať čistotu a čistotu doručenej pošty vašej pošty. Toto sa tiež hodí, ak chcete, aby e-maily ľudí dostávala iba určitá e-mailová adresa.
Ak používate niekoľko podobných e-mailových schránok, je nevyhnutné ich chrániť. Odhlásiť sa dôležité tipy na zabezpečenie e-mailu 8 základných tipov týkajúcich sa zabezpečenia e-mailu, ktoré by ste mali vedieť už terazKaždý by mal poznať tieto základné tipy na zabezpečenie e-mailov a zaviesť ich do praxe na ochranu svojich najdôležitejších účtov. Čítaj viac mali by ste vedieť.
Zverejnenie provízneho predaja: Nákupom produktov, ktoré odporúčame, môžete pomôcť udržať stránky nažive. Čítaj viac.
Mahesh je technický spisovateľ na MakeUseOf. Už asi 8 rokov píše technologické príručky a venuje sa mnohým témam. Miluje ľudí učiť, ako môžu zo svojich zariadení vyťažiť maximum.

