Reklama
ak Formuláre Google ešte nie je váš tvorca formulárov, je čas, aby sme zmenili názor. Na miestach, ktoré možno nenájdete, je skrytých veľa výkonných nástrojov, pokiaľ neviete, čo hľadáte. Sme tu, aby sme sa uistili, že poznáte niekoľko pokročilých tipov a trikov služby Google Forms.
1. Vyberte cieľ svojej odpovede
Ak ste moderný používateľ služby Google Forms, pravdepodobne už viete, že si môžete vybrať medzi uložením výsledkov ako tabuľky alebo ich ponechaním vo formulári. Možno však neviete, ktorý z nich si vybrať alebo prečo.
Svoj cieľ môžete zvoliť kliknutím na ikonu viac (ikona s tromi bodkami) a výber Vyberte Cieľ odpovede. Potom buď vytvorte novú tabuľku, alebo pridajte odpovede ako ďalšiu kartu do existujúcej tabuľky.
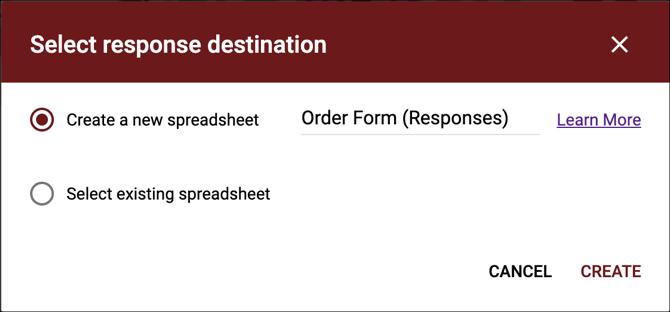
Ak chcete rýchlo odoslať svoje odpovede do tabuľky, môžete tiež kliknúť na zelenú Vytvorenie tabuľky Tlačidlo. Ak si chcete súbor stiahnuť priamo do svojho počítača, vyberte položku viac > Stiahnuť odpovede (.csv).
Ak sa rozhodnete vytvoriť novú tabuľku, táto bude uložená v Tabuľkách Google s menom, ktoré priradíte alebo predvoleným názvom formulára. Ak sa rozhodnete pridať do existujúcej tabuľky, v rozbaľovacom okne Tabuľky Google vyberiete tú, ktorú chcete.
Použitie tabuľky na ukladanie výsledkov je ideálne, ak chcete s údajmi manipulovať. Možno by ste radšej ponechali výsledky vo formulároch, ak však očakávate viac ako 400 000 odpovedí, čo je limit riadkov v bežnej tabuľke Tabuľky Google.
Bez ohľadu na to, ktorý cieľ vyberiete, môžete vždy ísť odpovede > zhrnutie získať vizuálnejší pohľad na výsledky, čo je perfektné, ak je väčšina vašich otázok výberom z viacerých možností alebo sa dá nejakým spôsobom graficky znázorniť.
2. Dostávať oznámenia o podaniach
Ak by ste chceli dostávať e-mailové upozornenia, keď niekto odošle váš formulár, môžete to nastaviť dvoma kliknutiami.
Kliknite na ikonu viac (ikona s tromi bodkami) na odpovede kartu a vyberte Získajte e-mailové upozornenia na nové odpovede. E-mailová adresa, na ktorú dostanete odpovede, je adresa účtu, pomocou ktorého sa prihlasujete do služby Google Forms.
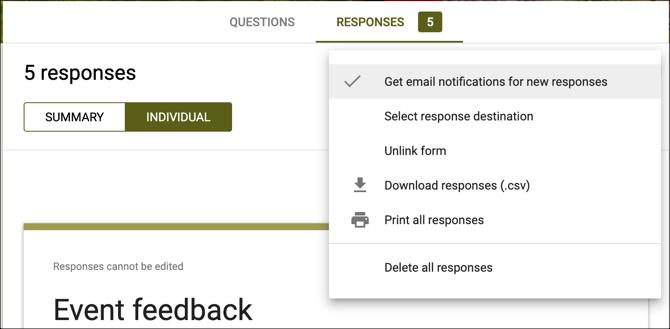
3. Vložte viac stránok Google Forms Multiple
Aby ste vyplnili formulár a urobili respondentmi lepšie zvládnuteľné, je možné vložením viacerých sekcií pridať viac stránok.
Prejdite na posledný blok na svojej stránke a kliknite na ikonu Pridať oddiel na paneli nástrojov. Ku každej stránke môžete priradiť hlavičku a popis, čo vám umožní jasne oddeliť otázky určitého druhu alebo pre konkrétneho typu respondenta.
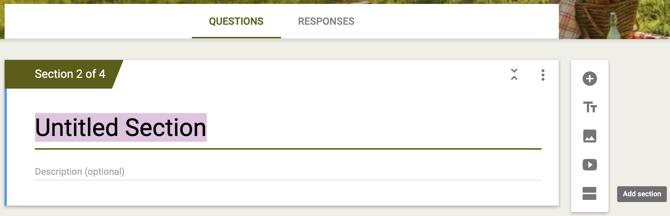
4. Vložte iFrame svojho formulára
Ak chceš pomocou formulára Google vytvorte kontaktný formulár pre svoj web Ako vytvoriť bezplatný kontaktný formulár pre webové stránky pomocou formulárov GooglePotrebujete kontaktný formulár pre svoj web alebo blog, ale nepáčia sa vám predvolené možnosti? Použite formuláre Google a zbierajte odpovede v Tabuľkách Google! Čítaj viac alebo z iného dôvodu, keď je užitočné vložiť formulár ako iFrame, je ľahké tak urobiť.
cvaknutie send v pravom hornom rohu stránky formulára. Potom kliknite na ikonu vložiť ikonu, podľa potreby upravte šírku a výšku iFrame a kliknite na kópie. Potom môžete prilepiť kód tam, kde ho potrebujete.
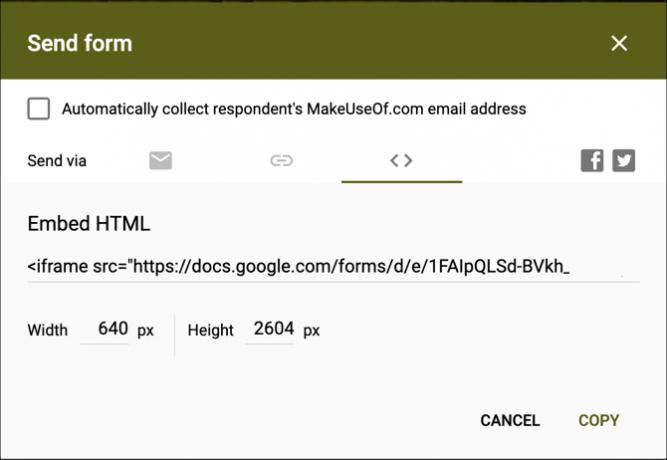
5. Vytvorte Kvíz s automatickým triedením
Pre učiteľov je kvíz s automatickým triedením v službe Google Forms skutočne jednoduchý spôsob, ako ušetriť čas. Na hlavnej stránke Google Forms kliknite Galéria šablón na vrchu. Posuňte zobrazenie nadol a pod vzdelanie, vyzdvihnúť Prázdny kvíz.
cvaknutie Pridajte otázku na paneli nástrojov zadajte otázku a kliknite na tlačidlo Kľúč odpovede poskytnúť správnu odpoveď a bodovú hodnotu pre danú otázku. Keď vaši respondenti dokončia kvíz, uvidia možnosť Zobraziť skóre. To im ukazuje všetky zodpovedané otázky, označené ako správne alebo nesprávne a body, ktoré dostali.
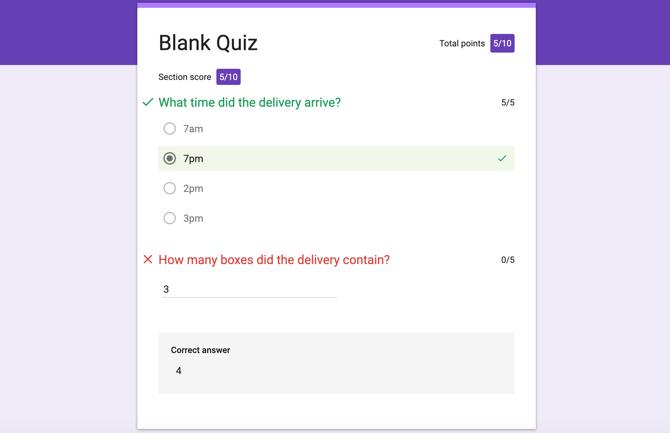
6. Zmeňte formulár na kvíz
Ak vytvoríte formulár, ktorý chcete neskôr použiť ako test s automatickým triedením, je to jednoduché. Na stránke formulára kliknite na ikonu nastavenie (ikona ozubeného kolieska) vpravo hore. Vyberte ikonu kvízy kartu a zapnite prepínač pre Nech je to kvíz a kliknite na tlačidlo OK Uložiť.

Potom môžete ísť do formulára a vložiť kľúče odpovede a hodnoty bodov rovnako, ako keby ste vytvorili kvíz od začiatku.
7. Získať vopred vyplnený odkaz
Možno budete chcieť vyplniť niektoré odpovede vo formulári pre svojich respondentov. Môžete to napríklad použiť na preskočenie kontaktného formulára na svoje webové stránky. cvaknutie viac v pravej hornej časti stránky formulára (vedľa položky send) a potom vyberte Získajte vopred vyplnený odkaz. Ďalej vyplňte formulár tak, ako by ste chceli, aby respondenti urobili pre danú otázku, a kliknite na tlačidlo Dostať odkaz.
V ľavom dolnom rohu uvidíte, že váš odkaz je pripravený, stačí kliknúť Skopírovať odkaz a potom ho vložte tam, kam chcete zdieľať.

8. Upravte predvolené hodnoty pre e-maily, požadované otázky a hodnoty bodov
Ak máte v pláne vytvárať formuláre na cestách a vždy chcete zhromažďovať e-mailové adresy, môžete označiť nastavenie, aby sa toto stalo predvoleným. Okrem toho, ak máte v úmysle zadať všetky požadované otázky alebo použiť rovnakú bodovú hodnotu pre kvízové otázky, môžete tiež nastaviť tieto predvolené hodnoty.
cvaknutie viac v pravej hornej časti stránky formulára (vedľa položky send) a potom vyberte Preferencie. Teraz v rozbaľovacom okne začiarknite políčka pri ktorejkoľvek alebo všetkých týchto možnostiach. Toto je skvelý šetrič času, ak plánujete používať rovnaké nastavenia na formulároch, ktoré sa pohybujú vpred.
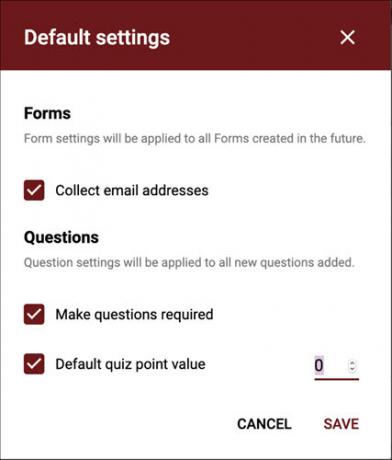
9. Pridať logické vetvenie
Logické vetvenie je fantastický spôsob, ako povedať, že váš respondent prejde na konkrétnu stránku na základe odpovede, ktorú dajú. Napríklad, ak poviete, že ste Austrálčan, otázky sa budú týkať austrálskych regiónov. Ak si ako odpoveď vyberiete určitý vekový rozsah, môžete mať neskôr otázky týkajúce sa veku.
Môžete to použiť na akúkoľvek otázku, kde používateľ môže dať jednu odpoveď z výberu nastavených odpovedí. Kliknite na ikonu viac (ikona s tromi bodkami) pre otázku a vyberte Prejdite do časti na základe odpovede.
Potom z rozbaľovacieho zoznamu vyberte, kam chcete nasmerovať respondenta. Môžete tiež nechať odoslať formulár namiesto odoslania do novej sekcie.
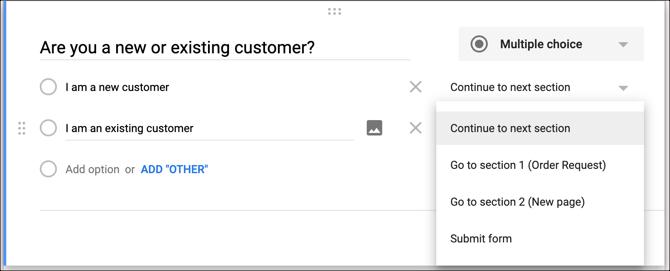
10. Použite skriptovanie
Neexistujú žiadne skripty pre formuláre ako také, ale existujú spôsoby, ako skriptovanie použiť, ak chcete. Vyberte ikonu nastavenie (ikona ozubeného kolieska) v pravej hornej časti stránky formulára a vyberte položku Editor skriptov. Začnete čistou tabuľou na novej karte, kde môžete zadať skript. Stačí kliknúť súbor > Uložiť keď skončíš.
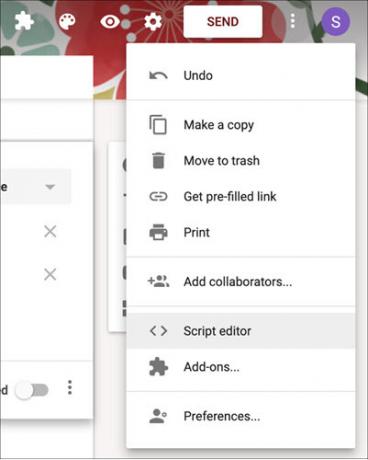
Ak hľadáte príklady skriptov a pomocníka Google Forms, prejdite na stránku Stránka Google Apps Script pre vývojárov. Mali by ste sa tiež pozrieť na tieto výkonné doplnky pre formuláre Google Formuláre Google dokážu s týmito úžasnými doplnkami urobiť čokoľvekFormuláre Google sú nedostatočne využívaným nástrojom. Tu je návod, ako zefektívniť formuláre pomocou týchto rozšírených doplnkov Google Forms. Čítaj viac .
Hľadáte ďalšiu pomoc s formulármi Google?
Tieto tipy a triky Google Forms sú iba špičkou ľadovca. Sme tiež pokrytí ako používať formuláre Google pre svoju firmu Ako používať formuláre Google pre vašu firmuFormulár je jednoduchý spôsob automatizácie opakujúcich sa úloh. Tu vám ukážeme, ako môžete používať formuláre Google na bežné pracovné alebo obchodné rutiny. Čítaj viac a máme sprievodcu, ktorý by mohol byť najlepší sprievodca Formulármi Google, ktorý nájdete Najlepší sprievodca formulármi Google, aký ste kedy našliGoogle Forms je jedným z najlepších bezplatných webových nástrojov dostupných na zhromažďovanie údajov. Táto príručka Google Forms vám poskytne všetko, čo potrebujete na zvládnutie základných zručností pri vytváraní formulárov. Čítaj viac .
So svojím BS v oblasti informačných technológií Sandy pracovala mnoho rokov v IT priemysle ako projektová manažérka, riaditeľka oddelenia a PMO Lead. Potom sa rozhodla nasledovať svoj sen a teraz píše o technológii na plný úväzok.
