Reklama
Aj keď ste relatívne skúseným používateľom systému Linux, skupiny nemusia byť tým, o čom často premýšľate. V mnohých prípadoch sú základné skupiny, ktoré ste vytvorili pri vytváraní nového používateľa pri nastavovaní systému, všetko, čo potrebujete.
Aj keď spravujete svoj systém, môžete naraziť na situácie, keď potrebujete pridať používateľa do skupiny. Je ľahké pridať alebo odstrániť používateľa zo skupiny na Ubuntu, možno ešte neviete, ako to urobiť.
Na čo sa skupiny používajú v systéme Linux
Skupina v systéme Linux je presne taká, ako to vyzerá: zbierka používateľov. Používajú sa na správu povolení medzi viacerými používateľmi namiesto ich úpravy na základe jednotlivých používateľov. Stojí za to poznať si cestu okolo skupín, pretože tento koncept sa používa v operačných systémoch podobných Unixu, nielen v Linuxe.
Používateľ musí patriť do aspoň jednej skupiny. Toto je primárna skupina používateľa. Používateľ môže a zvyčajne patrí do iných skupín, známych ako sekundárne skupiny. Počet sekundárnych skupín, do ktorých môže používateľ patriť, je často obmedzený, ale na toto sa často nestretnete.
Skupiny samozrejme nie sú jediným spôsobom, ako spracovať povolenia systému Linux. Informácie o zaobchádzaní s povoleniami pre jednotlivých používateľov nájdete v našom sprievodca príkazom chmod Vysvetlené oprávnenie príkazu Chmod a LinuxAk chcete správne spravovať povolenia súborov v ľubovoľnom operačnom systéme Linux, musíte poznať príkaz chmod. Čítaj viac .
Pridajte používateľa do skupiny v Ubuntu
Existujú dva príkazy, ktoré by ste mali vedieť, keď chcete pridať používateľa do skupiny v systéme Linux. Toto sú skupiny príkaz a UserMode Príkaz. Prvý vám umožňuje zistiť, ku ktorým skupinám ste už boli priradení. Jednoducho spustite nasledujúce:
skupiny. Pred pridaním používateľa do skupiny sa chcete uistiť, že používateľ skutočne existuje. Na tento účel môžete použiť getent Príkaz. Ak chcete zobraziť všetky skupiny, spustite nasledujúce kroky:
skupina. Uvidíte zoznam skupín, ako aj zoznam priradených používateľov.
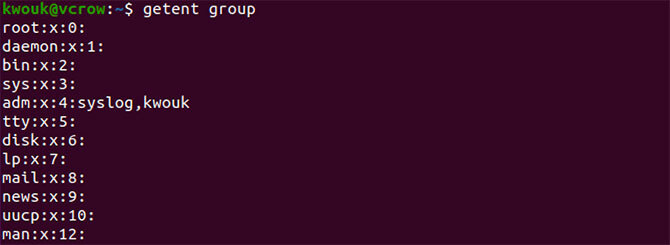
Ak chcete pridať používateľa do skupiny, použite UserMode Príkaz. Spravidla by ste to urobili pomocou príkazu, ako je nasledujúci:
sudo usermod -a -G užívateľské meno skupiny. Vyššie uvedeným príkazom nahraďte skupina s názvom skupiny, do ktorej chcete pridať používateľa, a užívateľské meno s menom používateľa. Napríklad:
sudo usermod -a -G sudo kwouk. To by danému používateľovi umožnilo používať internet sudo Príkaz. Pretože môžu používať iba používatelia v tejto skupine sudomôžete spustiť iba UserMode príkaz, ak už ste v tejto skupine.
Aj keď sa táto príručka zameriava na Ubuntu, na pridanie používateľa do skupiny v iných vzdialenostiach by ste použili rovnaké presné kroky.
Vytvorenie novej skupiny v Ubuntu
Niekedy narazíte na situácie, keď musíte pridať používateľa do skupiny, ale táto skupina neexistuje. V takom prípade budete musieť skupinu vytvoriť sami groupadd príde príkaz.
Tento príkaz sa veľmi ľahko používa. Jednoducho to spustite sudo s názvom skupiny, ktorú chcete vytvoriť. Napríklad:
sudo groupadd nová skupina. 
Vyššie uvedené by vytvorilo skupinu známu ako „nová skupina“. Tento príkaz nie je ten, ktorý budete možno potrebovať spustiť, ale inštalácia určitého softvéru môže vyžadovať vytvorenie nových skupín. Ak chcete pridať používateľa do skupiny, ktorú ste práve vytvorili, postupujte podľa vyššie uvedených krokov.

Odstránenie používateľa zo skupiny v Ubuntu
Teraz viete, ako pridať používateľa do skupiny v systéme Linux, ale čo ich odstrániť zo skupiny? Môže sa to líšiť v závislosti od distribúcie Linuxu, ale našťastie je pre Ubuntu ľahké odstrániť používateľa zo skupiny.
deluser Príkaz, ako názov napovedá, sa často používa na úplné odstránenie používateľa. Môžete ho tiež použiť na Ubuntu na vymazanie používateľa zo skupiny, ako aj na iných distribúciách, ako je Debian, kde je balík tiež k dispozícii. Ak chcete odstrániť používateľa zo skupiny, použite príkaz nasledujúcim spôsobom:
užívateľské meno sudo deluser groupname. Vždy skontrolujte, či je názov skupiny prítomný. Ak spustíte príkaz bez názvu skupiny, jednoducho úplne odstráni používateľa. Napríklad nasledujúci príkaz odstráni používateľa zo skupiny sudo.
sudo deluser kwouk sudo. Ak ste z vyššie uvedeného príkazu vynechali posledné sudo, vymazal by sa používateľ „kwouk“.

Môže to pomôcť dvakrát skontrolovať, ku ktorým skupinám je už používateľ priradený. Ak to chcete urobiť, jednoducho spustite nasledujúce:
užívateľské meno sudo groups. Jednoduchší spôsob pridávania a odoberania používateľov zo skupín
Mnoho ľudí by uprednostnilo použitie grafického nástroja na Ubuntu na pridanie používateľov a ich odstránenie zo skupín. Ak to často potrebujete robiť a nechcete radšej pracovať z príkazového riadku, môže to vyzerať oveľa ľahšie. Našťastie je to nielen možné, ale aj ľahko uskutočniteľné.
Ak to chcete urobiť, musíte nainštalovať balík „gnome-system-tools“, ktorý obsahuje niekoľko rôznych nástrojov. Zaujíma nás iba aplikácia „Používatelia a skupiny“, ale aj tak musíme nainštalovať celý balík. Ak to chcete urobiť, spustite nasledujúci príkaz:
sudo apt nainštalujte nástroje gnome-system-tools. 
Odpovedzte áno na výzvy a potom počkajte, kým sa balíky stiahnu a nainštalujú. Po dokončení inštalácie spustite Používatelia a skupiny aplikácie.

Na ľavej strane uvidíte zoznam používateľov vo vašom systéme. Ak chcete pridať alebo odstrániť používateľov zo skupín, kliknite na ikonu Spravovať skupiny. Uvidíte zoznam všetkých skupín dostupných vo vašej inštalácii Ubuntu. Kliknutím na pridajte používateľov do skupín vlastnosti a začiarknite políčko vedľa ich mien. Odstráňte začiarknutie políčka používateľov zo skupín.
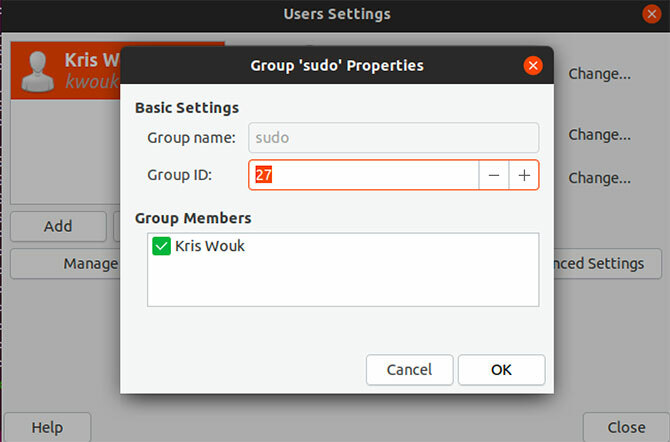
Nové spôsoby spravovania povolení v Ubuntu
Kým jeho korene Unixu siahajú do 70. rokov, Linux sa neustále vyvíja. To neznamená iba lepšiu podporu hardvéru a vylepšenia výkonu. Ako sa Linux vyvíja, vidíme viac spôsobov, ako spravovať používateľov a povolenia.
Ubuntu 19.10 okrem iného prináša verziu Gnome 3.32, ktorá pridáva kontrolu nad povolením aplikácie. Umožní vám to používať povolenia aplikácií v štýle smartfónov. Aj keď je táto funkcia stále v plienkach, mohla by skončiť s bezpečnosťou pracovnej plochy systému Linux. Ak sa chcete pozrieť na ďalšie nové veci na ceste, prečítajte si nášho sprievodcu po internete nové funkcie prichádzajúce v Ubuntu 19.10 10 nových funkcií systému Linux Ubuntu 19.04 a ich používaniaChcete vyskúšať nové funkcie systému Linux Ubuntu? Zoberte kópiu Ubuntu 19.04 a pripútajte sa. Tu je čo hľadať. Čítaj viac .
Kris Wouk je spisovateľ, hudobník a čokoľvek sa volá, keď niekto vytvára videá pre web.


