Už vás nebaví vykonávať opakujúce sa úlohy v programe Microsoft Word? V programe je pochovaný výkonný automatizačný nástroj, ktorý dokáže tieto úlohy vziať z vašich rúk. Hovoríme o makrách, a hoci sa táto funkcia spolieha na Microsoft Visual Basic for Applications (VBA), môžete ju použiť, aj keď vám myšlienka kódovania dáva heebie-jeebies.
Kliknutím na tlačidlo Word zaznamená vaše akcie a vygeneruje makro, ktoré môžete prehrávať tak často, ako chcete. Ak ste dobrodružný, môžete makro ľahko upraviť a dosiahnuť tak vyššiu mieru automatizácie.
Tu vám ukážeme jeden jednoduchý, ale užitočný príklad: Ako automatizovať funkciu Wordu Nájsť a nahradiť.
Záznam makra
V tomto príklade ste váženým prezidentom Spoločnosti pre ochranu starožitných zubných spotrebičov. Máte desiatky dokumentov vo formáte Word o historických zubných náhradách a podobne, všetky s prominentným menom spoločnosti. Potom zrazu predstavenstvo hlasuje o zmene názvu na Ligu na záchranu starožitností. Teraz potrebujete jednoduchý spôsob aktualizácie dokumentov.
Môžete začať s novým prázdnym dokumentom alebo otvoriť existujúci. Ak ste to ešte neurobili, budete musieť povoliť kartu Vývojár.
Ísť do Súbor> Možnosti> Prispôsobiť pásku. Vpravo pod Hlavné záložky, skontrolovať Vývojár možnosť. Vyberte OK a ukončite.
Poďme si vytvoriť naše makro.
- Kliknite Vývojár> Záznam makra.
- Zobrazí sa výzva na pomenovanie makra. Zadajte „ChangeSocietyName“ alebo akýkoľvek iný názov, ktorý vám vyhovuje. Pri pomenovávaní makier nepoužívajte medzery, bodky, výkričníky a špeciálne znaky, inak sa zobrazí chybové hlásenie. Môžete použiť čísla, ale prvý znak musí byť písmeno.
- Makro môžete priradiť k tlačidlovej alebo klávesovej skratke, nie je to však potrebné. Ak vyberiete tlačidlo, Word vám umožní pridať ho na panel s nástrojmi Rýchly prístup. Môžete tiež pridať krátky popis makra.
- Kliknite Oka Word teraz zaznamená vaše akcie. Hit Ctrl + H vychovať Nájsť a nahradiť dialóg.
- Zadajte text „Spoločnosť na ochranu starožitných zubných spotrebičov“ do vyhľadávača a „Liga na ochranu zubov starožitností“ ako náhradu.
- Kliknite Nahradiť všetko vykonať operáciu Nájsť a nahradiť. Toto je jediná akcia, ktorú chcete zaznamenať. Nezáleží na tom, či makro skutočne nahradí akýkoľvek text. Ide o to, uložiť si ho pre ďalšie dokumenty.
- To je dôležité: Kliknite Vývojár> Zastaviť nahrávanie. V opačnom prípade bude makro obsahovať všetky nasledujúce akcie.
Teraz sa pozrime na vašu prácu. Otvorte dokument obsahujúci názov spoločnosti. Kliknite Vývojár> Makrá. Ak dvakrát kliknete na ChangeSocietyName, Word automaticky vykoná operáciu Nájsť a nahradiť.
Tip: Pri zaznamenávaní makra bude možno potrebné vykonať akciu, ktorú nechcete zaznamenať. Možno budete chcieť napríklad skopírovať a vložiť text do dialógového okna Nájsť a nahradiť namiesto manuálneho písania. Žiadny problém: Stačí kliknúť Vývojár> Pozastaviť nahrávanie, skopírujte a prilepte text a potom kliknite na Vývojár> Obnoviť záznam. Potom môžete dokončiť záznam makra, ako je popísané vyššie.
Aj keď sme sa tu zamerali na Microsoft Word, môžete tiež používajte makra na zvýšenie produktivity v programe Excel. A je ich veľa časovo úsporné makrá pre Microsoft OneNote.
Vedeli ste, že opakované úlohy v programe Microsoft Excel môžete automatizovať pomocou makier? Ukážeme vám, ako zaznamenať makro v programe Excel 2016, aby ste ušetrili veľa času.
Ponorenie sa do kódexu
Teraz sa hlbšie ponoríme do nášho nového makra Wordu. Ísť do Vývojár> Makrá, ale namiesto toho, aby ste dvakrát klikli na makro, vyberte ho a kliknite Upraviť. Tým sa otvorí editor jazyka Visual Basic, samostatné prostredie na vytváranie aplikácií VBA.
Môže to vyzerať skľučujúco, ale ponuky a väčšinu panelov môžete ignorovať. Namiesto toho sa zamerajte na okno obsahujúce kód. Ako vidíte, Word práve napísal makro, ktoré vykonáva funkciu Nájsť a nahradiť.
Sub ChangeSocietyName ()
'
„ChangeSocietyName Macro
„Premenujte Spoločnosť na konzerváciu starožitných zubných spotrebičov
'
Výber. Nájsť. ClearFormatting
Výber. Nájsť. Výmena. ClearFormatting
S výberom. Nájsť
.Text = "Spoločnosť na ochranu starožitných zubných spotrebičov"
.Výmena. Text = "Liga na ochranu zubných starožitností"
.Forward = True
.Zbaliť = wdFindContinue
.Format = False
.MatchCase = False
.MatchWholeWord = False
.MatchWildcards = False
.MatchSoundsLike = False
.MatchAllWordForms = False
Končiť s
Výber. Nájsť. Vykonať Nahradiť: = wdReplaceAll
Koniec Sub
Poďme si vysvetliť, čo sa tu deje.
„Sub“ v prvom riadku je skratka pre „subrutine“, malý program, ktorý môže bežať sám alebo ako súčasť väčšej aplikácie VBA. Riadky, pred ktorými sú jednoduché úvodzovky, sú určené na komentár. Úvodzovky naznačujú spoločnosti VBA, aby ignorovala akékoľvek vyhlásenia v týchto riadkoch.
Potom sa dostaneme k podstate kódu: kódu, ktorý vykonáva Nájsť a nahradiť prevádzka. Ako vidíte, v dialógovom okne Nájsť a nahradiť určuje hodnoty pre každú možnosť vrátane textu a náhradného textu v úvodzovkách. The Výber. Nájsť. Vykonať príkaz na konci je ekvivalentný kliknutiu na tlačidlo „Nahradiť všetko“.
Modifikácia makra
Ak chcete používať makrá, nemusíte sa s kódom miešať, ba dokonca sa na neho ani dívať. Z tejto funkcie však môžete vyťažiť viac, ak ste ochotní sa ponoriť. Predpokladajme napríklad, že pri zaznamenávaní makra urobíte preklep. Namiesto opätovného zaznamenávania môžete prejsť do jazyka Visual Basic a opraviť ho.
Makro môžete tiež vylepšiť, aby bolo užitočnejšie, a to tu urobíme. Keď spustíte funkciu Nájsť a nahradiť, manuálne alebo prostredníctvom makra, program Word si zapamätá vyhľadanie a nahradenie textu. Keď nabudúce otvoríte dialógové okno Nájsť a nahradiť, bude to vyzerať takto.
Bolo by lepšie hodnoty vymazať, aby sme dostali čisté dialógové okno. Urobíme to pomocou druhého makra, až na tento okamih to urobíme priamo v jazyku Visual Basic.
- V editore jazyka Visual Basic vyberte celý podprogram, od prvého riadku po End Sub. Hit Ctrl + C skopírovať to.
- Umiestnite kurzor pod End Sub a stlačte Ctrl + V. Práve ste duplikovali podprogram.
- Zmeňte názov z ChangeSocietyName na ClearFindReplace (alebo akýkoľvek iný, ktorý vám vyhovuje). To je dôležité, pretože VBA vygeneruje chybové hlásenie, ak sa pokúsite spustiť makra s duplicitnými názvami.
- V .Text a Výmena. Text hodnoty, odstráňte text, ale nechajte úvodzovky. V podstate hovoríte Wordu, aby nič nenašiel a nahradil ho ničím, ale zároveň vypúšťate tieto hodnoty.
Výsledok by mal vyzerať takto:
Sub ClearFindReplace ()
'
'ClearFindReplace Makro
'Vymazať text z dialógového okna Nájsť a nahradiť
'
Výber. Nájsť. ClearFormatting
Výber. Nájsť. Výmena. ClearFormatting
S výberom. Nájsť
.Text = ""
.Výmena. Text = ""
.Forward = True
.Zbaliť = wdFindContinue
.Format = False
.MatchCase = False
.MatchWholeWord = False
.MatchWildcards = False
.MatchSoundsLike = False
.MatchAllWordForms = False
Končiť s
Výber. Nájsť. Vykonať Nahradiť: = wdReplaceAll
Koniec Sub
Teraz sa vrátime k makru ChangeSocietyName. Pod kódom Nájsť a nahradiť, ale pred End Sub zadajte ClearFindReplace (bez zátvoriek na konci).
Správne: Nemusíte zadávať celý kód, ktorý ste práve vytvorili, stačí iba názov makra.
Sub ChangeSocietyName ()
'
„ChangeSocietyName Macro
„Premenujte Spoločnosť na konzerváciu starožitných zubných spotrebičov
'
Výber. Nájsť. ClearFormatting
Výber. Nájsť. Výmena. ClearFormatting
S výberom. Nájsť
.Text = "Spoločnosť na ochranu starožitných zubných spotrebičov"
.Výmena. Text = "Liga na ochranu zubných starožitností"
.Forward = True
.Zbaliť = wdFindContinue
.Format = False
.MatchCase = False
.MatchWholeWord = False
.MatchWildcards = False
.MatchSoundsLike = False
.MatchAllWordForms = False
Končiť s
Výber. Nájsť. Vykonať Nahradiť: = wdReplaceAll
ClearFindReplace
Koniec Sub
Keď program Word spustí ChangeSocietyName, najskôr vykoná pôvodnú funkciu Nájsť a nahradiť. Potom bude interpretovať ClearFindReplace ako príkaz na spustenie druhého makra.
S VBA ideme ďalej
Ako vidíte, funkcia nahrávania makier v programe Word vám môže pomôcť ušetriť čas nespočetnými spôsobmi. Môžete vytvárať makra na automatizáciu takmer všetkých operácií a v editore jazyka Visual Basic môžete vyladiť makrá, vložte jedno makro do druhého alebo vytvorte podprogram, ktorý vykoná viac makier za sebou iné.
Pretože VBA je plnohodnotný programovací jazyk, môžete podprogramy začleniť do väčších aplikácií s premennými, cyklami, podmienenými príkazmi a ďalšími. Akonáhle sa dozviete základné informácie o jazykoch VBA v programe Word, môžete väčšinu rovnakých znalostí použiť na vytváranie makier v programoch Microsoft Excel a Access.
Aby ste to posunuli ďalej, budete sa chcieť dozvedieť viac o konvenciách VBA a editore jazyka Visual Basic, napríklad o tom, ako usporiadať kód a ako riešiť chyby. Ale aj keď sa chcete držať jednoduchých funkcií, ako sú tie, ktoré sú tu popísané, môžete dosiahnuť vyššiu produktivitu.
Ak pravidelne používate Excel, stojí za to naučiť sa, ako vytvárať makrá VBA a získať prístup k mnohým ďalším funkciám a možnostiam.
- Produktivita
- Microsoft Word
- Microsoft Office 365
- Microsoft Office 2016
- Tipy pre Microsoft Office
- Microsoft Office 2019
- Makrá
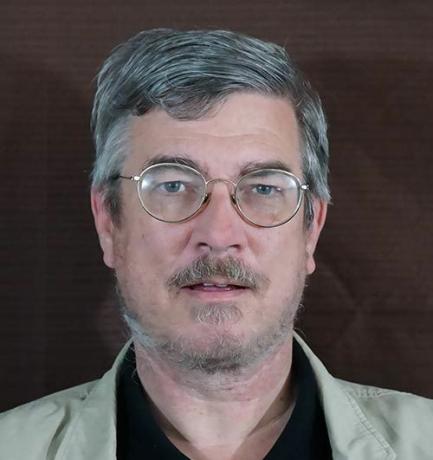
Stephen Beale je dlhoročný autor technológií pôsobiaci v oblasti San Francisca. Je autorom mnohých kníh o počítačových aplikáciách vo vydavateľstve a grafickom dizajne a je bývalým redaktorom správ a recenzií pre Macworld. V súčasnosti prevádzkuje The Steampunk Explorer, populárny web pre nadšencov steampunk.
Prihlásiť sa ku odberu noviniek
Pripojte sa k nášmu bulletinu s technickými tipmi, recenziami, bezplatnými elektronickými knihami a exkluzívnymi ponukami!
Ešte jeden krok…!
V e-maile, ktorý sme vám práve poslali, potvrďte svoju e-mailovú adresu.