Reklama
Ak máte v hárku veľa údajov alebo pracujete na malej obrazovke, môžete hodnoty skryť Microsoft Excel uľahčiť prehliadanie a analyzovať vaše údaje.
Tu je všetko, čo potrebujete vedieť o tom, ako skryť údaje v Exceli a spravovať informácie, s ktorými chcete pracovať.
Ako skryť pretečený text v Exceli
Keď do bunky napíšete text a text je širší ako bunka, pretečie text do susedných buniek v riadku. Ak je v susednej bunke nejaký text, text v prvej bunke je blokovaný textom v susednej bunke.
Môžete to vyriešiť pomocou mať zábal textu v prvej bunke. To však zvyšuje výšku celého radu.
Ak nechcete zobraziť pretečený text, aj keď v susedných bunkách nie je nič, môžete pretečený text skryť.
Vyberte bunku obsahujúcu text, ktorý preteká, a vykonajte jeden z nasledujúcich krokov:
- Kliknite pravým tlačidlom myši na vybranú bunku (bunky) a vyberte položku Formátovanie buniek.
- lis Ctrl + 1.
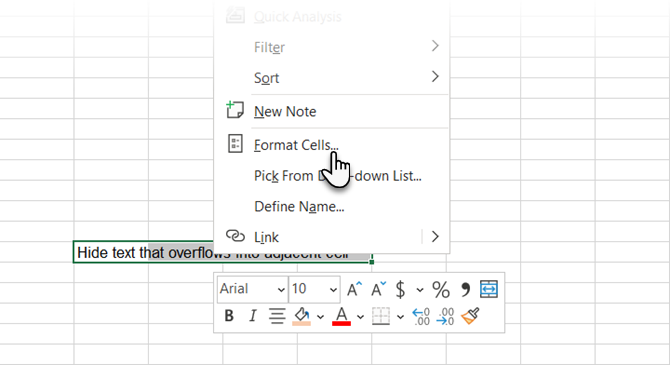
Na internete Formátovanie buniek V dialógovom okne kliknite na ikonu zarovnanie tab. Potom vyberte Fill z horizontálne rozbaľovací zoznam a kliknite na OK.
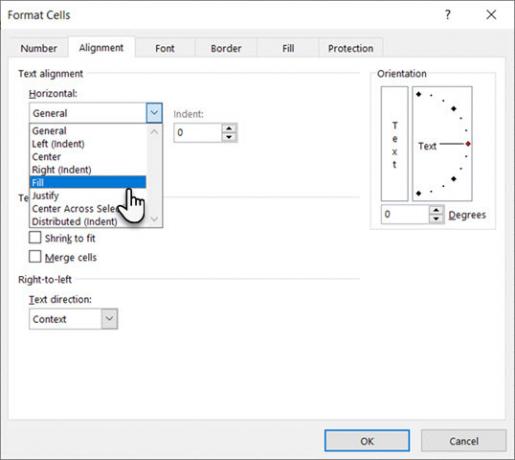
Text pretečenia v prvej bunke sa nezobrazí, aj keď v bunke nie je nič napravo.
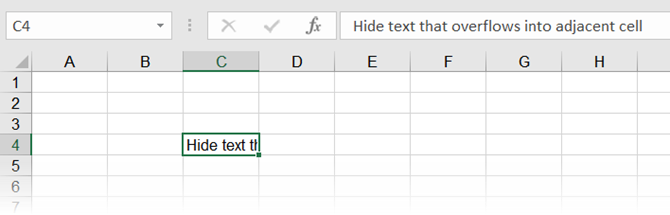
Ako skryť a odkryť komentáre
Komentáre v Exceli vám umožňujú anotovať vaše pracovné hárky. Je to užitočné pri spolupráci na pracovných listoch. Môžete nastaviť pripomenutia alebo pridať poznámky pre seba alebo pre ostatných, aby ste vysvetlili vzorce alebo ako používať časť pracovného hárka.
Možno budete chcieť skryť komentáre, ak je na vašom pracovnom liste veľa. Tieto komentáre môžu sťažiť čítanie vašich údajov.
V predvolenom nastavení bunky s komentármi obsahujú malý farebný trojuholník v pravom hornom rohu nazývaný a indikátor komentára. Tieto ukazovatele možno skryť aj pomocou možností programu Excel, ako uvidíme ďalej.
- Ak chcete skryť komentár k jednotlivej bunke, vyberte bunku a kliknite na tlačidlo Zobraziť komentáre v Komentáre časť Preskúmanie tab.
- Ak chcete komentár zobraziť znova, vyberte tú istú bunku a prepnite klávesnicu Zobraziť komentáre tlačidlo znova.
- Komentáre tiež môžete zobraziť alebo skryť vo viacerých bunkách pomocou smena a ctrl Tlačidlami vyberte bunky a prepnite viditeľnosť pomocou Zobraziť komentár Tlačidlo.
- Ak chcete zobraziť všetky komentáre naraz, stačí kliknúť na ikonu Zobraziť komentáre v Komentáre skupina na Preskúmanie tab. Táto voľba zobrazuje všetky komentáre ku všetkým otvoreným zošitom. Keď je táto voľba zapnutá, všetky otvorené zošity alebo pracovné zošity budú zobrazovať všetky komentáre, až kým tlačidlo nevypnete.
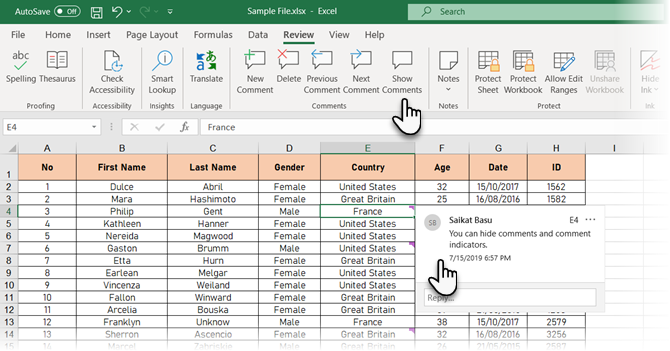
5 krokov na kontrolu viditeľnosti komentárov v programe Excel
- Ak chcete skryť komentáre aj indikátory komentárov, prejdite na Súbor> Možnosti.
- cvaknutie Pokročilé na ľavej strane a potom prejdite nadol doprava na zobraziť oddiel.
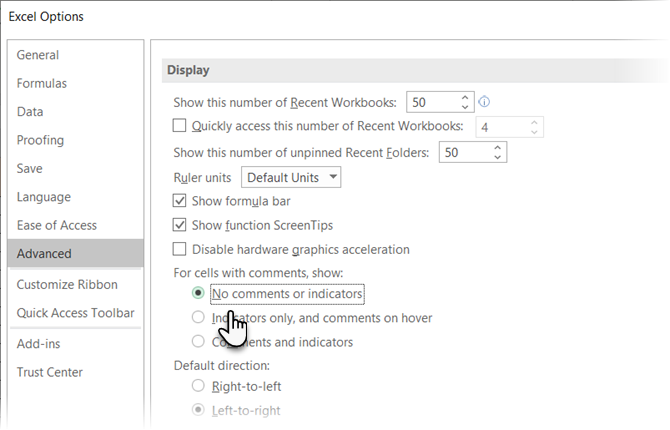
- vybrať Žiadne komentáre ani ukazovatele pod V prípade buniek s komentármi zobraziť. Indikátory a komentáre sú skryté a komentáre sa nezobrazia, keď umiestnite kurzor myši na bunky.
- Ak chcete znova zobraziť komentáre a indikátory, vyberte jednu z ďalších dvoch možností. Môžete tiež kliknúť Zobraziť všetky komentáre v Komentáre časť Preskúmanie tab.
Možnosti v časti V prípade buniek s komentármi zobraziť v Možnosti programu Excel a Zobraziť všetky komentáre možnosť na Preskúmanie sú prepojené.
Pripomienky sú nevyhnutnosťou účinnej spolupráce. Takže sa snažte Dozviete sa všetko o správe komentárov v Exceli Príručka pre začiatočníkov k poznámkam v programe Microsoft ExcelKomentáre pomáhajú sprostredkovať nápady, otázky a problémy. Pozrime sa na najlepšie spôsoby, ako spravovať všetky vaše komentáre v programe Microsoft Excel. Čítaj viac ak zdieľate zošit v skupine.
Ako skryť a odkryť niektoré bunky
Samotné bunky nemôžete skryť, ich obsah však môžete skryť v Exceli. Možno máte na niektoré údaje odkazované inými bunkami, ktoré nemusíte vidieť.
Ak chcete skryť obsah bunky, vyberte bunky, ktoré chcete skryť (použiť smena a ctrl na výber viacerých buniek). Potom vykonajte jeden z nasledujúcich krokov:
- Kliknite pravým tlačidlom myši na vybranú bunku (bunky) a vyberte položku Formátovanie buniek.
- lis Ctrl + 1.
Na internete Formátovanie buniek dialógové okno, uistite sa, že číslo karta je aktívna. vybrať zvyk v kategórie box.
Pred výmenou typ, všimnite si, čo je aktuálne vybraté. Týmto spôsobom viete, na čo sa má zmeniť, keď sa rozhodnete znova zobraziť obsah.
Do poľa zadajte tri bodkočiarky () typ a kliknite na OK.
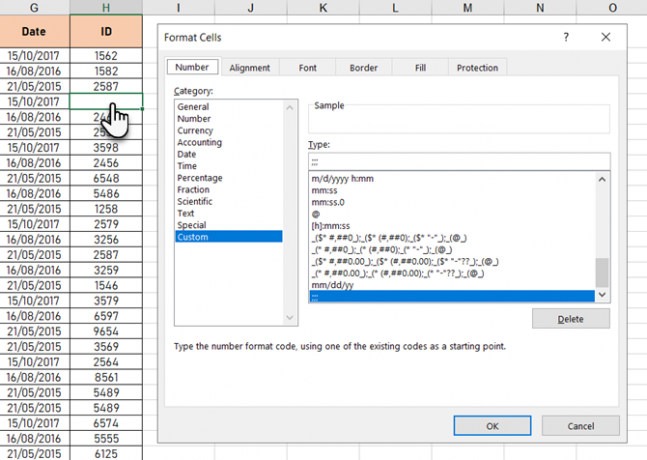
Obsah vo vybratých bunkách je teraz skrytý, ale hodnota, vzorec alebo funkcia v každej bunke sa stále zobrazuje na paneli vzorcov.
Skrytý obsah je stále k dispozícii na použitie vo vzorcoch a funkciách v iných bunkách. Ak nahradíte obsah v skrytej bunke, nový obsah sa skryje. Nový obsah je k dispozícii na použitie v iných bunkách rovnako ako pôvodný obsah.
Ak chcete znova zobraziť obsah v bunke, postupujte podľa vyššie uvedených krokov. Ale tentoraz vyberte originál kategórie a typ pre bunku na Formátovanie buniek dialógové okno.
Ako skryť a odkryť lištu vzorcov
Keď skryjete bunku, ako je popísané v predchádzajúcej časti, na lište vzorcov sa stále zobrazuje obsah, vzorec alebo funkcia. Ak chcete úplne skryť obsah bunky, musíte skryť aj panel vzorcov.
Na internete vyhliadka zrušte začiarknutie políčka Vzorec Bar box v Šou oddiel.
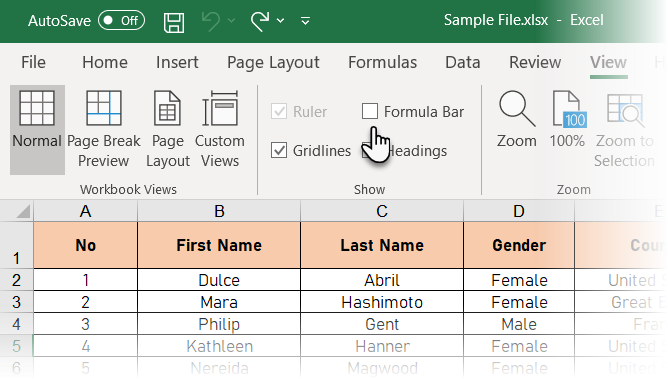
Môžete tiež skryť panel vzorcov na Možnosti programu Excel dialógové okno.
Ísť do Súbor> Možnosti. Potom kliknite na tlačidlo OK Pokročilé na ľavej strane a zrušte začiarknutie políčka Zobraziť panel vzorcov box v zobraziť časť napravo.
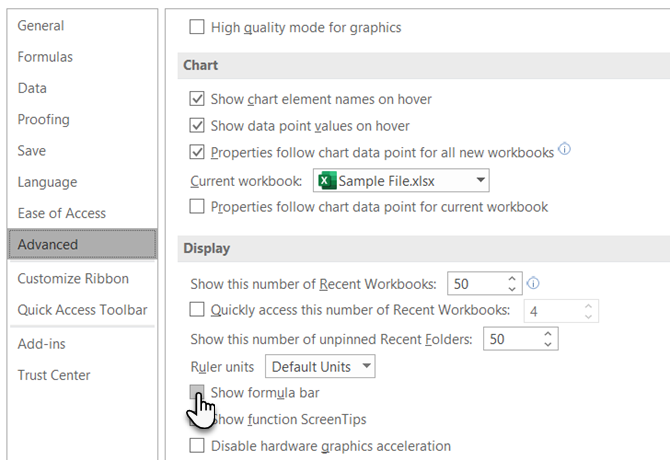
Ako skryť a odkryť vzorce
V predvolenom nastavení, keď zadajte vzorec v bunke sa vzorec zobrazí na paneli vzorcov a výsledok sa zobrazí v bunke.
Ak nechcete, aby sa vaše vzorce zobrazovali ostatným, môžete ich skryť. Jedným zo spôsobov je skryť lištu vzorcov pomocou metódy v predchádzajúcej časti. Ale ktokoľvek môže znovu odhaliť Formule Bar.
Vzorec v bunke môžete bezpečne skryť použitím skrytý nastavenie na bunku a potom ochrana pracovného hárka.
Vyberte bunku (bunky), pre ktoré chcete skryť vzorec (y) a vykonajte jeden z nasledujúcich krokov:
- Kliknite pravým tlačidlom myši na vybranú bunku (bunky) a vyberte položku Formátovanie buniek.
- lis Ctrl + 1.
Na internete ochrana Skontrolujte kartu skrytý box. Potom kliknite na tlačidlo OK OK.
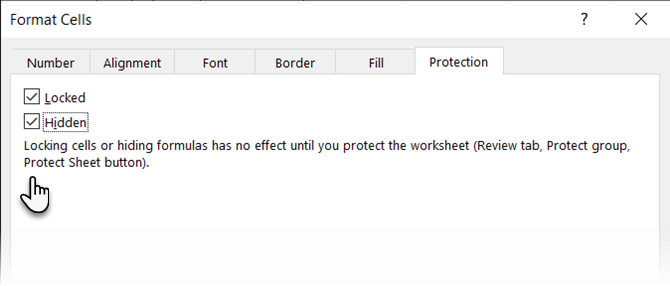
Stále musíte chrániť hárok, aby ste skryli vzorce.
cvaknutie Chráňte hárok v protect oddiel na Preskúmanie tab.
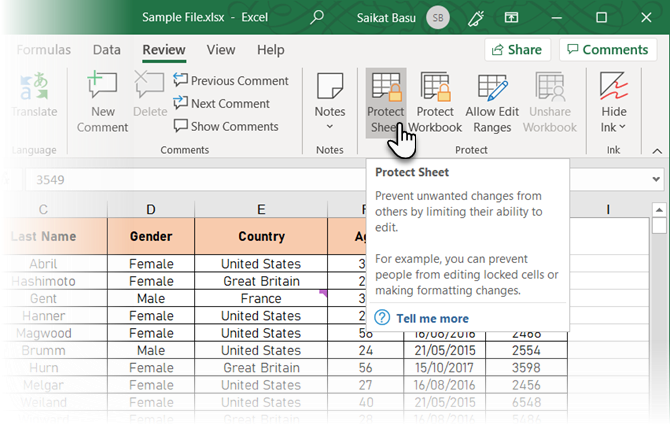
Na internete Chráňte hárok dialógové okno, uistite sa, že protect hárok a obsah blokovaných buniek je začiarknuté.
V Heslo na nechránenie hárku zadajte heslo, aby ste zabránili ostatným v nechránení pracovného hárka. Nie je to potrebné, ale odporúčame.
Predvolene, Vyberte uzamknuté bunky a Vyberte odomknuté bunky sú skontrolované v Povoliť všetkým používateľom tohto pracovného hárku box. Môžete začiarknuť políčka pre ďalšie akcie, ktoré chcete povoliť používateľom pracovného hárka, ale možno to nebudete chcieť, ak nechcete, aby iný hárok zmenili ostatní používatelia.
Zadajte svoje heslo znova na Potvrďte heslo dialógové okno.
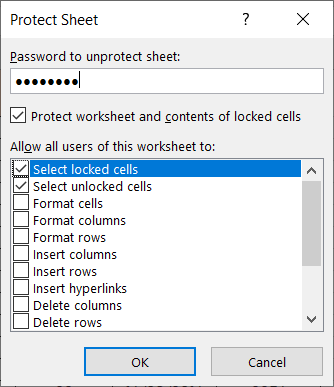
Vzorce vo vybratých bunkách sa teraz na paneli vzorcov nezobrazujú. Výsledky vzorcov sa však stále zobrazujú v bunkách, pokiaľ ste nezakryli obsah týchto buniek, ako je opísané v časti „Ako skryť a odkryť určité bunky“ vyššie.
Ak chcete vzorce zobraziť znova, vyberte bunky, pre ktoré chcete vzorce zobraziť, a kliknite na tlačidlo Nechráňte hárok v protect časť Preskúmanie tab.
Ak ste pri ochrane listu zadali heslo, zadajte ho do Nechráňte hárok zobrazí sa dialógové okno. Ak ste list nechránili heslom, nezobrazia sa žiadne ďalšie výzvy.
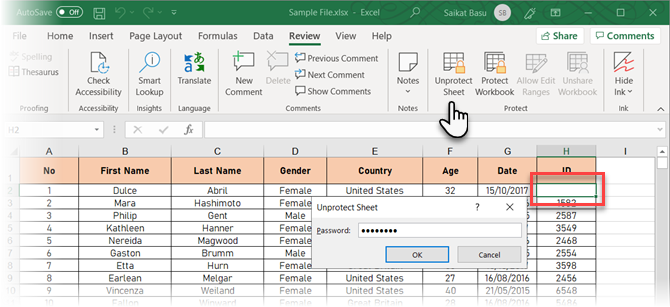
Vzorce sa ešte nezobrazia. Opačným postupom, ako ste postupovali, skryte obsah bunky a vypnite skrytý nastavenie pre ne.
Vyberte bunky, pre ktoré ste skryli vzorce, a vykonajte jeden z nasledujúcich krokov:
- Kliknite pravým tlačidlom myši na vybranú bunku (bunky) a vyberte položku Formátovanie buniek.
- lis Ctrl + 1.
Zrušte začiarknutie políčka skrytý box na ochrana a kliknite na OK.
Vzorce pre vybrané bunky sa teraz znova zobrazia na paneli vzorcov, ak ste panel vzorcov nezakryli.
Ako skryť a odkryť riadky a stĺpce
Ak chcete z listu odstrániť jeden alebo viac riadkov alebo stĺpcov, ale nechcete ich odstrániť, môžete skryť ich. Proces pre riadky a stĺpce je takmer podobný s výnimkou klávesovej skratky.
Skrytie a skrytie riadkov v programe Excel
Ak chcete skryť jeden alebo viac po sebe nasledujúcich riadkov, najprv vyberte riadky. Potom vykonajte jeden z nasledujúcich krokov:
- Pravým tlačidlom myši kliknite na vybrané riadky a vyberte položku skryť.
- lis Ctrl + 9.
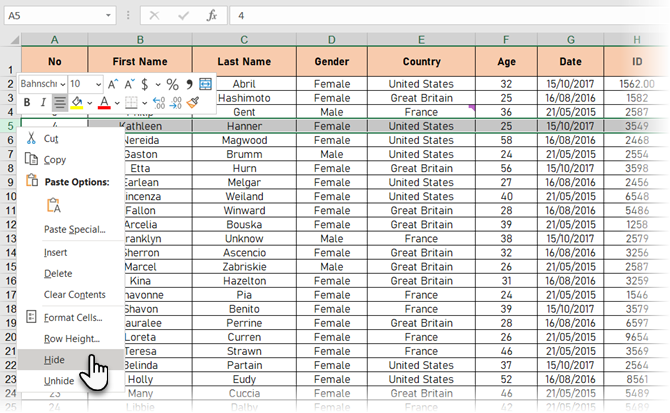
Vybraté riadky sa v záhlaví riadkov nahradia dvojitou čiarou a hrubou čiarou, kde boli tieto riadky. Keď kliknete kdekoľvek na pracovný list, hrubá čiara zmizne. Môžete však zistiť, kde sú skryté riadky podľa chýbajúcich čísel riadkov a dvojitého riadku v záhlaví riadkov.
Bunky v skrytých riadkoch a stĺpcoch sa môžu stále používať na výpočty, aj keď sú skryté.
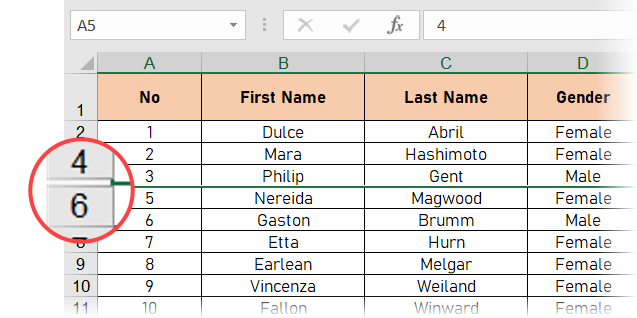
Najrýchlejší spôsob, ako odkryť jeden riadok. Umiestnite kurzor myši na značku skrytých riadkov a keď sa ukazovateľ myši zmení na rozdelenú šípku s dvoma hlavami, dvakrát na ňu kliknite.
Môžete tiež použiť klávesovú skratku: Ctrl + Shift + 9
Odkryte konkrétne susedné riadky. Vyberte riadky vyššie a nižšie skryté riadky. Potom vykonajte jeden z nasledujúcich krokov:
- Pravým tlačidlom myši kliknite na vybrané riadky a vyberte položku odkryť.
- lis Ctrl + Shift + 9.
Odkryte všetky riadky v pracovnom hárku. Kliknite na ikonu Vybrať všetko (malý trojuholník v priesečníku riadku a stĺpcov vpravo hore).
- Kliknite pravým tlačidlom myši a vyberte možnosť odkryť.
- lis Ctrl + Shift + 9.
Čo keď skryjete prvý riadok? Táto metóda odkrývania nefunguje v prvom riadku hárka, pretože nad prvým riadkom nie je žiadny riadok.
Ak chcete vybrať prvý riadok, kliknite na ikonu v názov doľava od lišty vzorcov, zadajte „A1“, ak je skrytý riadok najvyššie na hárku, alebo „A2“, ak používate nadpisy stĺpcov ako na obrázku nižšie. lis vstúpiť. Potom stlačte Ctrl + Shift + 9.
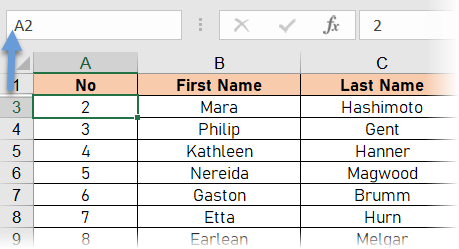
Skrytie a skrytie stĺpcov v programe Excel
Možnosť skrytia v programe Excel je podobná pre riadky aj stĺpce. Vyberte stĺpec alebo nasledujúce stĺpce, ktoré chcete skryť, a vykonajte jeden z nasledujúcich krokov:
- Pravým tlačidlom myši kliknite na vybraté stĺpce a vyberte položku skryť.
- lis Ctrl + 0 (Nula).
Rovnaká dvojitá čiara a hrubá čiara, ktorá sa zobrazuje pri skrytí riadkov namiesto skrytých stĺpcov. Písmená v stĺpcoch sú tiež skryté.
Ak chcete stĺpce zobraziť znova, vyberte stĺpce vľavo a vpravo od skrytých stĺpcov. Potom vykonajte jeden z nasledujúcich krokov:
- Pravým tlačidlom myši kliknite na vybrané stĺpce a vyberte položku odkryť.
- lis Ctrl + Shift + 0 (Nula).
Ak ste skryli prvý stĺpec (A), môžete ho skryť, ako to robíte pri skrývaní prvého riadku.
Najrýchlejším spôsobom je presunúť farebnú čiaru doprava a odhaliť prvý skrytý riadok. Umiestnite kurzor myši na značku, ktorú vidíte na obrazovke nižšie, až kým sa kurzor nezmení na šípku s dvoma hlavami. Potiahnite doprava.
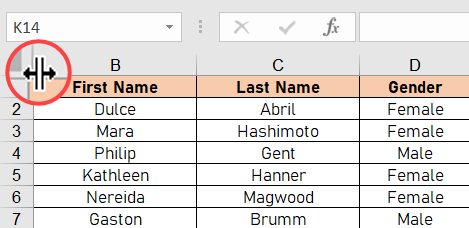
Ak chcete vybrať prvý stĺpec, kliknite na ikonu v názov doľava od lišty vzorcov, zadajte „A1“ a stlačte vstúpiť. Potom stlačte Ctrl + Shift + 0 (Nula).
V niektorých prípadoch nefunguje skrytá klávesová skratka. Namiesto použitia skratky napíšete „A1“ a Enter, aby ste vybrali skrytý stĺpec. Potom choďte na Domovská stránka> Skupina buniek> Formát> Viditeľnosť> Skryť a odkryť> Odkryť stĺpce.
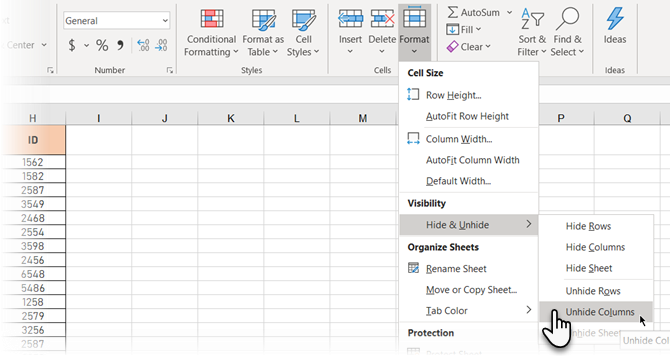
Ak ste skryli veľa riadkov a stĺpcov, môžete skryť všetky skryté stĺpce naraz.
Celý pracovný hárok vyberte kliknutím do políčka medzi hlavičkami riadkov a stĺpcov alebo stlačením Ctrl + A. Potom stlačte Ctrl + Shift + 0 (nula), ak chcete zobraziť všetky skryté stĺpce.
Ak je vybratý celý pracovný hárok, môžete tiež kliknúť pravým tlačidlom myši na záhlavie riadkov alebo stĺpcov odkryť.
Zobraziť iba údaje, ktoré chcete zobraziť v Exceli
Skrytie údajov je jednoduchá, ale užitočná zručnosť učiť sa v Exceli Príručka pre začiatočníkov k programu Microsoft ExcelTúto príručku pre začiatočníkov použite na začatie práce s programom Microsoft Excel. Základné tipy pre tabuľky vám pomôžu začať sa učiť Excel sami. Čítaj viac , najmä ak plánujete používať pracovné hárky v prezentácii. Zadajte všetky potrebné údaje, aj keď potrebujete iba niektoré údaje na výpočet alebo iné sú citlivé alebo súkromné.
Saikat Basu je zástupcom redaktora pre internet, Windows a produktivitu. Po odstránení špiny programu MBA a desaťročnej marketingovej kariéry je teraz zanietený tým, že pomáha ostatným zlepšovať ich zručnosti v rozprávaní príbehov. Dáva pozor na chýbajúcu čiarku Oxford a nenávidí zlé snímky obrazovky. Ale jeho myšlienky upokojujú fotografie, Photoshop a produktivita.


