Reklama
Už ste niekedy zamrzli, keď sa vás niekto spýta, akú verziu systému Windows používate? Mohli by ste vytrhnúť, koľko pamäte RAM ste nainštalovali, ak by ste museli zavolať na technickú podporu?
Aj keď sa nemusia zdať očarujúce, podrobnosti, ako sú tieto, sú dôležité pre každého vlastníka počítača. Pozrime sa na niekoľko dôležitých informácií, ktoré by ste mali vedieť o svojom počítači so systémom Windows, ktorý bude prísť vhod pre riešenie problémov Odstraňovanie problémov so systémom Windows pre figurínySystém Windows má veľa kecy za problémy, ktoré sú mimo jeho kontroly. Prečítajte si ďalšie informácie o najväčších problémoch, ktoré ľudia nesprávne pripínajú k systému Windows, a o tom, ako ich skutočne odstrániť. Čítaj viac alebo len vylepšiť svoje vedomosti.
1. Verzia systému Windows
Dlhoroční používatelia systému Windows môžu jednoducho zistiť, ktorú verziu systému Windows niekto používa. Napríklad okrúhle tlačidlo Štart označuje systém Windows 7, zatiaľ čo Štart na celej obrazovke je funkciou Windows 8. Ak však tieto vizuálne podnety nepoznáte, existuje jednoduchý spôsob, ako presne zistiť, ktorú verziu systému Windows používate.
Môžete stlačiť, bez ohľadu na to, ktorú verziu systému Windows používate Windows + R otvoriť dialógové okno Spustiť. Napíšte winver a otvoríte jednoduché okno s informáciami o systéme Windows.
To zahŕňa hlavnú verziu, ktorú používate (Windows 7, Windows 10 atď.), Ako aj presnú verziu a čísla zostavenia. Spoločnosť Microsoft pravidelne aktualizuje systém Windows 10 a pridáva nové funkcie, preto je užitočné vedieť, na ktorých stavbách ste.
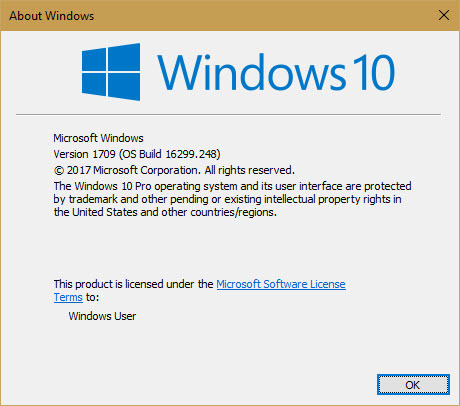
V systéme Windows 10 môžete tiež navštíviť Nastavenia> Systém> O aplikácii a prejdite nadol na Špecifikácie systému Windows pre podobné informácie. Pozri sa na náš sprievodca podporou verzie Windows 10 To sa stane, keď končí podpora Windows 10Spoločnosť Microsoft už nepodporuje pôvodnú verziu systému Windows 10. Tu je všetko, čo potrebujete vedieť o životnom cykle systému Windows vrátane toho, ako môžete inovovať a zostať v bezpečí. Čítaj viac pre viac.
2. Informácie o pevnom disku
Mali by ste vedieť, koľko voľného miesta na pevnom disku máte, ako aj to, či používate pevný disk alebo mechanický pevný disk.
Ak chcete skontrolovať voľné miesto, otvorte okno Prieskumníka a prejdite na Tento počítač. Uvidíte zoznam Zariadenia a jednotky. Váš interný pevný disk má pravdepodobne C: označenie a názov Lokálny disk. Ak máte málo miesta, môžete zaznamenať znížený výkon. Odhlásiť sa nášho sprievodcu uvoľnením priestoru 6 tipov na uvoľnenie miesta na disku v systéme Windows 10Aj terabajt úložného priestoru sa rýchlo zaplní mediálnymi súbormi. Tu vám ukážeme, ako ľahko uvoľniť gigabajty voľného miesta na disku v systéme Windows 10 odstránením nadbytočných systémových súborov. Čítaj viac .
Ak chcete zistiť, či máte jednotku SSD, môžete použiť vstavaný program Windows. typ defrag do ponuky Štart Defragmentácia a optimalizácia jednotiek nástrojom. Nájdite svoj C: disk a uvidíte buď Polovodičová jednotka alebo Pevný disk vedľa toho.
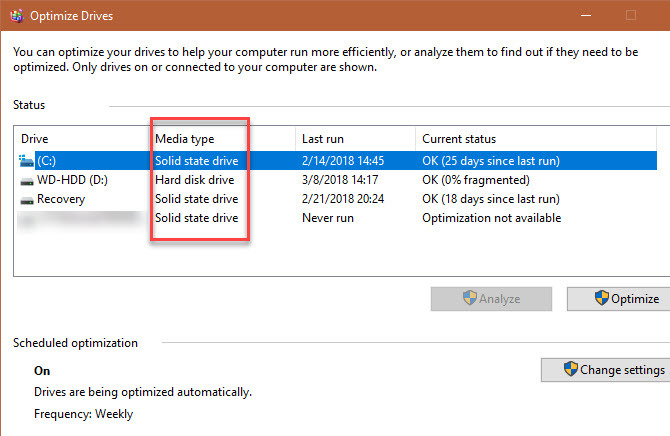
Ak máte jednotku SSD, budete si môcť vychutnať rýchlejší výkon v celom počítači. Odhlásiť sa náš sprievodca inováciou na SSD Ako presunúť Windows z HDD na SSD na zlepšenie výkonuAktualizácia jednotky Solid State Drive skutočne zvyšuje výkon. Ako však môžete stlačiť veľkú inštaláciu systému Windows na malú jednotku SSD? Používatelia Windows môžu pohodlne migrovať z HDD na SSD vo veľmi krátkom čase. Čítaj viac ak stále používate pomalšiu mechanickú jednotku.
3. Nainštalovaná RAM
Knowing koľko pamäte RAM máte nainštalovanú Koľko pamäte RAM naozaj potrebujete?RAM je ako krátkodobá pamäť. Čím viac budete multitask, tým viac budete potrebovať. Zistite, koľko má váš počítač, ako z neho vyťažiť maximum alebo ako získať viac. Čítaj viac umožňuje zistiť, koľko programov môžete naraz spustiť bez toho, aby došlo k spomaleniu. Ak to chcete ľahko skontrolovať, stlačte Ctrl + Shift + Esc otvoriť Správcu úloh. Ak vidíte iba malý zoznam programov, kliknite na Viac informácií a prepnúť na výkon tab.
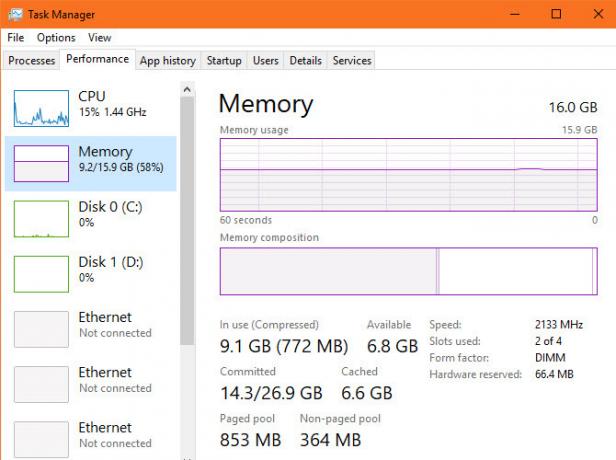
Tu uvidíte svoju nainštalovanú pamäť RAM Pamäť tab. Ukazuje tiež, koľko používate, a dáva vám predstavu, či budete potrebovať viac. Pozrite sa do pravého dolného rohu a uvidíte Použité sloty. To vám povie, či máte na svojej základnej doske voľné sloty na pridanie ďalších pamäte RAM.
4. Grafická karta
Táto hra nie je taká dôležitá, ak na počítači nehráte hry. Ak to však viete, poznať nainštalovanú grafickú kartu (alebo integrovaná grafika Ako zvýšiť vyhradenú video RAM (VRAM) v systéme Windows 10Zaujíma vás, čo je vyhradená video RAM, koľko VRAM máte alebo ako zvýšiť VRAM? Tu je kompletný sprievodca. Čítaj viac ) je nevyhnutné na zaistenie toho, aby ste mohli spúšťať nové hry.
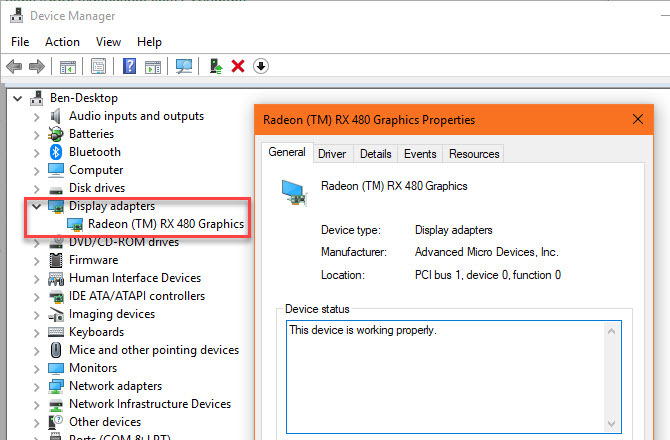
Tieto informácie nájdete na niekoľkých miestach. Otvor Správca úloh znova a kliknite na ikonu GPU na karte výkon a uvidíte názov grafickej karty. Môžete tiež zadať text Správca zariadení do ponuky Štart a otvorte tento nástroj a potom rozbaľte Adaptéry displeja tab.
Uistite sa, že máte (bezpečne) aktualizované na najnovšie ovládače displeja Ako nájsť a nahradiť zastarané ovládače systému WindowsVaše ovládače môžu byť zastarané a je potrebné ich aktualizovať, ale ako to viete? Tu je to, čo potrebujete vedieť a ako na to. Čítaj viac aby vaša karta mohla využívať najnovšie funkcie.
5. Sériové číslo
Sériové číslo vášho počítača ho jednoznačne identifikuje, takže je vhodné si ho zapísať. Mnoho výrobcov počítačov ako Dell a HP požiadajú o sériové číslo na svojich webových stránkach, aby skontrolovali aktualizácie ovládačov a záručný stav.
Budete musieť spustiť rýchly príkazový riadok nájsť tieto informácie. lis Windows + R otvorte ponuku Spustiť a potom napíšte cmd. Do príkazového riadka zadajte nasledujúce:
wmic bios dostať poradové čísloAk tu nevidíte toto číslo, napríklad na snímke obrazovky nižšie, buď ho výrobca počítača nezaradil správne, alebo ste počítač sami postavili. V takom prípade môžete nájsť sériové číslo na nálepke pripojenej k počítaču. Ak ste si postavili svoje, nájdete sériové čísla jednotlivých komponentov na obale.
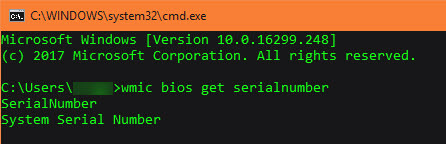
Keď už o tom hovoríme, mali by ste to tiež vedieť ako obnoviť sériové čísla 3 spôsoby, ako obnoviť sériové čísla v systéme WindowsHľadáte svoj produktový kľúč systému Windows? Stratili ste sériové číslo prémiového softvéru? Ukážeme vám, ako obnoviť licenčné kľúče pomocou bezplatných nástrojov. Čítaj viac pre iný softvér.
6. Počet cyklov batérie
Pravdepodobne viete, že v priebehu času batéria ktoréhokoľvek zariadenia prestane fungovať rovnako ako kedysi. Po tom, čo ste toľkokrát vybili a nedobíjali, batérie sa nedajú vybiť. Ak ste zvedaví, ako je batéria vášho počítača zdravá, môžete skontrolujte cykly batérie Ako skontrolovať zdravie batérie notebooku zobrazením cyklov batérieBatéria prenosného počítača prejde určitým počtom cyklov, kým stratí účinnosť. Ak ste zvedaví, koľko cyklov ste použili, tu je postup, ako skontrolovať systémy Windows a MacOS. Čítaj viac . Toto sa samozrejme netýka stolových počítačov.
Znova otvorte príkazový riadok a potom zadajte tento príkaz:
powercfg / batteryreport. Akonáhle to urobíte, budete musieť zamieriť do C: \ Windows \ System32 priečinok a hľadať batériový report.html. Dvojitým kliknutím otvorte prehliadač a vyhľadajte Nainštalované batérie oddiel.
Konštrukčná kapacita je pôvodné maximálne nabitie, zatiaľ čo Plná kapacita nabíjania je aktuálne maximum. Počet cyklov je počet cyklov, ktorými batéria prešla. Čím nižšie je toto číslo, zdravšia batéria.
7. Vaša IP adresa
Interná adresa IP vášho počítača ju identifikuje vo vašej domácej sieti. Je dôležité vedieť, ako to skontrolovať, najmä keď ste riešenie problémov so sieťou Problémy so sieťou? 7 Diagnostické triky a jednoduché opravyPred ich vyriešením je potrebné diagnostikovať problémy so sieťou. Tento článok obsahuje sedem jednoduchých trikov na opravu vašej siete. Čítaj viac .
Ak chcete skontrolovať svoju adresu IP, vráťte sa späť do príkazového riadka a zadajte príkaz ipconfig Príkaz. pod Ethernetový adaptér pre káblové pripojenia alebo Adaptér bezdrôtovej siete LAN pre bezdrôtové pripojenie uvidíte IPv4 adresa vypísané.
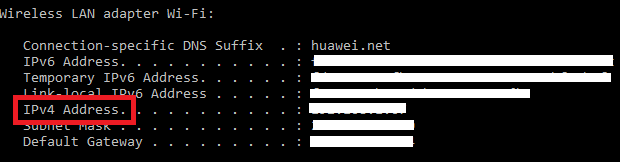
8. Stav šifrovania
Šifrovanie vášho počítača chráni jeho údaje Ako funguje šifrovanie a je skutočne bezpečný? Čítaj viac , čo je obzvlášť dôležité v tomto veku nepretržitého dohľadu. Ak chcete, môžete potvrdiť, že ste pevný disk skutočne šifrovali.
Ak používate systém Windows 10 Professional, máte prístup k nástroju BitLocker, ktorý je šifrovacím nástrojom spoločnosti Microsoft. Vyhľadaním môžete skontrolovať, či je povolený BitLocker v ponuke Štart a otvorením Spravovať nástroj BitLocker voľba. BitLocker je vypnutý zobrazuje, či ho nemáte povolené.
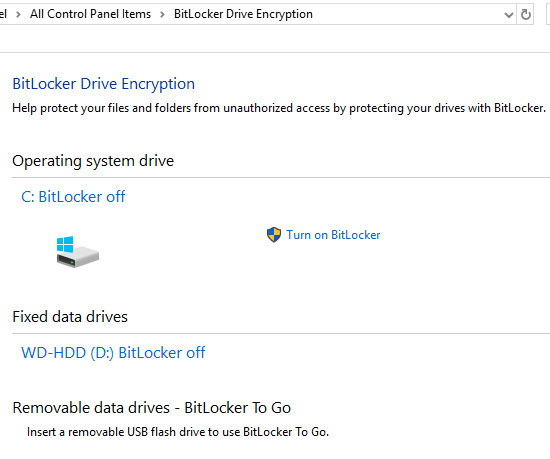
Ak používate systém Windows 10 Home, môžete nemusíte platiť za licenciu Pro iba pre BitLocker. Máte toho veľa iné šifrovacie nástroje 4 Alternatívy šifrovania Syskey pre Windows 10Šifrovací nástroj Windows Syskey zmizne s pripravovanou aktualizáciou Windows 10. Tu sú štyri alternatívne nástroje na zabezpečenie vašich údajov. Čítaj viac vybrať si z. VeraCrypt je najlepšia bezplatná voľba. Ak ste to predtým predtým šifrovali, otvorte ho, aby ste skontrolovali jeho stav.
9. Rozlíšenie obrazovky
Tento systém nie je technicky súčasťou systému Windows, ale stále je užitočné vedieť, aký ostrý je váš displej. Pravým tlačidlom myši kliknite na pracovnú plochu a vyberte položku Nastavenia displeja. Vo Windows 10 skončíte na zobraziť karta karty systém kategórie. Posuňte zobrazenie nadol na Rozhodnutie a uvidíte svoje aktuálne rozlíšenie displeja.
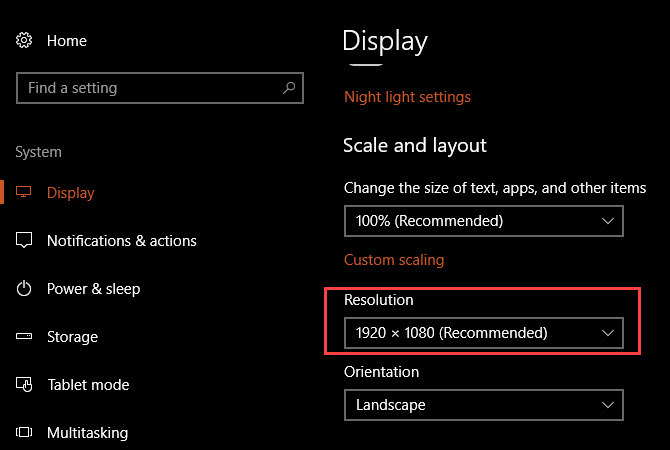
Ak vidíte odporúča vedľa záznamu, potom používate správne rozlíšenie monitora / displeja. Všeobecne je štandardom 1920 x 1080 (čo je 1080p HD). Nižšie rozlíšenia, napríklad 1366 × 768, ktoré sú bežné v rozpočtových notebookoch, nie sú také ostré a nezmestia sa toľko prvkov na obrazovku.
Možno budete chcieť premýšľať o novom monitore, ak váš chýba. Ak máte kompatibilnú grafickú kartu, môžete tiež falošné vyššie rozlíšenie Ako získať rozlíšenie obrazovky 4 k a viac zadarmoVedeli ste, že môžete zvýšiť svoje pôvodné rozlíšenie obrazovky bez získania nového monitora? Ukážeme vám, ako povoliť super rozlíšenie pomocou grafickej karty AMD alebo NVIDIA v systéme Windows. Čítaj viac .
10. Heslo správcu systému Windows
Toto znie hlúpo, najmä ak ste jediný správca vo vašom počítači. ale obnovenie hesla správcu systému Windows Ako obnoviť stratené heslo systému Windows 10Zabudli ste svoje prihlasovacie heslo pre systém Windows 10? Nezúfajte! Ukážeme vám, ako môžete obnoviť svoje heslo a obnoviť svoj účet. Čítaj viac je obrovská bolesť, ak na to zabudnete. Ak sa na prihlásenie prihlasujete pomocou účtu spoločnosti Microsoft, je oveľa jednoduchšie obnoviť heslo, ako keby ste používali miestny účet. Ale stále je najlepšie na to nezabudnúť.
Zvážte uloženie hesla správcu na bezpečnom mieste, ako je napríklad ohňovzdorný trezor alebo v správcovi hesiel 7 Múdra funkcia Správca hesiel, ktorú musíte začať používaťSprávcovia hesiel majú veľa skvelých funkcií, ale vedeli ste o nich? Tu je sedem aspektov správcu hesiel, ktoré by ste mali využiť. Čítaj viac . Ak teda na to niekedy zabudnete, môžete ju ľahko získať namiesto toho, aby ste prešli komplikovaným procesom.
Všetky tieto informácie sú dôležité!
Nájdite si čas na spoznanie týchto desiatich podrobností o vašom počítači a stanete sa vzdelanejším používateľom. Potrebujete len vedieť, kde hľadať, aby ste ich nemuseli v zhone vykopať neskôr. Tiež vás to znie ako odborník, ktorý pozná jeho veci.
Ste na ceste k tomu, aby ste sa stali expertom na Windows. Ak sa chcete dozvedieť viac, prečítajte si pravda za dlhoročnými záhadami Windows 7 záhad Windows, ktoré ste nikdy nepochopili VyriešenéZaujíma vás niekedy, čo sa stane, keď vymažete súbor alebo ktoré účty sa spustia pred prihlásením? Odhaľujeme tajomstvá za týmito a ďalšími záhadami systému Windows. Čítaj viac .
Ben je zástupcom redaktora a sponzorovaným post manažérom na MakeUseOf. Je držiteľom titulu B.S. v odbore počítačových informačných systémov z Grove City College, kde absolvoval štúdium Cum Laude as titulom Honours. Rád pomáha druhým a je vášnivým hráčom videohier ako média.


