Reklama
Systém Windows obsahuje veľa súborov a priečinkov, ktoré naozaj nepotrebujete. Medzi skrytými cache, starými súbormi, ktoré zbytočne míňajú miesto, a súbormi, ktoré môžete odstrániť, aby ste skutočne vyriešili problémy, môže byť náročné vedieť, čo sa dá bezpečne odstrániť.
Prejdite si niektoré súbory a priečinky Windows, ktoré je možné úplne bezpečne odstrániť, aby ste uvoľnili miesto na disku a prečo by ste ich mohli chcieť vymazať. Upozorňujeme, že niektoré z týchto priečinkov sú v chránených umiestneniach, takže pri ich odstraňovaní buďte opatrní.
Najlepší spôsob čistenia priečinkov Windows: Čistenie disku
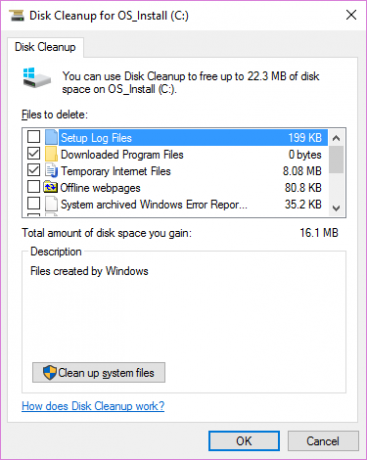
Skôr ako sa pozrieme na niekoľko súborov a priečinkov systému Windows, ktoré môžete bezpečne odstrániť, mali by ste vedieť, že ich manuálne odstránenie nie je najlepším spôsobom, ako to dosiahnuť.
Okrem toho, že by ste to zbytočne trávili časom, keď by ste tento proces mohli automatizovať, je bezpečnejšie nechať nástroj Čistenie disku vykonať tieto čistenie za vás. Tým sa zabráni neúmyselnému odstráneniu súborov, ktoré potrebujete, alebo posielaním správ do nesprávnych priečinkov.
Nástroj Čistenie disku systému Windows vám pomôže získať späť miesto na disku v počítači a je ľahko použiteľný. Môžete ho otvoriť vyhľadaním Čistenie disku v ponuke Štart. Nechajte ho skenovať a uvidíte niekoľko kategórií súborov, ktoré môžete vymazať. Pre viac možností zvoľte Vyčistite systémové súbory získať oprávnenia správcu.
Ak to považujete za príliš starú školu, môžete prejsť na Nastavenia> Systém> Ukladací priestor vyskúšajte novší nástroj na vyčistenie úložiska systému Windows 10. cvaknutie Uvoľnite teraz miesto používať.
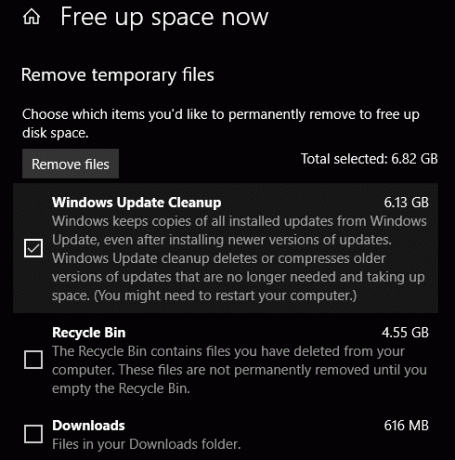
Čo odstrániť z vyčistenia disku
Toto nie je úplný sprievodca nástrojom Čistenie disku, preto sa nebudeme zaoberať každou možnosťou, ktorú ponúka. Nasledujúcich niekoľko možností je však ovocie s nízkym zavesením (nezabudnite vybrať Vyčistite systémové súbory vidieť ich všetky):
- Windows Update Cleanup: Vymažú sa tým staré kópie súborov Windows Update. Vo väčšine prípadov je možné ich bezpečne odstrániť. Ak sa však vyskytnú problémy súvisiace s aktualizáciou, mali by ste ich uchovať pre riešenie problémov.
- Súbory denníka aktualizácie systému Windows: Podobne sú to dátové súbory, ktoré služba Windows Update uchováva, aby vám pomohla vyriešiť problémy okolo nej. Môžete ich vymazať, ak ste nemali chyby týkajúce sa aktualizácie systému Windows.
- Súbory jazykových zdrojov: Ak ste si už predtým stiahli iný rozloženie jazykov alebo klávesníc, ktoré nepoužívate, umožníte to jednoduché vymazanie.
- Odpadkový kôš: Kôš môžete vyprázdniť cez jeho okno, ale môžete to urobiť aj tu.
- Dočasné súbory: Ako už názov napovedá, dočasné súbory sa z dlhodobého hľadiska nepoužívajú na nič, takže ich môžete bez obáv vymazať.
1. Súbor hibernácie
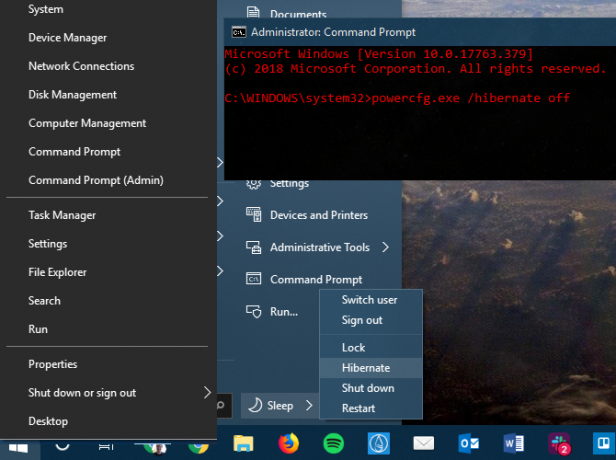
Umiestnenie: C: \ hiberfil.sys
Režim dlhodobého spánku na vašom počítači je podobný režimu spánku, okrem toho, že systém uloží všetku otvorenú prácu na pevný disk a potom sa vypne. Vyberte batériu z prenosného počítača a zostaňte v režime dlhodobého spánku po dobu jedného týždňa, potom začnite zálohovať a byť presne tam, kde ste skončili.
Toto samozrejme zaberá miesto, na čo slúži súbor hibernácie.
V závislosti od veľkosti pevného disku je súbor hibernácie pravdepodobne niekoľko gigabajtov alebo viac. Ak režim hibernácie nepoužívate a chcete ho zakázať, môžete to urobiť jednoducho prostredníctvom príkazového riadka. Poznač si to nemali by ste ich iba odstraňovať hiberfil.sys, pretože systém Windows ho znova vytvorí.
Pravým tlačidlom myši kliknite na tlačidlo Štart, čím sa otvorí ponuka Power User, potom otvorte a Príkazový riadok (administrátor) alebo Windows PowerShell (správca) okno. Ak chcete vypnúť režim dlhodobého spánku, zadajte nasledujúci príkaz:
powercfg.exe / hibernácia vypnutáTo všetko stačí na vypnutie režimu dlhodobého spánku. Systém Windows by sa mal odstrániť hiberfil.sys keď to urobíte; pokojne ho odstráňte, ak nie. Upozorňujeme, že vypnutie režimu dlhodobého spánku tiež zabráni počítaču v používaní rýchleho spustenia v systéme Windows 10. Nejde však o stratu, pretože je známe, že táto funkcia spôsobuje problémy so zavádzaním systému.
2. Priečinok Windows Temp
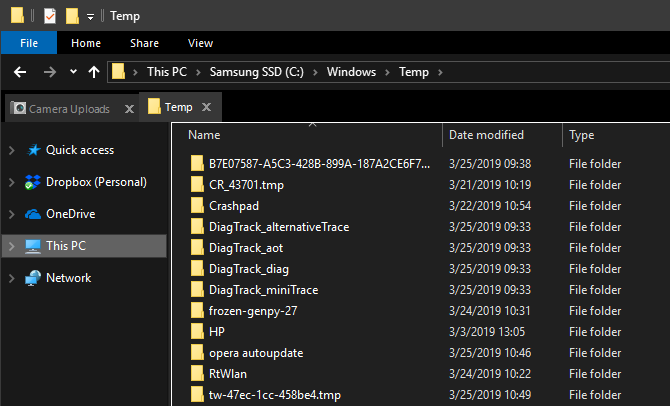
Umiestnenie: C: \ Windows \ Temp
Ako ste predpokladali od názvu, dočasné súbory systému Windows nie sú dôležité pre pôvodné použitie. Súbory a priečinky vo vnútri obsahujú informácie, ktoré systém Windows používal naraz, ale už nepotrebujú.
Okrem čistenia pomocou programu Čistenie disku. môžete navštíviť tento priečinok a odstrániť jeho obsah stlačením Ctrl + A vyberte všetko a stlačte kláves delete. Keď to urobíte, systém Windows vám môže dať chybu v niekoľkých položkách - jednoducho ich ignorujte a vymažte všetko ostatné.
3. Odpadkový kôš
Umiestnenie: škrupina: RecycleBinFolder
Z technického hľadiska nie je Kôš skutočne zložkou. A hoci to môže byť pre niektorých zrejmé, zahrnujeme to aj v prípade, že niektorí čitatelia o tom nevedia.
Kedykoľvek vymažete súbor vo vašom systéme, systém Windows ho odošle do koša. Toto je špeciálne miesto, kde sa uchovávajú odstránené súbory, až kým ich natrvalo neodstránite alebo neobnovíte. Ak si nepamätáte pravidelne vyprázdňovať kôš, môže tam byť stále niekoľko gigabajtov starých údajov.
Do Koša sa dostanete pomocou odkazu na pracovnej ploche. Ak ho nemáte, napíšte shell: RecycleBinFolder do navigačného panela Prieskumníka súborov. Raz sa zobrazí všetko, čo ste nedávno odstránili.
Môžete kliknúť pravým tlačidlom myši na jednotlivé položky a zvoliť delete natrvalo ich vymazať alebo obnoviť poslať súbor späť na pôvodné miesto. Na páse vyššie sa zobrazia tlačidlá Prázdny kôš a Obnovte všetky položky.
Ak chcete vylepšiť fungovanie koša, kliknite na ikonu Vlastnosti koša na stuhe. Tu môžete zmeniť maximálnu veľkosť zásobníka alebo zvoliť Neprenášajte súbory do koša.
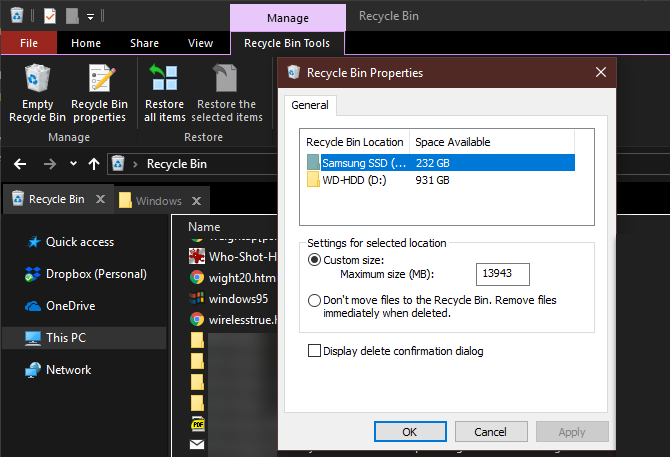
Pri tejto možnosti systém Windows preskočí zásobník a po odstránení položky natrvalo odstráni. Neodporúčame to, pretože Kôš vám v prípade chyby poskytne druhú šancu.
4. Priečinok Windows.old
Umiestnenie: C: \ Windows.old
Vždy, keď inovujete svoju verziu systému Windows, systém zostane zachovaný nazýva sa kópia vašich starých súborov Windows.old. Tento priečinok v podstate obsahuje všetko, čo vytvorilo vašu starú inštaláciu, v prípade, že sa niečo neprenieslo správne.
V prípade potreby môžete pomocou tohto priečinka prejsť späť na predchádzajúcu verziu systému Windows. Môžete tiež otvoriť priečinok a podľa potreby zobrať niekoľko zatúlaných súborov.
Systém Windows tento priečinok po krátkej dobe automaticky odstráni, ale ak máte priestor, môžete ho odstrániť sami. Ak sa pokúsite prejsť cez Prieskumník súborov, neodstráni sa Čistenie disku do ponuky Štart a spustite nástroj podľa popisu vyššie.
cvaknutie Vyčistite systémové súbory v dolnej časti okna a nechajte pomôcku vykonať ďalšiu kontrolu. Po dokončení vyhľadajte Predchádzajúce inštalácie systému Windows a pomocou tohto nástroja ho odstrániť.
Po odstránení týchto súborov je zrejmé, že v prípade problému je ťažšie obnoviť údaje. Po vykonaní aktualizácie systému Windows (dokonca aj na najnovšiu verziu systému Windows 10) vám odporúčame ponechať tento priečinok, kým si nebudete istí, že všetko funguje správne.
5. Stiahnuté programové súbory
Umiestnenie: C: \ Windows \ Stiahnuté programové súbory
Názov tohto priečinka je trochu mätúci. V skutočnosti obsahuje súbory, ktoré používajú ovládacie prvky ActiveX v aplikácii Internet Explorer a aplety Java, takže ak na webe použijete rovnakú funkciu, nemusíte ju sťahovať dvakrát.
Tento priečinok je v skutočnosti zbytočný. ActiveX je mimoriadne zastaraná technológia, ktorá je plná bezpečnostných dier a na dnešnom webe sa Java používa zriedka. ActiveX je exkluzívne pre Internet Explorer a pravdepodobne sa s ním stretnete iba na starodávnych firemných webových stránkach.
Väčšina domácich používateľov už nepoužíva IE, natož ActiveX. tvoj Stiahnuté programové súbory priečinok už môže byť prázdny, ale ak nie je, môžete jeho obsah vyčistiť.
6. LiveKernelReports

miesto:C: \ Windows \ LiveKernelReports
Priečinok LiveKernelReports je ďalší adresár, ktorý sa pravdepodobne objaví pri skenovaní veľkých súborov v počítači. V tomto priečinku sa nachádzajú výpisy súborov, ktoré sú denníkmi informácií, ktoré systém Windows uchováva. Ak sa v počítači vyskytne problém, môžete analyzovať obsah týchto súborov začnite riešiť problém Odstraňovanie problémov so systémom Windows pre figurínySystém Windows má veľa kecy za problémy, ktoré sú mimo jeho kontroly. Prečítajte si ďalšie informácie o najväčších problémoch, ktoré ľudia nesprávne pripínajú k systému Windows, a o tom, ako ich skutočne odstrániť. Čítaj viac .
Všetky obrovské súbory končiace príponou DMP v tejto zložke sa dajú bezpečne odstrániť. Rovnako ako vyššie uvedené umiestnenia, odporúčame vám použiť Čistenie disku namiesto odstránenia súboru sami.
Ak dôjde k zlyhaniu systému Windows alebo ak máte iné vážne problémy s počítačom, neodstraňujte tieto súbory výpisu ihneď. Môžete použiť program ako WhoCrashed získať od nich viac informácií.
7. Rempl Folder
Umiestnenie: C: \ Program Files \ rempl
Kým Rempl priečinok nie je veľký, môžete byť prekvapení, keď sa zobrazí vo vašom systéme. Obsahuje niekoľko malých súborov a môžete si dokonca všimnúť niekoľko procesov Správcu úloh, ktoré sú k nemu pripojené.
Tento priečinok je pripojený k doručeniu aktualizácií systému Windows 10. Obsahuje "vylepšenia spoľahlivosti “, ktoré pomôžu plynule aktualizovať aktualizácie systému Windows 10 a vyriešiť problémy s kompatibilitou.
Môžete teda odstrániť priečinok Rempl? Zrejme to nemá žiadne nepriaznivé účinky. Keďže však zaberá iba niekoľko megabajtov a môže spôsobiť, že upgrady systému Windows budú menej frustrujúce, je najlepšie udržať si ich.
Ktoré priečinky Windows vymažete?
Trvá to trochu rozhliadnuť sa, ale Windows obsahuje veľa súborov a priečinkov, ktoré napríklad nie sú potrebné zložky Camera Roll a Saved Pictures. Pamätajte, že váš počítač si udržiava svoju čistotu veľmi dobre, takže obsah týchto priečinkov nemusíte obsedantne odstraňovať, pokiaľ nemáte dostatok voľného miesta na disku.
Spustenie nástroja Čistenie disku raz alebo dvakrát mesačne by malo stačiť na to, aby sa kríž nedostal. Máte väčšie problémy, ako robiť mikromanažovanie dočasných súborov v počítači. Keď už hovoríme o tom, vyskúšajte skvele nástroje na automatizáciu opakujúcich sa úloh systému Windows 7 bezplatných nástrojov Windows na automatizáciu opakujúcich sa úlohSte nezmyselne opakujú manuálne úlohy? Stop! Tu je sedem nástrojov systému Windows, ktoré vám pomôžu automatizovať opakujúce sa úlohy a získať späť drahocenný čas. Čítaj viac a Aplikácie systému Windows, ktoré automaticky organizujú súbory za vás 6 aplikácií Windows, ktoré automaticky organizujú súbory za vásUsporiadanie súborov v systéme Windows je únavná úloha. Pozrite sa na tieto aplikácie na automatické usporiadanie súborov, ktoré vám to pomôžu. Čítaj viac .
Ben je zástupcom redaktora a sponzorovaným post manažérom na MakeUseOf. Je držiteľom titulu B.S. v počítačových informačných systémoch z Grove City College, kde absolvoval Cum Laude as titulom Honours. Rád pomáha druhým a je vášnivým hráčom videohier ako média.


