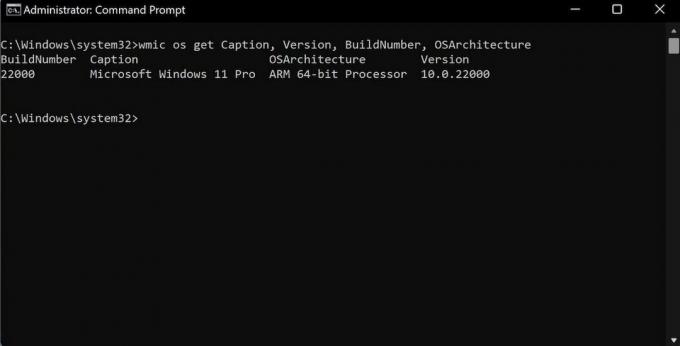Aj keď často nemusíte kontrolovať zostavu alebo verziu počítača so systémom Windows, existujú situácie, kedy ho chcete skontrolovať. Ak sa napríklad vyskytne chyba, ktorá je špecifická pre vaše špecifikácie systému Windows 11, a hľadáte riešenia, môžu sa vám hodiť informácie o vašej verzii alebo verzii systému Windows.
V tomto článku sa okrem iných podrobností pozrieme na niekoľko jednoduchých spôsobov, ktorými môžete zistiť verziu systému Windows 11.
Ako skontrolovať aktuálnu verziu systému Windows 11
Najjednoduchší spôsob, ako zistiť zostavu systému Windows 11, je pomocou dialógového okna Spustiť. Tu je postup:
- Ísť do ponuka Štart vyhľadávací panel, zadajte bežať, a vyberte najlepšiu zhodu.
- Potom v Utekaj dialógové okno, zadajte winver a stlačte OK.
Potom dostanete O systéme Windows dialógové okno, kde nájdete zostavu vášho systému Windows 11.
Súvisiace: Základný beh systému Windows prikazuje čistý list
Ako nájsť zostavu Windows 11 z nastavení systému Windows
Dialógové okno Spustiť však nie je jedinou metódou, ktorú môžete použiť. Svoju zostavu Windows 11 nájdete aj v nastaveniach systému Windows. Okrem získania informácií o zostavení sa tiež dozviete o verzii, vydaní a dokonca aj o dátume, kedy ste si do počítača nainštalovali Windows 11.
Ak chcete začať, postupujte takto:
- Spustite Windows nastavenie. Teraz buď stlačte Vyhrajte + ja alebo choďte do Úvodná ponuka do vyhľadávacieho panela, zadajte „nastavenia“ a vyberte najlepšiu zhodu.
- Akonáhle ste na Systém kartu, posuňte sa nadol a vyberte ikonu O sekcii.
Prejdite nadol na Špecifikácia systému Windows sekcii a nájdete zostavu, verziu a ďalšie technické informácie o vašom systéme Windows 11.
Ako nájsť zostavu Windows 11 z príkazového riadka
Dve metódy, ktoré sme si práve predstavili, boli jednoduchým spôsobom, ako zistiť informácie o vašej zostave, verzii a ďalších informáciách o systéme Windows 11. Ale ak nie ste veľmi GUI, pochopili by sme to. Ak je to tak, môžete použiť príkazový riadok systému Windows a zistiť špecifikácie počítača.
Ak chcete začať, choďte na stránku Spustite vyhľadávanie v ponuke lišta, zadajte príkazový riadok, a vyberte najlepšiu zhodu.
Po spustení príkazového riadka zadajte nasledujúci príkaz:
wmic os získať BuildNumberTo vám poskytne aktuálnu zostavu vášho systému Windows 11.
Podobne sa môžete z príkazového riadka dozvedieť aj ďalšie užitočné informácie, ako napríklad verzia, OSArchitecture a popis vášho systému Windows 11. Na tento účel použite nasledujúce príkazy:
wmic os get Caption, Version, BuildNumber, OSArchitectureSúvisiace: Príručka pre začiatočníkov k príkazovému riadku systému Windows
Hľadanie zostavy a verzie v systéme Windows 11
Napriek tomu, že informácie o zostavách, verziách a ďalších podrobných aspektoch sú pre väčšinu bežných používateľov nepotrebné, niekedy môžu byť užitočné. Bez ohľadu na to, aké sú v súčasnosti vaše konkrétne potreby, dúfajme, že vám tento článok pomohol nájsť zostavu a verziu vášho počítača so systémom Windows 11.
Teraz môžete nainštalovať Windows 11 na staršie počítače s oficiálnym súborom ISO... je však dobré to urobiť?
Čítajte ďalej
- Windows
- Windows 11
- Príkazový riadok

Shaant je spisovateľom štábu v MUO. Je absolventom počítačových aplikácií a svoju vášeň pre písanie vysvetľuje zložitou technikou v jednoduchej angličtine. Keď neskúma a nepíše, môže si nájsť dobrú knihu, behať alebo sa stretávať s priateľmi.
prihlásiť sa ku odberu noviniek
Pripojte sa k nášmu bulletinu a získajte technické tipy, recenzie, bezplatné elektronické knihy a exkluzívne ponuky!
Kliknutím sem sa prihlásite na odber