Reklama
Je váš iPhone príliš chaotický, bolestivý na pohľad alebo je jednoducho návykový? Čo tak dať mu mini premenu, aby bol opäť krajší a použiteľnejší?
Skúste svoj telefón obrátiť naruby a ponechať si len aplikácie a funkcie, bez ktorých sa nezaobídete. Zdieľame niekoľko základných tipov, ktoré vám pomôžu prispôsobiť váš iPhone prístupom „menej je viac“.
1. Odstráňte aplikácie, ktoré nepotrebujete/nepoužívate
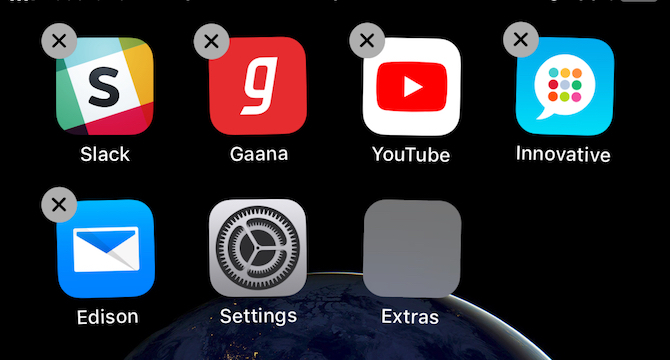
Začnite odstránením aplikácií, ktoré ste si nainštalovali, pretože zneli zaujímavo, zábavne alebo užitočne, no nikdy ste sa nedostali k ich použitiu. Vyhoďte aj tie zbytočné aplikácie, ktoré ste si kúpili, pretože boli vo výpredaji. Ak ich budete niekedy potrebovať, môžete ich získať z nákupov v obchode App Store.
Ďalej pokračujte a odstráňte natívne aplikácie pre iOS, ktoré nepotrebujete alebo ktoré ste nahradili alternatívou tretej strany. Povedzme, že používate Evernote na písanie poznámok, Gmail na e-maily a Mapy Google na navigáciu. V takom prípade sa môžete zbaviť poznámok, pošty a máp.
Odstránenie určitých aplikácií Apple môže spôsobiť poruchu niektorých funkcií telefónu. Takže predtým, ako sa zbavíte aplikácie Stock, skontrolujte stránku vstavaných aplikácií spoločnosti Apple aby ste zistili, či je to bezpečné. Nebojte sa však, že by ste nadobro stratili akciové aplikácie. Môžete ich kedykoľvek preinštalovať z App Store.
Ďalej vyhoďte aplikácie, ktoré ponúkajú nadbytočné funkcie. Napríklad, ak máte elektráreň ako VLC na prehrávanie hudby a videí, tieto tri ďalšie nainštalované aplikácie prehrávača médií môžu ísť.
Ako odinštalovať alebo odstrániť aplikáciu pre iPhone: Stlačte a podržte aplikáciu, ktorú chcete odstrániť, kým sa nezačne chvieť. Mali by ste vidieť maličkosť X v ľavom hornom rohu ikony aplikácie. Klepnutím na túto aplikáciu odinštalujete. Potom klepnutím na iné miesto na obrazovke ukončite režim odinštalovania.
2. Presuňte aplikácie do priečinkov
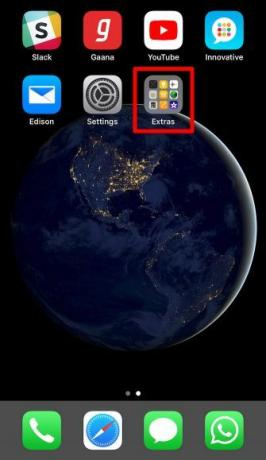
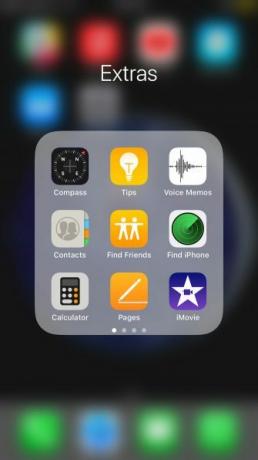
Po odstránení neporiadku nainštalovaných aplikácií je čas uložiť všetky okrem tých najpoužívanejších do jedného alebo viacerých priečinkov. (Je na vás, či chcete aplikácie zoskupiť do jedného priečinka alebo ich usporiadať do viacerých priečinkov.) Skratky webových stránok na domovskej obrazovke môžete tiež prejsť do vyhradeného priečinka.
To by malo uvoľniť dosť miesta na vašej domovskej obrazovke. Môžete mať dokonca iba jednu alebo dve stránky aplikácií. Vhoďte čistú, úžasnú tapetu a zakaždým, keď odomknete telefón, budete mať príťažlivý pohľad. Môžete tiež buďte kreatívni s rozložením domovskej obrazovky vášho iPhone 12 kreatívnych rozložení na usporiadanie domovskej obrazovky iPhoneUž vás nebaví nudná mriežka ikon aplikácií na vašom iPhone? Skúste namiesto toho jedno z týchto úžasných alternatívnych rozložení domácej obrazovky iPhone. Čítaj viac .
Ako vytvoriť priečinok pre iPhone: Stlačte a podržte aplikáciu, aby ste ju „vyzdvihli“, potom ju presuňte na ľubovoľnú inú aplikáciu. Tým sa vytvorí nový priečinok s obsahom dvoch aplikácií. Pokračujte v presúvaní ďalších aplikácií do tohto priečinka.
Nemusíte hľadať aplikácie, ktoré ste uložili do priečinkov. Je to oveľa jednoduchšie a rýchlejšie otvorte ich pomocou Spotlight. Potiahnutím prsta nadol po prázdnej oblasti obrazovky zobrazíte vyhľadávacie pole Spotlight. Teraz začnite písať názov aplikácie, ktorú hľadáte, a o zvyšok sa postará automatické dopĺňanie.
Chcete otvárať aplikácie bez toho, aby ste zdvihli telefón? Počnúc systémom iOS 13 to môžete urobiť a ovládať svoj iPhone handsfree inými spôsobmi vďaka funkcii hlasového ovládania.
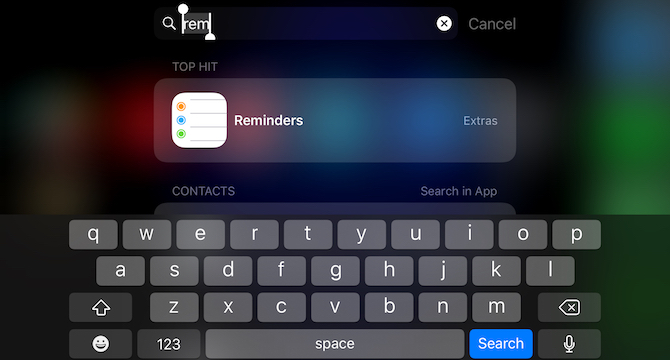
Nevidíte nainštalovanú aplikáciu vo výsledkoch Spotlight? Môže to byť preto, že Spotlight narazil na problém, čo sa občas stáva. Alebo ste deaktivovali príslušné nastavenie.
Ak chcete zaistiť, aby sa aplikácia zobrazovala v Spotlight ako zvyčajne, navštívte stránku Nastavenia > Siri a vyhľadávanie. Vyberte názov aplikácie zo zoznamu v tejto časti a potom zapnite prepínač pre Vyhľadávanie a návrhy Siri.
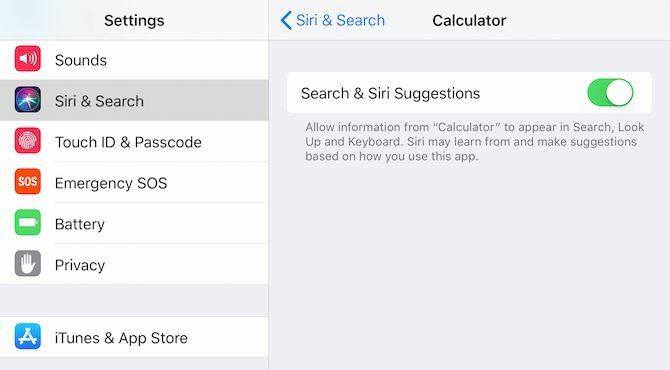
3. Prispôsobte si ovládacie centrum a obrazovku miniaplikácií
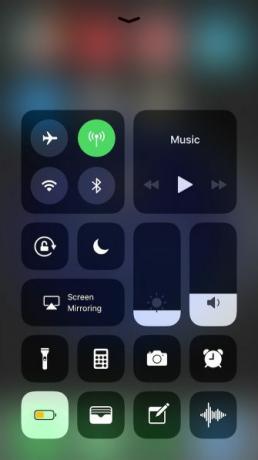
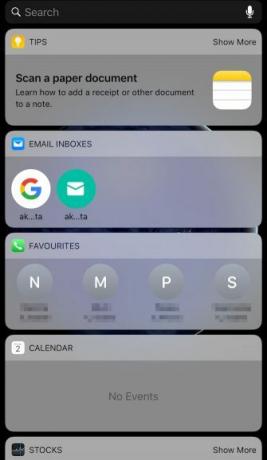
Keď potiahnete prstom nahor z domovskej obrazovky alebo obrazovky uzamknutia, získate prístup k ovládaciemu centru. Keď potiahnete prstom doprava z domovskej obrazovky, zobrazí sa obrazovka miniaplikácie.
Krása týchto zvláštnych pohľadov spočíva v tom, že zostávajú mimo dohľadu a napriek tomu sú dostupné. Ak tu máte niekoľko užitočných aplikácií, môžete ich ikony aplikácií hodiť do priečinka.
Ak si napríklad ponecháte Kalkulačka, Peňaženka, Poznámky, Hlasové poznámky a Fotoaparát v Ovládacom centre, už sa nikdy nebudete musieť trápiť s ich ikonami. To isté platí pre widgety ako WhatsApp a Kalendár.
Navštívte Nastavenia > Ovládacie centrum > Prispôsobiť ovládacie prvky do prispôsobte si Control Center podľa svojich predstáv Ako používať prispôsobiteľné ovládacie centrum iOS 11 na zariadeniach iPhone a iPadZaujíma vás, ako vypnúť AirDrop, povoliť nočný posun alebo zmeniť výstup AirPlay pre skladbu, ktorú počúvate? Ukážeme vám ako. Čítaj viac . Ak chcete spustiť aktiváciu/deaktiváciu miniaplikácií, potiahnite prstom doprava z domovskej obrazovky a klepnite na Upraviť tlačidlo, ktoré sa zobrazí na obrazovke miniaplikácie.
4. Používajte upozornenia iba na odznak
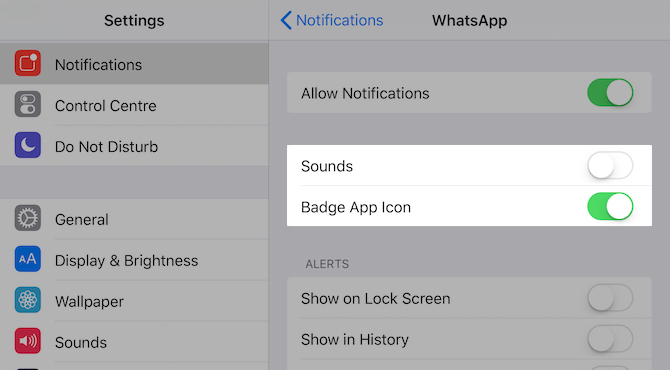
Ping-ping-ping upozornení môže byť rovnako rušivé ako vizuálny neporiadok. Opravu poznáte: stíšenie upozornení aplikácií. Zamierte k Nastavenia > Upozornenia vypnúť Povoliť upozornenia posuvný prepínač pre rušivé aplikácie jeden po druhom.
Ako ďalší krok si druhýkrát prejdite zoznam aplikácií a zistite, kde sa môžete zbaviť zvukových upozornení, ak nie vizuálnych.
Napríklad pre aplikácie ako Gmail a Slack môžete prepnúť na upozornenia iba odznaku. S týmto prístupom budete stále vedieť, či tieto aplikácie majú čerstvé údaje, ale nebudete musieť chytiť telefón ako odpoveď na každý ping.
Ak chcete prepnúť na upozornenia aplikácie iba s odznakom, klepnite na jej názov pod Nastavenia > Upozornenia najprv. Na obrazovke, ktorá sa zobrazí ďalej, vypnite Zvuky posuvný prepínač. Môžete tiež zakázať všetky upozornenia: Zobraziť na uzamknutej obrazovke, Zobraziť v históriia Zobraziť ako bannery. Len sa uistite, že Ikona aplikácie odznaku posuvný prepínač je zapnutý.
Spolu s prispôsobením upozornení, ako asi? prechod na lepší komunikačný systém raz a navždy?
5. Povoliť obmedzenia aplikácií
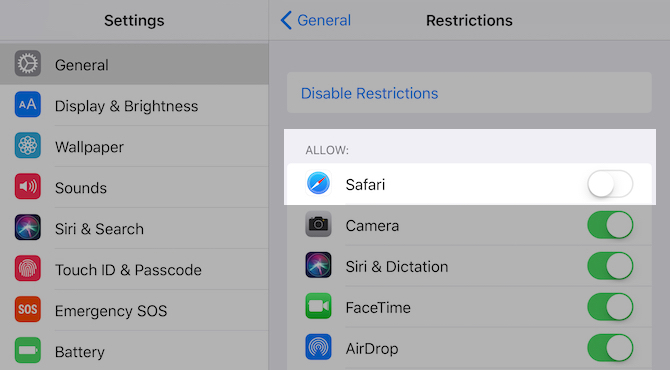
Niektoré aplikácie, ako napríklad váš prehliadač, sú užitočné a návykové. Ak máte v úmysle obmedziť ich používanie, môžete ísť drastickou cestou blokovania vášho prístupu k takýmto aplikáciám.
Týmto spôsobom musíte preskočiť cez niekoľko obručí, aby ste znova povolili prístup, čo by malo stačiť na zamyslenie. Zistíte, že používate aplikácie s väčším povedomím, najmä ak ste na a digitálny rýchly nejakého druhu.
Ak chcete zablokovať aplikáciu, funkciu alebo webovú stránku, navštívte Nastavenia > Všeobecné > Obmedzenia a kliknite na Povoliť obmedzenia. Keď tak urobíte, môžete povoliť/zakázať:
- Aplikácie ako Safari, Fotoaparát a iTunes Store
- Funkcie ako inštalácia aplikácií, zdieľanie polohy a úprava účtu
V tejto časti môžete tiež obmedziť prístup na webové stránky a druh obsahu, ktorý vidíte v rôznych aplikáciách. Samozrejme, tieto obmedzenia sú užitočné aj z hľadiska bezpečnosti a súkromia.
Po zakázaní aplikácie zmizne aj jej ikona. Keďže pomocou predvolených nastavení môžete zablokovať iba niekoľko aplikácií, na blokovanie všetkého ostatného budete potrebovať aplikáciu tretej strany.
Tichší iPhone pre tichšiu myseľ
Vytvorenie minimalistického zážitku pre iPhone je len prvým krokom obmedzenie závislosti na smartfónoch. Samozrejme, že závislosť nie je podmienkou. Neprehľadný iPhone môžete nastaviť aj z iných dôvodov – pretože upratovanie neporiadku je pre vás dobré Upratovanie neporiadku je pre vás dobré – ale prečo?Upratovanie je skvelý spôsob, ako začať rok sviežo a dáva vám veľký pocit úspechu – ale je toho viac. Tento jednoduchý zvyk môže zlepšiť váš život. Čítaj viac .
Akshata sa predtým, ako sa zameral na technológiu a písanie, vyškolil v manuálnom testovaní, animáciách a dizajne UX. To spojilo dve z jej obľúbených činností — dávať zmysel systémom a zjednodušovať žargón. Akshata na MakeUseOf píše o tom, ako čo najlepšie využiť vaše zariadenia Apple.


