Reklama
Keď si kúpite nový počítač, musíte presunúť svoje staré súbory do nového systému. Kopírovanie priečinka za priečinkom, súbor za súborom je únavný. Našťastie môžete použiť program Clonezilla na klonovanie celej jednotky do novej jednotky. Klonovanie jednotiek pomocou systému Clonezilla je rýchle, jednoduché a najlepšie zo všetkých úplne zadarmo.
Tu je návod, ako klonovať jednotku Windows 10 s Clonezilla a jednotkou USB Flash.
Čo je liek Clonezilla?
Clonezilla je bezplatný a otvorený zdrojový disk a program na klonovanie obrázkov. Clonezilla môžete použiť na zálohovanie systému, klony plných jednotiek, nasadenie systému a ďalšie. Ďalej podporuje obrovskú škálu súborových systémov, ako aj viac zavádzacích zavádzačov, šifrovanie a ďalšie.
Upozorňujeme, že ak chcete naklonovať svoju jednotku Windows 10, musí mať vaša druhá jednotka rovnakú alebo väčšiu kapacitu ako vaše súčasné úložisko. Napríklad, ak chcete naklonovať jednotku, ktorá používa úložisko 60 GB, musí mať prijímajúca jednotka tiež k dispozícii najmenej 60 GB pre kompletný klon.
Krok 1: Stiahnite si Clonezilla
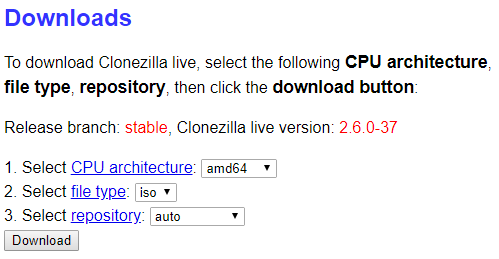
Najprv potrebujete kópiu klonezilly.
- Zamierte na Stránka sťahovania Clonezilla. prepínač Vyberte typ súboru na ISO.
- hit Stiahnuť ▼.
- Nainštalujte ho rovnako ako akýkoľvek iný program.
Krok 2: Vytvorte zavádzaciu jednotku USB pomocou aplikácie Rufus
Na vytvorenie bootovacej jednotky Clonezilla USB typu Flash potrebujete 1 GB jednotku USB (alebo vyššiu). Potrebujete tiež šikovný malý zavádzací nástroj USB Flash, Rufus. (Tu sú nejaké ďalšie nástroje, ktoré môžete použiť na vytvorenie bootovacej jednotky USB Flash.)
Upozorňujeme, že vytvorenie zavádzacieho USB kľúča Clonezilla úplne vymaže všetky existujúce údaje na vašom disku.
Čo musíte urobiť:
- Zamierte na Domovská stránka Rufus. Stiahnite a nainštalujte najnovšiu verziu.
- Po inštalácii otvorte program Rufus. Nezabudnite vložiť jednotku USB Flash.
- Vyberte USB kľúč v časti Zariadenie.
- pod Výber zavádzania, stlačte SELECT. Prejdite na svoje miesto na prevzatie podľa ISO Clonezilla ISO a stlačte Open. Rufus automaticky vloží správne možnosti na vytvorenie bootovacej jednotky USB Flash. Ak chcete, zmeňte označenie zväzku na niečo nezabudnuteľnejšie.
- Keď ste pripravení, stlačte START.
- Rufus zistí obraz „ISOHybrid“. Pokračuj k Zápis v režime obrazu ISO.
Clonezilla je malá ISO. Proces vytvorenia zavádzacej jednotky USB Flash preto netrvá dlho.
V tomto okamihu by ste mali k vášmu systému pripojiť druhý pevný disk a ubezpečiť sa, že pracuje so systémom. Nechcete sa dostať do procesu Clonezilla a uvedomiť si, že nefunguje.
Krok 3: Reštartujte počítač do režimu výberu bootovania
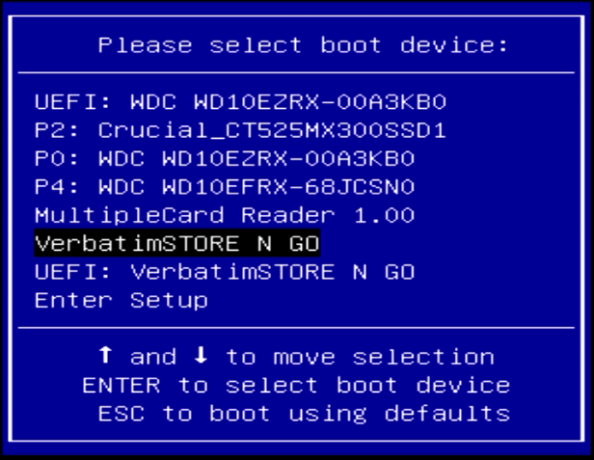
Teraz musíte reštartovať systém do režimu výberu bootovania. Najjednoduchší spôsob, ako to urobiť, je reštartovať systém a potom stlačiť tlačidlo výberu ponuky zavádzania pre váš typ hardvéru.
Prístup k ponuke výberu zavádzania pomocou funkčného klávesu
Nie ste si istí, ktoré tlačidlo stlačiť? Značku hardvéru nájdete na tento hlavný zoznam zavádzacej ponuky. Hľadáte nastavenia systému BIOS? Pozrite sa na naše návod, ako zadať systém BIOS, kompletný s hardvérovými kombináciami klávesov.
Po reštarte systému klepnite na konkrétny kľúč. Napríklad na mojej základnej doske Gigabyte klepnem na F12 po reštarte, aby som sa dostal do ponuky výberu bootovania.
Keď sa nachádzate v ponuke, môžete rolovať nadol a vybrať zavádzaciu jednotku USB Flash spoločnosti Clonezilla.
Prístup k ponuke výberu zavádzacieho systému pomocou rozšíreného spustenia systému Windows 10
Niektoré systémy UEFI vám neumožnia prístup k výberu zavádzania manuálne, aby ste boli v bezpečí. Namiesto toho môžete pristupovať k ponuke výberu bootovania z ponuky firmvéru UEFI.
Stlačte a podržte kláves smena a stlačte Reštart v ponuke Štart. Táto kombinácia otvorí ponuku Advanced Startup Menu. Odtiaľto si môžete vybrať Riešenie problémov> Rozšírené možnosti> Nastavenia firmvéru UEFI voľba.
Po otvorení ponuky firmvéru UEFI musíte nájsť možnosti zavedenia. Napríklad, toto sú možnosti zavádzacej ponuky v mojom firmvéri UEFI:
Odtiaľto môžem zmeniť poradie zavádzania tak, aby moja základná doska zaviedla Clonezilla USB flash disk pred mojou pravidelnou inštaláciou Windows 10.
Krok 4: Nastavenie klozilly
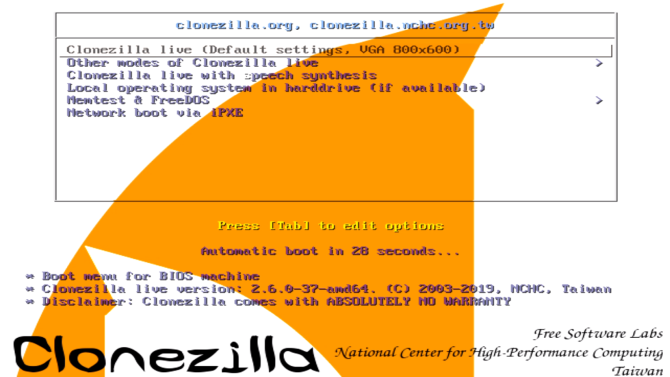
Akonáhle sa Clonezilla topánky, máte niekoľko možností. vybrať Clonezilla Live (predvolené nastavenie, VGA 800 × 600). Teraz počkajte, kým sa načíta živé prostredie Clonezilla. Budete si musieť zvoliť jazyk a rozloženie klávesnice. Keď sa dostanete na Spustite program Clonezilla na obrazovke vyberte Spustite program Clonezilla.
Teraz máte obrazovku možností Clonezilla. Momentálne potrebujete vedieť iba o dvoch zo šiestich možností:
- Zariadenie-image: Vytvorte kópiu zariadenia (napr. Pevného disku) na obraz disku.
- zariadenia, zariadenia: Spolupracujte priamo so svojím zariadením (napr. S pevným diskom), aby ste kópiu urobili priamo na inú formu úložiska.
Prvá možnosť vám pomôže vytvoriť obraz disku úložiska zariadenia, s ktorým práve pracujete. Druhá možnosť vám pomôže vytvoriť klon úložiska zariadenia, s ktorým práve pracujete, a skopírovať ho priamo do inej formy úložiska.
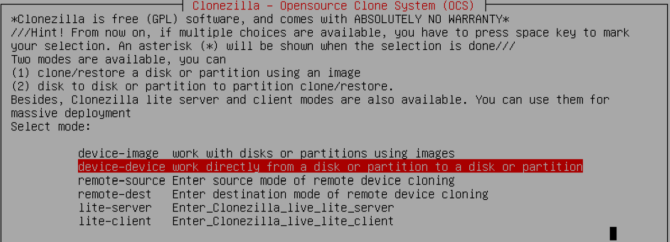
Pri klonovaní disku vyberte druhú možnosť, zariadenia, zariadenia, nasledovaný Režim pre začiatočníkov. Ostatné možnosti umožňujú definovať rozšírené možnosti. Tieto možnosti v súčasnosti nepotrebujete.
Teraz máte na výber ďalšie dve možnosti:
- disk na lokálny disk: Klonujte aktuálny disk na iný lokálny disk (napr. Druhý pevný disk).
- časť do miestnej časti: Klonovanie diskového oddielu do iného lokálneho diskového oddielu (proces, ktorý používa aj druhý pevný disk).
Pri klonovaní celej jednotky znova vyberte prvú možnosť. Druhá možnosť, klonovanie oblasti, vám umožňuje vytvoriť kópiu časti ukladacieho priestoru zariadenia.
Krok 5: Klonujte disk na miestny disk
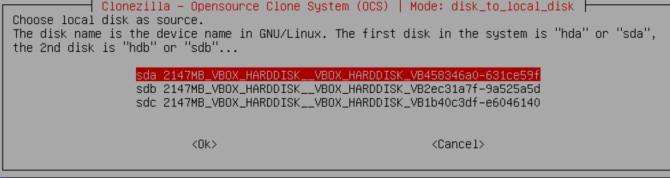
Teraz zadáte, ktoré jednotky klonovania by mali klonovať.
Clonezilla je utilita založená na Linuxe, takže jednotky používajú konvenciu pomenovávania Linuxu. To znamená, že váš primárny oddiel - to je vaše hlavné úložisko - bude používať názov „sda“, váš druhý disk je „sdb“ a tak ďalej. Jednotky môžete tiež krížovo odkázať pomocou ich veľkosti.
Na druhej obrazovke vyberte úložisko, do ktorého chcete kopírovať. Pamätajte, že lokálny disk, ktorý kopírujete, musí mať menšiu veľkosť ako druhá jednotka.
Teraz vyberte, čo chcete, aby Clonezilla urobil po dokončení procesu klonovania. Máte tri možnosti:
- vybrať: Po dokončení procesu nechajte Clonezilla bežať.
- reštartovať: Po dokončení procesu reštartujte systém Clonezilla.
- vypnúť: Po dokončení procesu vypnite aplikáciu Clonezilla.
Posledným výberom je kopírovanie bootloadera lokálneho disku. Ak vytvárate kópiu jednotky Windows 10 a chcete, aby sa zaviedla, napíšte Ya stlačte kláves Enter.
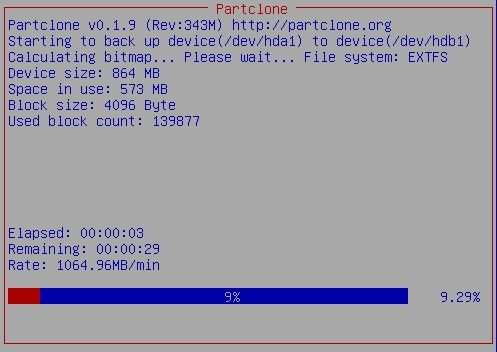
Zaujíma vás, ako obnovíte disk po jeho klonovaní? Postupujte podľa pokynov v návode, ale naklonovanú jednotku skopírujte na cieľovú jednotku a nezabudnite ešte raz skopírovať bootloader.
Klonovanie Windows 10 pomocou Clonezilla: Úspech!
Teraz môžete svoju jednotku Windows 10 klonovať pomocou aplikácie Clonezilla. Klon jednotky môžete tiež obnoviť pomocou rovnakého postupu. Krása používania klozilly spočíva v tom, že si vezmete klon celej jednotky a nezostane nič. Pokiaľ máte na disku dostatok miesta, bude Clonezilla vždy robiť svoju prácu.
Existuje mnoho spôsobov zálohovania Windows 10. Pozrite sa na naše konečný sprievodca zálohovaním údajov systému Windows 10 Príručka Ultimate Windows 10 Data Backup GuideSumarizovali sme všetky možnosti zálohovania, obnovy, obnovy a opráv, ktoré sme našli v systéme Windows 10. Použite naše jednoduché tipy a už nikdy nezúfajte nad stratenými dátami! Čítaj viac pre vynikajúce možnosti zálohovania.
Image Credit: ollikainen / Depositphotos
Gavin je senior spisovateľom pre MUO. Je tiež editorom a správcom SEO pre sesterské stránky MakeUseOf, zamerané na kryptografiu, Blocks Decoded. Má BA (Hons) súčasné písanie s praxou digitálneho umenia drancované z kopcov Devonu, ako aj viac ako desaťročie profesionálneho písania. Má rád veľké množstvo čaju.