Reklama
Aktivácia režimu Nerušiť nie je jedinou vychytávkou, ktorá vás môže ochrániť pred rozptyľovaním pri práci na Macu. Môžete urobiť niekoľko ďalších zmien, ktoré vám pomôžu sústrediť sa na danú úlohu, ak je vaším cieľom jedna úloha.
Odporúčame začať s piatimi vylepšeniami uvedenými nižšie. Pokojne si vyberte tie, ktoré vám budú vyhovovať a o zvyšok sa nestarajte.
1. Povoliť režim jednej aplikácie
Prechod na celú obrazovku alebo maximalizácia aktívneho okna skryje rušivé aplikácie za ním. Namiesto toho môžete pomocou klávesovej skratky skryť všetky aplikácie okrem aktuálnej Option + Cmd + H. Ak chcete minimalizovať všetky okná aktívnej aplikácie, vyskúšajte skratku Option + Cmd + M.
Nebolo by však bezbolestné, keby ste mohli automaticky minimalizovať všetko okrem aktuálneho okna aplikácie? Môžete to urobiť aj s režimom jednej aplikácie zabudovaným do systému macOS.
Ak chcete povoliť tento režim, otvorte aplikáciu Terminál, vložte nasledujúci bit kódu a stlačte Zadajte:
predvolené hodnoty write com.apple.dock single-app -bool true; killall Dock(Ak chcete vrátiť zmenu, použite rovnaký kód uvedený vyššie, ale nahraďte ho pravda s falošné v úryvku.)
Teraz skúste prepnúť aplikácie. Uvidíte, že aplikácia, na ktorú prepnete, je jedinou viditeľnou aplikáciou.
Ak chcete namiesto skrytia okien na pozadí stmaviť, vyskúšajte napríklad aplikáciu so stmievačom HazeOver ($4). Inštalácia Hocus Focus (Zadarmo), ak chcete skryť iba neaktívne okná aplikácií.
Keď už hovoríme o skrývaní, na svojom Macu môžete skryť takmer čokoľvek Ako na Macu skryť prakticky čokoľvek: Sprievodca produktivitouChcete produktívnejší pracovný priestor? Poďme prejsť každý kút vášho Macu a skryť všetky veci, ktoré nepotrebujete. Čítaj viac (nielen aplikácie a okná) pre čistejšie a menej rušivé rozhranie.
2. Prepnite do režimu odtieňov sivej

Ak prekryjete obrazovku sivou prikrývkou, môžete si z používania Macu ubrať všetku zábavu, pokiaľ sa vám to naozaj nepáči nový retro vzhľad.
Tlmenie vplyvu všetkých farebných prvkov na obrazovke môže byť presne to, čo potrebujete, aby ste sa mohli úplne sústrediť na svoju prácu. Môžete to dosiahnuť prepnutím do režimu v odtieňoch šedej vášho Macu cez Systémové predvoľby > Prístupnosť > Displej. Tam všetko, čo musíte urobiť, je vybrať Použite odtiene sivej začiarkavacie políčko.
3. Povoliť rodičovskú kontrolu
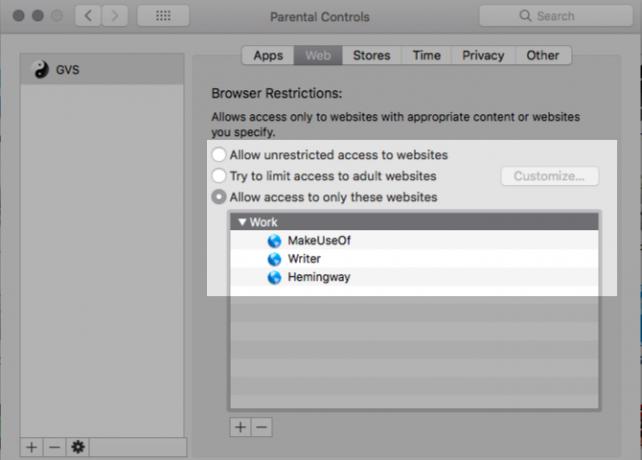
Nemusíte byť rodičom využite funkciu rodičovskej kontroly vášho Macu. Môže vám pomôcť odfiltrovať rušivé webové stránky, ako je Facebook, obmedziť čas strávený na obrazovke a obmedziť prístup k nepracovným aplikáciám.
Ak chcete povoliť rodičovskú kontrolu, najskôr navštívte stránku Systémové predvoľby > Rodičovská kontrola. Ďalej vyberte používateľský účet, ktorý chcete obmedziť, a kliknite na Povoliť rodičovskú kontrolu tlačidlo, ktoré sa zobrazí vpravo.
Potom uvidíte veľa kariet s rôznymi nastaveniami na ovládanie správania macOS pre vybratý účet. Nastavenia sú ľahko pochopiteľné a nebudete mať problém s ich vyladením, aby ste vytvorili dokonalé pracovné prostredie.
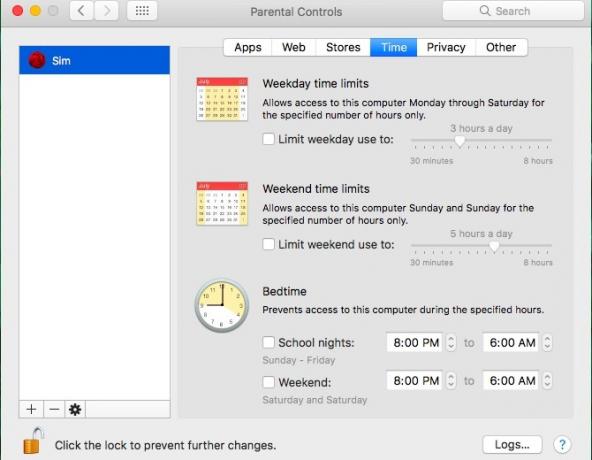
Rodičovská kontrola funguje iba s používateľským účtom, ktorý nie je administrátorom. Odporúčame vytvorenie špeciálneho štandardného účtu na ktoré sa môžete prepnúť do práce.
Nechcete sa hrať s rodičovskou kontrolou? Stále môžete blokovať webové stránky a počítačové aplikácie zo svojho primárneho účtu pomocou Zamerajte sa (20 USD), ktorý je dodávaný s bezplatnou skúšobnou verziou. Aplikácia sa nachádza na paneli s ponukami a umožňuje vám spustiť blokovanie aplikácií a webových stránok niekoľkými kliknutiami. Focus obsahuje okrem iného aj časovač Pomodoro a inšpiratívne citáty.
4. Používajte Safari Reader všade

Zobrazenie Reader v Safari je rýchly spôsob, ako skryť všetky lesklé tlačidlá, odkazy a panely s nástrojmi, ktoré odvádzajú vašu pozornosť od primárneho obsahu webových stránok. Toto zobrazenie vyvoláte kliknutím na Zobraziť > Zobraziť čítačku alebo na Zobraziť zobrazenie čitateľa tlačidlo v paneli s adresou. Ale so skratkou je to oveľa rýchlejšie. Môžete ho naprogramovať pod Systémové predvoľby > Klávesnica > Skratky > Skratky aplikácií.
Ešte lepšie je, ak povolíte zobrazenie Reader, aby sa automaticky zobrazilo pre všetky webové stránky hneď, ako ich načítate. Ak to chcete urobiť, otvorte Safari > Predvoľby (Cmd + čiarka) a prepnite na webové stránky tab.
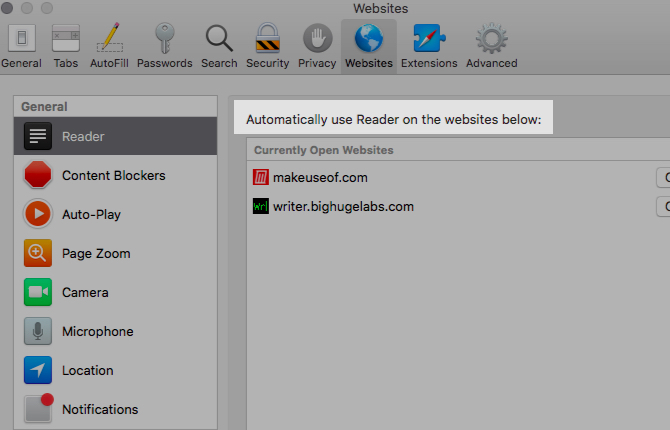
Ďalej vyberte Čitateľ z bočného panela a nastavte Pri návšteve iných webových stránok rozbaľovacej ponuky zapnuté. (Túto ponuku nájdete pod pravým panelom.)
Toto vylepšenie vylučuje webové stránky, ktoré sú momentálne otvorené. Budete na nich musieť povoliť Reader pomocou príslušnej rozbaľovacej ponuky v rovnakej sekcii nastavení ako vyššie.
5. Vytvorte aplikáciu „Panic Button“ na ukončenie všetkých aplikácií naraz

Pamätáte si tie rozšírenia, ktoré vám umožňujú skryť všetky karty prehliadača jediným kliknutím? Bolo by pekné mať podobné tlačidlo paniky, aby ste sa zbavili všetkého na obrazovke vášho Macu a začali od nuly. Našťastie si ho môžete vytvoriť sami pomocou Automator.
Otvorte aplikáciu Automator a kliknite na Nový dokument v dialógovom okne Finder, ktoré sa zobrazí. Teraz vyberte Aplikácia ako typ vášho dokumentu.
Ďalej z Akcie knižnica na bočnom paneli, kliknite na Verejné služby. Zo zodpovedajúceho zoznamu akcií potiahnite Ukončite všetky aplikácie na prázdny panel na pravej strane, ktorý je editorom pracovného toku.
Tu uvidíte a Nekonči možnosť, kde môžete uviesť konkrétne aplikácie, ktoré má vaša nová aplikácia nechať na pokoji. Použi Pridať pridajte ich po jednom.
(Keď použijete Automator v budúcnosti, zobrazí sa výzva na uloženie zmien v aplikáciách, kde môžete stratiť neuloženú prácu. The Požiadajte o uloženie zmien začiarkavacie políčko v editore pracovného toku sa o to postará.)
Kliknite na Súbor > Uložiť pre uloženie aplikácie na miesto podľa vášho výberu. Po uložení aplikácie presuňte jej ikonu do doku. Kliknite na ikonu vždy, keď si budete chcieť sadnúť k práci a začať s čistou obrazovkou.
Vylaďte hluk
Sebadisciplína je najlepší hack produktivity a žiadne hackovanie zariadení to nemôže nahradiť. Ale ten druhý môže určite zabrániť digitálnym pokušeniam. Objavte to sami pomocou vylepšení macOS, ktoré sme uviedli vyššie.
A keď už ste pri tom, čo takto nastavenie vášho Macu na minimalistický zážitok 9 tipov pre minimalistický a efektívnejší MacRozhranie vášho Macu je čisté a krásne také, aké je, no s niekoľkými vylepšeniami ho tu a tam môžete vylepšiť, aby ste mali na pracovnej ploche príjemnejší zážitok. Čítaj viac ešte viac obmedziť rozptýlenie?
Akshata sa predtým, ako sa zameral na technológiu a písanie, vyškolil v manuálnom testovaní, animáciách a dizajne UX. To spojilo dve z jej obľúbených činností — dávať zmysel systémom a zjednodušovať žargón. Akshata na MakeUseOf píše o tom, ako čo najlepšie využiť vaše zariadenia Apple.