Reklama
WordPress je najvýkonnejšia blogovacia platforma na svete; takmer každý tretí web na internete používa WordPress. WordPress oddeľuje obsah stránky od back-endového kódu, ktorý riadi stránku. To znamená, že môžete prevádzkovať plne funkčnú webovú stránku bez akýchkoľvek skúseností s programovaním webu.
Ak ste ešte nikdy neprevádzkovali webovú stránku, DÔRAZNE odporúčame, aby ste si ušetrili bolesti hlavy a zaplatili za spravovaného hostiteľa WordPress, ktorý za vás spraví administratívnu stránku. A preto to nebude o nič lepšie ako WP Engine.
Ak si však chcete vyskúšať nastavenie WordPress na vlastnú päsť, táto príručka vás prevedie všetkým, čo potrebujete vedieť od základov.
Skočiť dopredu:Úvod do WordPress | Kľúčové pojmy | Základné operácie | Optimalizácia pre vyhľadávače | Správa obrázkov | Propagácia blogu | Zarábať | Zálohovanie a obnova | Optimalizácia WordPressu
1. Úvod do WordPress
Oddelením obsahu vašich stránok od rozloženia môže WordPress potom dynamicky generovať nové HTML súbory zakaždým, keď niekto navštívi vašu stránku. WordPress sa tiež postará o automatické prepojenie vašich príspevkov, vytvorenie bočného panela s odkazmi na vaše najnovšie položky obsahu a správu archívov. V skutočnosti, pretože WordPress funguje zo šablón tém HTML, ktoré si môžete stiahnuť, nemusíte nikdy písať jeden riadok kódu HTML – všetko, o čo sa musíte starať, je napísať skutočný obsah a odovzdať ho obrázky. O kódovanie webu sa stará WordPress, vy len dodávate obsah. Práve toto oddelenie šablóny a obsahu otvorilo svetu svet prevádzkovania webovej stránky – blogu.
Prečo práve WordPress?
Aj keď sa WordPress najčastejšie používa na vytváranie stránok v štýle blogu, čo je technicky len séria príspevkov s konkrétnym dátumom a časom, boli zverejnené – dá sa tiež ľahko prispôsobiť tak, aby vyhovovala statickým webovým stránkam, napríklad pre vašu miestnu firmu, portfólio umelcov alebo dokonca kompletný online nákup stránky. Keď sa ponoríte do WordPress, zistíte, že existuje doplnok WordPress na vytvorenie doslova akéhokoľvek druhu webovej stránky, na ktorý si len spomeniete.
WordPress však nie je jediným CMS v okolí, tak prečo si vybrať WordPress? jednoduché:
- Je bohatý na funkcie, takže so základnou inštaláciou by ste mali zvládnuť všetko, čo chcete. Ak niečo pre vaše konkrétne požiadavky chýba, je veľmi pravdepodobné, že už existuje doplnok, ktorý to za vás zvládne. Výsledkom je, že nemusíte nič kódovať.
- Je zrelý – bol vytvorený v roku 2003, má zatiaľ veľmi dlhú životnosť a naďalej sa aktívne vyvíja. Toto nie je chybný nový beta-release softvéru – je neuveriteľne stabilný.
- je to bezpečné. Rovnako ako pri každom softvéri alebo operačnom systéme sa v priebehu rokov vyskytlo niekoľko vážnych hackov, ale vývojári ich rýchlo zvládli. Najnovšie verzie obsahujú výrazné upozornenia, keď je k dispozícii nová verzia, a tak dlho ako vy pravidelne kontrolujte svoj blog a v prípade potreby ho aktualizujte, šanca, že váš blog bude, je veľmi malá hacknutý.
Stále nie ste presvedčení?
- Jeho inštalácia je neuveriteľne jednoduchá
- Existujú doslova tisíce doplnkov na pridávanie funkcií
- Správa obrázkov a médií hneď po vybalení pre okamžité portfólio a stránky s fotografiami
- Jednoduché kódovanie základnej funkčnosti uľahčuje začínajúcim programátorom prispôsobenie blogu na úrovni kódu – v tejto príručke sa však nebudem zaoberať žiadnym kódovaním.
Rozdiel medzi WordPress.org a WordPress.com

Mnoho ľudí je pochopiteľne zmätených ohľadom rozdielu medzi WordPress.com a WordPress.org, takže si nájdime chvíľu a prejdime si to skôr, ako začneme.
WordPress.com vám poskytne bezplatný blog hostený na vlastných serveroch WordPress. Je najvhodnejší pre úplných začiatočníkov – nemusíte si robiť starosti s konfiguráciou súborov alebo databáz a všetko sa postará za vás. WordPress. com blog je podobný akejkoľvek inej online blogovej službe, ako je Blogspot alebo Tumblr. Je to úplne najjednoduchší spôsob, ako začať s WordPress, ale je veľmi obmedzujúci v doplnkoch a témach môžete použiť – v podstate si môžete vybrať z obmedzeného katalógu vopred vybraných a schválených štýlov pluginy.
Na druhej strane WordPress.org je stránka, z ktorej si môžete stiahnuť vlastný hosťovaný systém WordPress a nahrať ho na svoj vlastný server. Budete potrebovať server schopný spúšťať PHP a databázu založenú na MySQL. Založenie blogu s vlastným hosťovaním je o niečo náročnejšie (myslite si, že namiesto 1 minút vám to bude trvať 5 minút), ale získate veľa viac slobody robiť to, čo chcete, prispôsobiť si, ako sa vám páči, a je ľahké mať vlastnú doménu od spoločnosti začať. Väčšina tejto príručky sa bude týkať verzie wordpress.org, ktorá je hosťovaná vo vlastnej réžii.
Aby sa pridal ďalší zmätok, mnohí weboví hostitelia ponúknu inštaláciu WordPress.org jedným kliknutím, ktorá nainštaluje súbory a nastaví databázu za vás – takže nemusíte nič konfigurovať! Ak sa rozhodnete hosťovať na zdieľanom serveri, toto je odporúčaná možnosť.
Potrebujete webhosting? Použite tento odkaz a získajte špeciálnu zľavnenú sadzbu na hostingovú službu WordPress od InMotion Hosting!
Úvahy o doméne
Ak sa rozhodnete použiť bezplatnú možnosť blogu wordpress.com, adresa vášho blogu bude niečo.wordpress.com (známa ako „subdoména“) – môžete použiť svoju vlastnú doménu, ale ide o platenú inováciu – vtedy si môžete kúpiť aj vlastnú hosting.
Tiež stojí za to zvážiť budúcnosť – bezplatná subdoména wordpress.com môže znieť dobre, aby ste mohli začať, ale ak sa váš blog niekedy stane populárnym – alebo by ste to chceli – mať svoju vlastnú osobnú doménu je mimoriadne dôležité.
Tomu sa budeme venovať neskôr v tejto príručke v časti o základnej „optimalizácii pre vyhľadávače“, ale ak vás to znepokojuje a chcete sa dozvedieť viac o tom, prečo by ste mali mať vlastnú doménu, teraz preskočte.
Možnosti hosťovania pre WordPress s vlastným hosťovaním
Rozpočtový webhosting je skutočne konkurenčná oblasť a možnosti sa veľmi líšia, takže pri výbere vášho hostiteľa by som bol veľmi opatrný.
Dovoľte mi vysvetliť niekoľko kľúčových pojmov, ktoré musíte poznať a zvážiť ako prvé, skôr než navrhnem poskytovateľov, ktorých som osobne v priebehu rokov používal a môžem ich vrelo odporučiť.
CPanel: Toto je štandardný softvér, ktorý riadi váš hosting, ako je nastavenie poštových účtov alebo databáz. Naučiť sa to môže chvíľu trvať, ale je to predvolené nastavenie pre väčšinu hostiteľov, takže keď ho raz použijete, budete to vedieť všetko. Zvyčajne tiež obsahuje modul s názvom Fantastico, čo je komplexný inštalačný program pre WordPress a ďalšie webové aplikácie: stačí zadať názov stránky, heslo atď. a komplikované časti procesu inštalácie vykoná za vás.
Šírka pásma vs. rýchlosť: Väčšina hostiteľov rozpočtu vás bude lákať prísľubmi „neobmedzeného“ úložiska a šírky pásma, čo znamená vašich používateľov si môžu sťahovať alebo prehliadať váš blog, koľko chcú, bez toho, aby vám vznikli dodatočné náklady na váš hosting účty. V skutočnosti je to úplne kompenzované rýchlosťou, ktorou bude vaša stránka bežať – teda aj keby ste mali konštantnú sťahovanie z vášho webu by bolo také pomalé, že v priebehu mesiaca je skutočne využitá šírka pásma minimálne. Nenechajte sa preto oklamať týmito prázdnymi sľubmi.
Existujú aj prísne zmluvné podmienky používania vášho hostingového úložiska – možno vás láka myslieť si, že s neobmedzeným úložiskom by ste si tam mohli zálohovať aj celý počítač, však? To je však vo všeobecnosti zakázané a úložisko možno použiť iba na „súbory špecificky súvisiace s webovou stránkou“. Stručne povedané, neobmedzená šírka pásma je zavádzajúca, preto nahraďte slová „neobmedzená šírka pásma“ slovom „pomalá rýchlosť“, kedykoľvek to uvidíte v rámci marketingovej hry hostiteľov.
Voľná doména: Rozpočtoví hostitelia budú účtovať prémiu každý mesiac, ale pri otvorení účtu vám ponúknu „bezplatnú doménu“. Táto bezplatná doména vás môže stáť iba 8 USD, ak by ste si ju kúpili niekde inde, takže to nezabudnite zohľadniť pri výpočte nákladov. V podstate: bezplatná doména nestojí za to kričať.
Ďalšie domény: Bolo by vám odpustené, keby ste si mysleli, že s neobmedzeným hostingom môžete pridať toľko domén, koľko chcete, ale nie je to vždy tak. Pre jedného hostiteľa, o ktorom sa zmienim nižšie, ďalšie domény vyžadujú ročný poplatok 30 USD za doménu navyše k skutočnému poplatku za registráciu domény.
Databázy: Niektorí hostitelia vám poskytnú prístup k štandardným databázam, zatiaľ čo iní vám namiesto toho poskytnú samostatnú „hostovanú databázu“, čo znamená, že je uložená na samostatnom vzdialenom serveri. Hosťované databázy sa s WordPressom nastavujú manuálne a trvalo mi hodiny, kým som zistil, prečo sa môj nový WordPress nenainštaluje pri prvom pokuse. Samozrejme, môžete to obísť pomocou špeciálneho inštalačného programu hostiteľskej aplikácie (Fantastico alebo podobného), ale ja radšej vytvorím vlastnú čistú kópiu WordPress.
Cykly CPU: S rozpočtovými zdieľanými hostiteľmi je na jednom serveri veľký počet používateľov. To znamená, že zatiaľ čo vaša šírka pásma alebo úložisko môžu byť neobmedzené, cykly vášho procesora určite nie sú. Niekoľkokrát som sa pokúsil spustiť nejaký nový doplnok WordPress na zdieľanom hostiteľovi, aby som okamžite dostal varovanie list, v ktorom sa uvádza, že cykly CPU preskočili a že ak niečo neurobím, môj účet bude do niekoľkých dní zrušený o tom.
Odporúčania hostingu WordPress
V tomto bode, ak ešte nemáte hostingovú službu, mali by ste sa po nej poobzerať. Stránky WordPress nemôžete prevádzkovať bez servera a je oveľa jednoduchšie zaplatiť za hostingovú službu ako hosťovať svoj vlastný webový server.
Namiesto odporúčaní v tomto článku vás nasmerujeme na naše vyhradené zhrnutie najlepší poskytovatelia hostingu WordPress Najlepší poskytovatelia hostingu WordPressSpúšťate svoju vlastnú WordPress stránku? Tu sú najlepší poskytovatelia hostingu WordPress, ktorí minimalizujú bolesti hlavy a maximalizujú výkon. Čítaj viac . Choďte s jedným z týchto hostiteľov WordPress a získajte to najlepšie za svoje peniaze.
Ako nainštalovať WordPress
Ako som už spomenul, na nastavenie nového WordPress môžete buď použiť štandardný inštalačný program Fantastico, ktorý ste dostali s vaším hostingom, alebo si ho stiahnuť a pokúsiť sa ho nainštalovať sami. Odporúčam vám vyskúšať oboje, aby som bol úprimný, pretože sťahovanie a odosielanie súborov pomocou FTP sami je dobrý postup a máte možnosť pozrieť sa na štruktúru adresárov a súborov za WordPress. Budete tiež musieť nastaviť novú databázu pre WordPress, takže je to dobrý spôsob, ako sa naučiť detaily CPanel.
Namiesto opakovania skvelých informácií, ktoré už existujú, vás nasmerujem smerom ku kódexu WordPress, ktorý obsahuje úplné pokyny na nastavenie WordPress pomocou priemyselný štandard Cpanel.
Pre slabšie povahy alebo netrpezlivosť stlačte tlačidlo inštalačného programu Fantastico a vyberte si používateľské meno a heslo. Softvérové centrum vlastnej značky GoDaddy je takmer rovnaké.
Panel správcu pre vašu inštaláciu WordPress je vždy dostupný na adrese domain.com/wp-admin, ale ak Ak ste už prihlásený/-á, pri prezeraní akejkoľvek časti vášho účtu, ktorá nie je správcom, by ste v hornej časti obrazovky mali vidieť panel správcu blog.
2. Kľúčové pojmy
WordPress sa v priebehu rokov rozrástol, aby zahŕňal rôzne typy obsahu a vyvinul si vlastnú terminológiu, takže by bolo užitočné naučiť sa to predtým, ako sa do toho pustíte.
Pred pokračovaním v príručke potrebujete vedieť:
príspevok: Toto je najzákladnejší typ obsahu, ktorý bude tvoriť väčšinu vášho blogu. Príspevok pozostáva z názvu, samotného textu obsahu, dátumu zverejnenia, kategórie, značiek a súvisiacich príloh (napríklad obrázkov). Blogové príspevky sú vo všeobecnosti určené na zobrazovanie chronologicky, pričom najnovšie sa zobrazujú ako prvé. Automaticky sa generujú mesačné archívy, ako aj informačný kanál RSS s vašimi najnovšími príspevkami.
strana: Boli vytvorené na uloženie statického obsahu pre váš web, ktorý by nemal mať dátum zverejnenia – ako napríklad O mne alebo Kontaktný formulár. Tiež nemusia byť označené alebo kategorizované a nie sú zahrnuté, keď používatelia prehliadajú archívy vášho blogu. Vo všeobecnosti by ste vždy používali stránky pre obsah, na ktorý chcete odkazovať z titulnej stránky. Stránky môžu byť aj hierarchické.
Kategórie: Všeobecné výrazy na klasifikáciu príspevkov. Príspevky môžu mať jednu alebo viac kategórií a keď si používatelia prezerajú archív kategórií, zobrazí sa im zoznam všetkých príspevkov v danej kategórii. Môžete tiež priradiť podkategórie na vytvorenie hierarchie, ak to váš blog potrebuje. Kategórie nie sú v skutočnosti voliteľné, aj keď vás samotný systém nebude nútiť – ak sa vám nepodarí niečo kategorizovať, priradí vám predvolenú kategóriu „nezaradené“.
Značky: Značky by mali popisovať príspevok konkrétnejšie ako kategórie a vyhľadávače ich môžu použiť na posúdenie relevantnosti stránky. Umožňujú vám vytvárať widgety „tag cloud“ a majú aj archívne stránky podobné kategóriám. Nie sú nevyhnutné, ale odporúčané. Neviete, ako označiť svoje príspevky? Dobrým príkladom by bol blog s receptami s kategóriami chleba, hlavných jedál, predjedál, dezertov atď. Každý recept potom môže byť označený prísadami, takže používatelia môžu napríklad zobraziť všetky recepty na chlieb alebo zobraziť všetky recepty vyrobené (označené) s múkou.
Miniaplikácie: Malé bloky funkcií, ktoré môžete pridať do svojho blogu na rôznych miestach, v závislosti od toho, či ich vaša téma podporuje – vo všeobecnosti sa však nachádzajú na bočnom paneli. Naozaj dokážu čokoľvek a viac o nich vysvetlím neskôr.
Trvalé odkazy: To znamená adresu URL, z ktorej sa na vašu stránku pristupuje. V predvolenom nastavení môže trvalý odkaz na určitý blogový príspevok vyzerať takto vasa domena.com/?id=12345, čo zjavne nevyzerá tak skvele. Neskôr vysvetlím, ako to môžete zmeniť na „pekné trvalé odkazy“ vo forme vasadomena.com/recept na chutny chlieb.
Komentáre: Štandardné cestovné pre blogy v súčasnosti, ale môžete ich vypnúť. Stránky sa v predvolenom nastavení nedajú komentovať, iba príspevky na blogu.
téma: Ako sa zobrazuje váš blog a WordPress má najviac bezplatných tém zo všetkých systémov – doslova stovky tisíc na výber. Výber jedného môže byť jednoduchý alebo nočná mora – preto je mu venovaná celá časť tejto knihy. Pozrite si kľúčové prvky väčšiny tém vpravo.
Menu: Nový prírastok do WordPress verzie 3 a umožňujú vám vytvárať vlastné ponuky v rámci vašej témy (za predpokladu, že ich podporuje). Na túto funkciu sa pozrieme podrobnejšie neskôr, ale uvedomte si, že mnohé témy ešte neboli aktualizované, aby túto funkciu obsahovali.
Odporúčané obrázky: Umožňuje vám jednoducho a jednoducho určiť priradený obrázok k príspevku. Po nastavení sa pri motívoch, ktoré podporujú odporúčané obrázky, automaticky zobrazí obrázok vedľa úryvku príspevku alebo na rôznych miestach v rámci témy. Pridanie vizuálneho podnetu vedľa názvu príspevku dramaticky zvyšuje pravdepodobnosť, že čitatelia prekliknú a prečítajú si článok. Nerobte si starosti, ak váš motív priamo nepodporuje odporúčané obrázky – neskôr v knihe vám ukážem, ako si môžete túto funkciu pridať, keď sa pustíme do malej úpravy témy.
Základné prvé kroky vo WordPress
Hoci slávna 5-minútová inštalácia vám dáva plne funkčný systém WordPress od začiatku, existuje niekoľko krokov, ktoré vám odporúčam urobiť skôr, ako urobíte čokoľvek iné.
Povoliť kontrolu spamu Akismet: Budete prekvapení, ako rýchlo môžu spameri nájsť váš blog a začať spamovať komentáre. Raz som nechal blog v stave základnej inštalácie a do týždňa získal 100 upozornení na komentáre pre ukážku „Ahoj svet!“ príspevok. Najprv sa zaregistrujte pre kľúč Akismet API, potom aktivujte doplnok Akismet a nakonfigurujte svoj kľúč API. To automaticky zachytí väčšinu spamových komentárov, ktoré vás môžu rýchlo premôcť.
Upravte slogan webu. Po úvodnej inštalácii sa na vašej domovskej stránke zobrazí slogan „Len ďalší web WordPress“. Ak to chcete zmeniť, prejdite na obrazovku všeobecných nastavení a nezabudnite uložiť.
Povoliť pekné trvalé odkazy. Na stránke Nastavenia > Trvalé odkazy si môžete vybrať nový štýl adresy URL, aby pre nich mala vaša adresa URL význam. Môžete si to prispôsobiť, ako len chcete.
Výber témy WordPress
Ako pri každom systéme, ktorý sa stane najpopulárnejším, ľudia sa budú snažiť zneužiť nevedomých používateľov. Pre WordPress to bolo vo forme skrytých odkazov v kódoch tém – často na stránky s pochybným obsahom a zakódované takým spôsobom, že ak sa ich pokúsite odstrániť, téma sa pokazí.
Buďte opatrní pri sťahovaní bezplatných tém z náhodných webových stránok. Toto je morálne šedá zóna – niektorí dizajnéri tém sa živia predajom týchto odkazov za reklamné poplatky, a preto vám tému môžu poskytnúť zadarmo. Ak je téma od renomovaného dizajnéra – vo všeobecnosti by ste si ich stiahli zo stránky dizajnéra a nie z kolekcie tém stránky – potom by som vám odporučil, aby ste tam nechali odkaz alebo zaplatili dizajnérovi, aby ho odstránil (zvyčajne to ponúkajú ako prémiovú službu). V opačnom prípade by som povedal, že sa držte archívu tém hosteného vo WordPresse na wordpress.org, pretože témy boli preverené a je za nimi silná komunita. Buďte opatrní pri vyhľadávaní „bezplatných tém WordPress“ na Googli.
Nedávno sa v niektorých témach dokonca nachádza malvér, ktorý premení váš web na spamovací stroj, a videl som účinky tohto z prvej ruky – v najhoršom prípade to vedie k poplatku za prekročenie šírky pásma vo výške 1 000 USD, pretože napadnutý server rozosielal spamové e-maily znepokojivo sadzba. Takže teraz opakujem, nikdy nesťahujte z nerenomovaných stránok – najmä niečo, čo ste našli po vygooglovaní „bezplatných tém wordpress“.
Kde bezpečne stiahnuť témy WordPress
Oficiálny archív tém WordPress: V prípade, že ste to nevedeli, môžete k tomu pristupovať pomocou samotnej obrazovky správcu WordPress namiesto toho, aby ste navštívili skutočnú stránku. Stačí vybrať Vzhľad > Témy > Inštalovať motívy a buď vyhľadať kľúčové slová, alebo filtrovať podľa značiek témy.

WPShower: Výber prémiových aj bezplatných tém, z ktorých niektoré sú uvedené vo výbere fotoblogu / portfólia nižšie.
Smashing Magazine: Hoci ide predovšetkým o blog o dizajne, ktorý pokrýva rôzne témy, radi zhromažďujú to najlepšie z nového bezplatného témy a pravidelne sponzorujú nové vydanie vlastnej témy, takže sa určite oplatí ich odoberať krmivo.
Stránka5: Prémiové (alebo platené) témy sú samozrejme ďalšou možnosťou, takže ak ste ochotní minúť až 50 dolárov na jedinečnú tému alebo ísť do tematického „klubu“, toto sú niektoré z najlepších miest, kde začať hľadať:
- WooThemes: Najdrahšia z množstva za 15 dolárov mesačne za neobmedzený prístup k téme, ale skvelá kvalita.
- ThemeForest: Najväčšia zbierka prémiových tém, všetky s individuálnou cenou.
- Elegantné motívy: Veľmi komplexný výber a získate neobmedzený prístup ku všetkým za 39 dolárov.
Ak hľadáte témy špeciálne pre fotoblogy, preskočte vpred na kapitolu Galérie a správa fotografií.
Na konci knihy predstavím niekoľko ďalších skvelých stránok so zdrojmi WordPress, ale zatiaľ môžete buď začať pracovať na svojom nový blog používajúci predvolenú tému, ktorá je uvedená v ďalšej kapitole, alebo pokračujte a vyberte si inú tému zo zdrojov, ktoré sme uviedli vyššie.
3. Základné operácie: Napísanie prvého príspevku
Toto bude najkratšia časť tohto článku, pretože WordPress je tak užívateľsky prívetivý, že naozaj nepotrebujete žiadne inštrukcie, aby ste mohli začať písať.
V skutočnosti je väčšina funkcií, ktoré máte k dispozícii v rámci WordPress, teraz vzdialená jedným kliknutím pomocou užitočného panela nástrojov správcu. Po prihlásení na stránku by ste to mali vidieť na každej stránke, ktorú si na svojom webe prezeráte. Nebojte sa: môžete to vidieť iba vy, nie vaši pravidelní návštevníci.
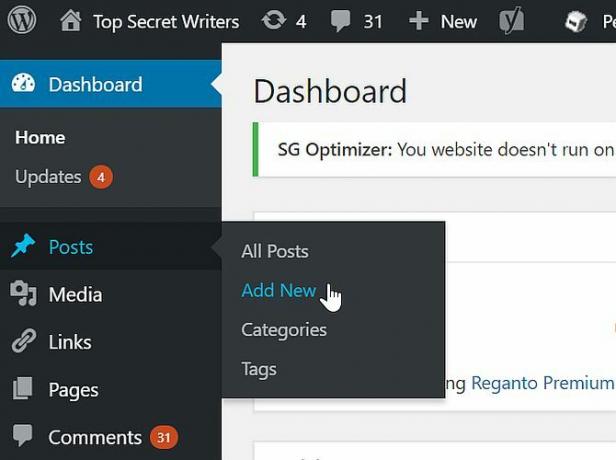
Ak chcete napísať nový blogový príspevok, umiestnite kurzor myši na položku Pridať nový > Príspevok na ľavom bočnom paneli. Je to také jednoduché. V oblasti správcu je tiež tlačidlo na napísanie nového príspevku vpravo hore a odkaz v sekcii Príspevok na bočnom paneli vždy. Odtiaľ by veci mali byť samovysvetľujúce.
Tip: Ak zistíte, že máte náhly výbuch inšpirácie, ale nechcete zverejniť všetko naraz – môžete nastaviť dátum zverejnenia v budúcnosti. Tlačidlo Publikovať sa zmení na Plán a vo vami nastavenom čase sa príspevok zverejní automaticky. Veľmi užitočné, ak si beriete dlhú dovolenku.

Pri písaní príspevku existujú dva režimy úprav – karta Vizuálne vám poskytne ukážku príspevku – ak chcete, zobrazenie WYSIWYG – zobrazujúce obrázky a formátovanie textu, ktoré ste použili. Konečný článok bude samozrejme závisieť od vašej šablóny témy, a preto je tu aj tlačidlo ukážky, aby ste videli svoj hotový kus v kontexte a vykonali úpravy.
Ako nahrať obrázok na WordPress
Na obrazovke úpravy príspevku kliknite na Pridať médiá tlačidlo na otvorenie dialógového okna nahrávania obrázka.
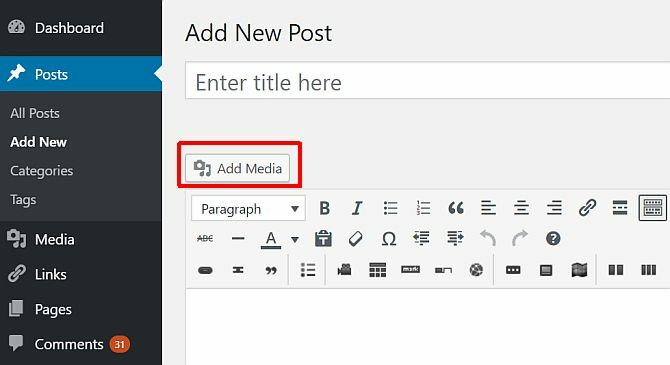
Po výbere súboru na vašom lokálnom počítači a stlačení uploadu sa vám zobrazí nasledujúca trochu mätúca obrazovka, takže sa na to pozrime trochu podrobne.

Po prvé, odkaz Upraviť obrázok je celkom užitočný a umožňuje vám orezať, otočiť a zmeniť veľkosť obrázka. Dá sa to však ľahko prehliadnuť a z väčšej časti to pravdepodobne nebudete potrebovať. Na obrazovke dole sú niektoré textové polia, ktoré môžete zadať. Ak pridáte popis, zobrazí sa na vašej stránke pod obrázkom. Názov, alternatívny text a popis sú však skryté. Použijú ich buď prehliadače, ktoré nedokážu zobraziť obrázky, alebo používatelia so zrakovým postihnutím, alebo spoločnosť Google, keď ľudia vyhľadávajú obrázky. Ich nastavenie sa nevyžaduje okrem názvu, ale ak máte fotografiu, na ktorú ste obzvlášť hrdí, alebo možno obrázok, ktorý ste vytvorili (napríklad infografiku), oplatí sa ich nastaviť.
Ďalej URL odkazu. To určuje, či používatelia môžu kliknúť na obrázok pre väčšiu verziu alebo nie. Ak chceš, aby sa nič nestalo, nevyber si žiadne. Ak chcete, aby mohli otvoriť plnú verziu obrázka, vyberte adresu URL súboru. Adresa URL príspevku prepojí obrázok so svojou vlastnou stránkou (stránka „prílohy“), ktorá vyzerá ako bežný príspevok, ale obsahuje iba tento obrázok. Keďže vo všeobecnosti budete vkladať obrázky vo veľkosti vhodnej pre tému, odkaz na samostatnú stránku s prílohou je trochu nadbytočné – najlepšie je uviesť odkaz na úplnú adresu URL súboru, ak skutočne chcete, aby používatelia mohli zobraziť celý obrázok na adrese všetky.

Zarovnanie určuje, či text obteká obrázok (vľavo alebo vpravo), alebo či bude sedieť samostatne, či už s predvolenou hodnotou žiadny, alebo v strede stránky. Opäť platí, že ak ste nastavili veľkosti obrázkov tak, aby sa dokonale zmestili na vašu stránku, nemali by ste to skutočne potrebovať. Ak je však obrázok len polovičnou šírkou stĺpca s celým obsahom, často vyzerá lepšie zarovnaný doľava alebo doprava s plynulým textom a pomáha vyhnúť sa prázdnym medzerám.
Veľkosť je dôležitá možnosť. Tieto veľkosti sú buď nastavené vašou témou, alebo vami na stránke Nastavenia > Médiá. Aj keď je to vec osobných preferencií, uprednostňujem nastavenie Strednej veľkosti, ktorá sa perfektne hodí pre môj stĺpec obsahu, s veľkými veľkosť ponechaná pri predvolenom vysokom rozlíšení – to mi dáva možnosť vytvoriť si pohľad na fotografie ako v galérii, ak by som si to prial bod.
Nakoniec, Odporúčaný obrázok je obrázok, ktorý ste si vybrali ako reprezentáciu daného príspevku. V závislosti od vašej témy sa môže alebo nemusí použiť ako miniatúra v celom texte. Aj keď ho vaša aktuálna téma nevyužíva, je dobrým zvykom nastaviť odporúčaný obrázok pre prípad, že inovujte neskôr na takú, ktorá to robí, alebo sa rozhodnite hacknúť funkčnosť vašej existujúcej témy seba. Žiarivý príklad používaných odporúčaných obrázkov nájdete na domovskej stránke MakeUseOf – všetky miniatúry, ktoré vidíte, fungujú ako odporúčaný obrázok.
Keď nastavíte všetky vhodné možnosti, môžete pokračovať a vložiť obrázok a umiestniť ho tam, kde bol v texte posledný kurzor. Viem, že proces nahrávania obrázkov sa môže zdať trochu nepraktický, ale vaše nastavenia sú zapamätané, takže väčšinou stačí kliknúť na upload > insert. Ak vás to stále trápi, zvážte použitie externého softvérového balíka na uverejňovanie (pozrite si kapitolu Náhodné skvelé tipy, ako to urobiť).
To je všetko, o čom budem písať v súvislosti so základným ovládaním, pretože okrem toho je všetko také intuitívne – jednoducho nepotrebujete sprievodcu. Ak chcete pridať doplnok, nájdete možnosť Pridať > Doplnok na paneli s nástrojmi správcu alebo možnosť Doplnky > Pridať nový na bočnom paneli.

Témy je možné spravovať a inštalovať z ponuky Vzhľad > Témy a nastaviť miniaplikáciu z ponuky Vzhľad > Widgety. Vidíte, čo tým myslím, že je to intuitívne?
Keď nainštalujete ďalšie doplnky, na tomto ľavom bočnom paneli nájdete viac položiek ponuky. Žiaľ, je na individuálnom tvorcovi doplnkov, aby si presne vybral, kde alebo do ktorej sekcie budú umiestnené, takže ak nemôžete ak chcete nájsť obrazovku možností pre doplnok, ktorý ste práve nainštalovali, skúste rozbaliť všetky sekcie a skontrolovať každý odkaz – bude tam niekde. Odporúčam vám tiež preskúmať všetky položky ponuky možností, aby ste mali predstavu o niektorých možnostiach WordPress.
Ako vložiť videá YouTube do WordPress
WordPress má pre vás v tejto oblasti malú mágiu. Namiesto namáhavého smerovania na YouTube, rozširovania karty zdieľania a nakoniec kopírovania a vkladania kódy na vloženie objektu – stačí prilepiť adresu URL videa priamo na obrazovku Upraviť príspevok namiesto toho. Po zobrazení ukážky alebo zverejnení WordPress automaticky vloží video. Žiadny chaotický kód, žiadne zložité vkladanie, stačí vložiť adresu URL a nechať WordPress urobiť tvrdú prácu.
Pochopenie widgetov vo WordPress
Keďže používateľská komunita a počet vývojárov pracujúcich na vylepšení WordPress je taký početný, existujú doslova milióny doplnkov a miniaplikácií, ktoré môžete pridať na svoju stránku. Ale čo sú widgety?
Widgety sú malé bloky funkcií a môžu siahať od čohokoľvek tak jednoduchého, ako je zobrazenie vášho zoznamu posledných 5 blogových príspevkov alebo vašich najnovších tweetov do miniaplikácie Facebook Connect, ktorá zobrazuje vaše avatary fanúšikov na Facebooku.
Ak chcete spravovať svoje miniaplikácie, prejdite na položku ponuky Vzhľad > Widgety buď na bočnom paneli hlavného panela správcu, alebo na paneli správcu, ktorý sa zobrazuje na celej lokalite. Na pravej strane obrazovky sú rôzne oblasti miniaplikácií, ktoré máte k dispozícii pre vašu aktuálnu tému. Ak sa tu však nič nezobrazuje, zvolená téma nepodporuje miniaplikácie. Nájdite ten, ktorý to robí. Niektoré motívy podporujú viacero miniaplikácií – napríklad na bočnom paneli aj v päte.
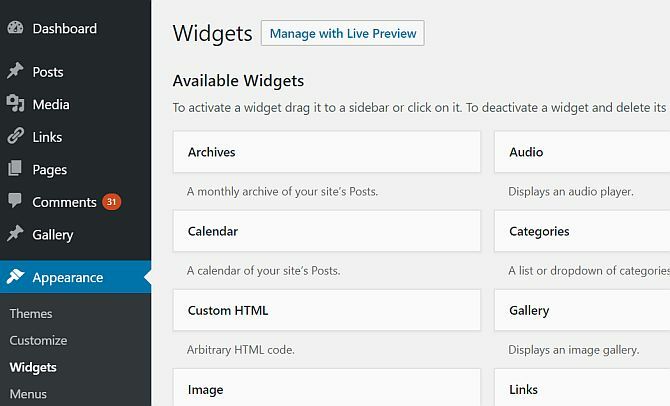
Presuňte miniaplikácie z poľa „Dostupné miniaplikácie“ na bočný panel alebo do iného poľa miniaplikácií vpravo. Môžete tiež zmeniť poradie všetkých miniaplikácií, ktoré sa tam už nachádzajú. Po umiestnení sa väčšina miniaplikácií dá nejako prispôsobiť. Zobrazte možnosti kliknutím na šípku nadol, čím otvoríte obrazovku s možnosťami miniaplikácií, a ak chcete niečo nastaviť, nezabudnite kliknúť na tlačidlo Uložiť. Niektoré miniaplikácie budú fungovať tak, ako sú, alebo ich netreba prispôsobovať.
WordPress sa dodáva so sadou vstavaných miniaplikácií, ktoré vykonávajú rôzne funkcie, takže si prečítajte popisy a vyskúšajte ich na svojom webe – väčšina z nich je samozrejmá. Osobne vám odporúčam použiť aspoň:
- Vyhľadávanie
- Posledné príspevky, zobrazuje sa 5 najnovších príspevkov.
- Zoznam kategórií
- Odkazy na zobrazenie vašich obľúbených blogov
Ak chcete zobraziť najnovšie príspevky od a iný blog (to nie je nevyhnutne vaše), použite miniaplikáciu RSS. Týmto sa dynamicky stiahnu najnovšie príspevky z informačného kanála RSS stránky, aj keď budete musieť zadať správnu adresu informačného kanála. V prípade iného blogu WordPress by jednoduché pridanie /feed na koniec adresy URL domovskej stránky malo fungovať správne.
Možno ste si všimli, že na vašom webe už v predvolenom nastavení fungujú miniaplikácie na bočnom paneli – ale na obrazovke s miniaplikáciami nie je žiadna aktívna. Je to preto, že väčšina tém má predvolenú množinu, ktorá sa zobrazí, keď používateľ nič neprispôsobil. Ak začnete upravovať oblasť miniaplikácií pretiahnutím čo i len jednej miniaplikácie, všetky predvolené hodnoty zmiznú a namiesto toho sa zobrazí vaša prispôsobená oblasť. Ak ho znova odstránite, použije sa predvolené nastavenie.
Všimnite si, že existuje aj ďalšie pole s názvom „Neaktívne widgety“. Potiahnutím jedného z vašich existujúcich miniaplikácií sem ho môžete „uložiť“ a zachovať nastavenia. Sem môžete presunúť viacero kópií tej istej miniaplikácie a každá z nich sa uloží na neskoršie použitie.
Ako získate viac miniaplikácií?
Widgety sú len ďalším druhom doplnkov a mnoho druhov doplnkov na pridávanie funkcií obsahuje miniaplikácie. Ak chcete prehliadať doplnky, ktoré boli špecificky označené ako miniaplikácie alebo s miniaplikáciami, môžete ich prechádzať z obrazovky Plugins > Add New, kde sú „widgety“ jedným z hlavných značky. Oveľa lepší spôsob, ako to urobiť, je jednoducho vyhľadať požadovaný druh widgetu. Zadajte „twitter“ (napríklad) a nájdete ich tisíce!
4. WordPress a optimalizácia pre vyhľadávače (SEO)
Stručne sa budem venovať SEO, pretože len dobrý obsah nestačí na to, aby si váš blog všimli, a väčšina blogerov to čoskoro vzdá, ak od nich neuvidí dobrý počet návštevníkov alebo spätnú väzbu ich. Uistenie sa, že váš blog je optimalizovaný pre vyhľadávacie nástroje, je však len jednou časťou príbehu – pozrite si nasledujúcu kapitolu, kde nájdete rôzne stratégie na propagáciu vášho blogu.
Čo je SEO?
SEO v podstate znamená zabezpečiť, aby sa obsah dal nájsť – takže váš autoritatívny blogový príspevok na tému „ako kŕmiť“. kurčatá“, dúfajme, že sa objaví niekde v 10 najlepších výsledkoch, keď používateľ vyhľadá tento konkrétny výraz na Googli fráza. Samozrejme, nikto vám nemôže zaručiť, že sa niekedy umiestnite dobre, a nakoniec je to *kvalita* vášho obsahu, ktorá vás udrží hore ako spoľahlivý zdroj informácií, ale SEO je štartovací panel, z ktorého začínate a dávate si to najlepšie šancu.
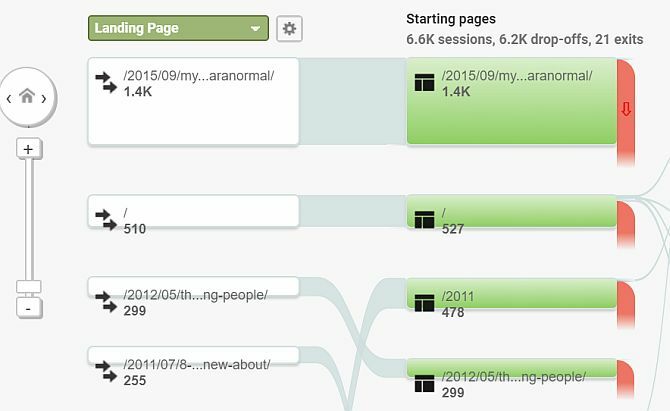
Prečo by ste sa mali zaujímať o SEO
Pre mnohých ľudí je optimalizácia pre vyhľadávače nejaký druh čiernej mágie, na ktorú sa jednoducho nevzťahuje blogy – niektorí to dokonca považujú za nejaký druh „nelegálneho hackovania“, aby bola vaša webová lokalita pre používateľov atraktívnejšia Googlebot. Aj keď táto stránka témy určite existuje, väčšina techník SEO je jednoduchý zdravý rozum, ktorý by sa mal aplikovať na každú webovú stránku na internete. Existuje tiež niekoľko postupov, na ktoré si musíte dávať pozor, pretože môžu skutočne poškodiť vaše postavenie v službách Google.
Dovoľte mi povedať vám zo skúsenosti, že SEO je niečo, čo musíte skutočne zvážiť od začiatku – je veľmi ťažké zmeniť veci, keď už máte vytvorený počet nevybavených blogov. príspevky sú indexované a už vám prišli návštevníci a odkazy z iných blogov – a zostanete uviaznutí v krajine priemernosti blogov, kým sa nakoniec nevzdáte uverejňovania jedného deň. Verte mi, bol som tam.

Vylúčenie zodpovednosti: Nikto nemôže skutočne vedieť, ako funguje hodnotiaci algoritmus Google, a preto je pokus o hranie systému prinajlepšom bláznivý. Môžete sa riadiť súborom osvedčených postupov, ktoré zverejnila samotná spoločnosť Google, počúvať rady od skúsených a robiť vlastné rozhodnutia. V konečnom dôsledku je veľká časť SEO jednoduchým zdravým rozumom a pokiaľ píšete kvalitný obsah, pre ktorý je obsah ľahko identifikovateľný – ľuďmi –, mali by ste to urobiť dobre.
Prvé kroky pre SEO
Vyberte si súbor kľúčových slov a ak je to možné, zamerajte svoj blog na jednu tému. Ak píšete veľa kvalitných článkov na jednu tému a predmet je v názve a doméne vášho blogu, potom vy bude dobré hodnotenie pre dané kľúčové slovo. Je to také jednoduché. Moja vlastná stránka, ipadboardgames.org, sa momentálne umiestňuje na prvej stránke v Google pre kľúčové slová „stolová hra iPad (s)“ práve preto, že sa zameriava iba na jednu tému a má kvalitné a dôveryhodné recenzie, ktoré sú prepojené v okolí web.

Čo ak však vaša stránka nie je o jedinej téme – napríklad o všeobecnom „o mne“ alebo o osobnom blogu? Toto je najťažšie zvažovať pre SEO, takže môžete očakávať, že sa nebudete zvlášť dobre umiestňovať pre nič iné ako vaše vlastné meno. Skúste napísať o niekoľkých jedinečných, špecializovaných témach, o ktorých máte odborné znalosti, a zistíte, že máte veľkú návštevnosť od tých, ktorí sa premenia na bežných návštevníkov. Raz som napríklad vlastnil blog, ktorý bol zmesou priemerných technických tutoriálov, ale jeden článok bol o tom, ako nainštalovať Windows pomocou Bootcampu na Macbook, keď bol superdrive rozbité – v tom čase to bola jedna z mála stránok s podrobnými informáciami o tomto procese a bola na ňu dokonca prepojená stránka piratebay.org, čím sa blog doslova raketovo rozšíril na približne 500 návštevníkov. deň.
Tretí typ blogu, ktorý vás môže zaujímať, je o vás, ale aj o ponúkaní vašich profesionálnych služieb. V tomto prípade stále musíte zacieliť na niektoré konkrétne kľúčové slová „rezanie stromov Wisconsin“, ale je dôležité, aby ste tiež pravidelne publikujte a zdieľajte svoje odborné znalosti na túto tému, čím sa etablujete ako spoločnosť odborník. Jednoduché umiestnenie stránky s „vizitkou“ už nestačí – musíte pravidelne produkovať nový obsah.
Všeobecné SEO rady pre akúkoľvek stránku
Prvá vec, ktorú by ste mali urobiť, ak spustíte novú stránku, je získajte prispôsobený, jedinečný a relevantný názov domény, ako je vasadomena.com.
V závislosti od typu blogu, ktorý plánujete vytvoriť, je názov domény dobrým spôsobom, ako získať náskok v hodnotení Google. „Domény s presnou zhodou“ sú pre Google kľúčovým znakom toho, že váš web je relevantný pre konkrétnu tému. Ak sú všetky veci rovnaké – presná zhoda domény vždy zvíťazí nad niečím všeobecným. Mimochodom, subdomény sa nepočítajú.
Nastavte správne metaznačky pre názov a popis:
Názov stránky je to, čo sa zobrazuje v prehliadači používateľa v hornej časti obrazovky – rovnako ako názov zobrazený vo výsledkoch vyhľadávania Google. WordPress v predvolenom nastavení funguje celkom dobre v názvoch, ale mali by ste sa vyhnúť tým, ktoré sú príliš dlhé, alebo možno budete chcieť mierne upraviť štruktúru. Metapopis nie je na vašom blogu čitateľný, ale používa ho Google na stránke s výsledkami vyhľadávania, ak ju máte. Ak popis nie je nastavený, Google sa pokúsi extrahovať časť vašej stránky, ktorú považuje za relevantnú pre vyhľadávací dopyt (v skutočnosti môže urobte to aj tak a jednoducho ignorujte svoj dokonale vytvorený popis, ak si myslí, že nie je relevantný pre daného používateľa), takže si ho určite nastavte.

V predvolenom nastavení WordPress nenastavuje popis, takže na to budete potrebovať doplnok, ktorý popíšem neskôr.
Využite obrázky vo svoj prospech:
Jednou ľahko prehliadnuteľnou oblasťou prichádzajúcej návštevnosti z vyhľadávania je vyhľadávanie obrázkov Google. Na jednej stránke, ktorú som spravoval, sa návštevnosť cez noc zvýšila 100-násobne kvôli jedinému obrázku súvisiacemu s nedávnymi správami – s ohľadom na to môžete využiť obrázky ako nevyužitý zdroj návštevnosti. Konkrétne je potrebné nastaviť značky ALT a TITLE obrázka tak, aby boli relevantné pre vaše kľúčové slová. Ak je vaša stránka o „kŕmení kurčiat“ a máte fotografiu kŕmnej zmesi, ktorú ste vytvorili, s názvom „DSC1001.jpg“ a nie sú nastavené žiadne značky ALT alebo TITLE, zahadzujete veľkú príležitosť na návštevnosť.
Jednoduchý spôsob, ako sa uistiť, že to využijete, je opraviť príslušné polia pri nahrávaní obrázkov pomocou Nástroj na nahrávanie obrázkov WordPress (pozri snímku obrazovky), ale čo ak ste to zabudli urobiť pre všetky svoje existujúce príspevky? V prípade nainštalujte pomoc SEO Friendly Images plugin. Automaticky pridá relevantné značky ku všetkým vašim obrázkom podľa názvu príspevku, ku ktorému sú pripojené – nie je to ideálne, ale určite lepšie ako nič.
Vyhnite sa duplicitnému alebo „nízkokvalitnému“ obsahu:
Malo by byť samozrejmé, že kopírovanie obsahu niekoho iného je zlé, ale mnohé webové stránky to predtým robili urobte to automaticky jednoduchým „zoškrabaním“ kanálov RSS – existujú dokonca aj doplnky WordPress, ktoré to urobia vy. Nenechajte sa však pomýliť, tento postup je teraz pre Google ľahko rozpoznateľný a výsledkom je rýchle deindexovanie problematického webu. Je preto absolútne nevyhnutné, aby ste nekopírovali a nevkladali obsah z iného zdroja – uistite sa, že vaše blogové príspevky sú originálne! To neznamená, že nemôžete vložiť videá YouTube alebo citovať inú stránku, ale uistite sa, že okrem toho urobíte niečo iné.
Mali by ste sa tiež uistiť, že každá stránka vášho webu má značné množstvo dobrého obsahu – Google bude vás penalizovať za obsah „nízkej kvality“, ak uverejníte príspevok iba s dvoma alebo tromi vetami to. Znamená to teda, že nemôžete uverejňovať malé myšlienky alebo odkazy, ktoré nájdete? Nie, ale to znamená, že by nemali byť blogovým príspevkom. Zvážte použitie typu príspevku „asides“ predvolenej dvadsaťjedenáckej témy, ktorá zobrazuje príspevky na blogu bez toho, aby ste im poskytli celú samostatnú stránku – alebo ich uverejnite na Twitteri. Dobrým pravidlom je, že blogový príspevok by mal mať aspoň 300 slov.
Jednoduché SEO vo WordPress s doplnkom
Yoast SEO je fantastický bezplatný plugin, ktorý si vždy inštalujem na každú novú stránku.
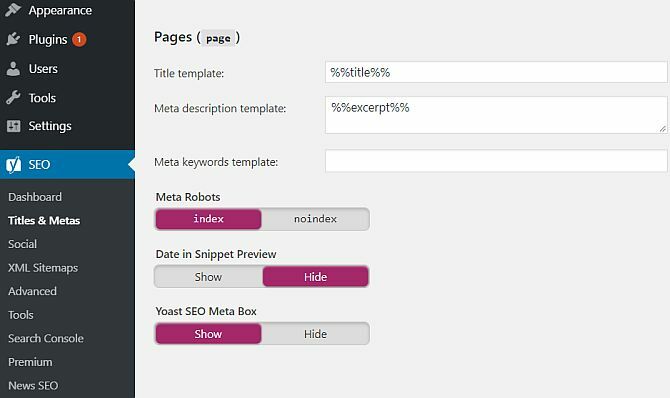
Je tu príliš veľa funkcií na to, aby to všetko pokrylo tu, ale tu je niekoľko hlavných funkcií:
- Prepíše značky názvu takže názvy príspevkov sú na začiatku a umožňujú vám napísať vlastné značky názvu pre ľubovoľné archívy alebo konkrétne stránky.
- Editor meta popisov, aby ste mohli jednoducho pridať relevantné meta popisy na celom webe a prispôsobiť ich pre jednotlivé stránky a príspevky.
- Zabraňuje duplicitnému obsahu nastavením značky rel=canonical za vás (ak nerozumiete, čo to znamená, je to spôsob, ako povedať, motory, aká bola pôvodná stránka, keďže WordPress dokáže prezentovať rovnaký príspevok na viacerých rôznych miestach adresy URL)
- monitor 404 aby ste sa uistili, že vaša stránka zostane bez chýb.
- Slug-optimalizátor je možno najzaujímavejšie znejúca funkcia vôbec, optimalizátor slimákov odstraňuje zbytočné krátke slová z vašich pekných permalinkových adries URL, čím ich robí kratšími a relevantnejšími.
- Sociálnej umožňuje vyhľadávacím nástrojom vedieť, ktoré sociálne profily sú spojené s webom.
- XML Sitemap spracuje za vás generovanie XML sitemap.
- Pokročilé SEO sa postará o pokročilé problémy, ako sú navigácia, vlastné trvalé odkazy a nastavenia kanála RSS, aby identifikoval vašu stránku ako pôvodný zdroj obsahu.
V podstate zvláda každý aspekt SEO, ktorý kedy budete chcieť, ale môžete zakázať všetky jeho časti, ktoré nepotrebujete. Niektoré sú dosť pokročilé a určite to nie sú témy, ktorým sa môžeme venovať v tejto príručke, ale keď sa dozviete viac o SEO, môžete si byť istí, že na získanie tejto extra funkcie nebudete musieť meniť doplnky.
5. Galérie a správa fotografií
Ak potrebujete do svojich príspevkov vložiť galérie obrázkov iba príležitostne, WordPress má vstavanú funkciu galérie, takže nepotrebujete ďalšie doplnky. Stačí nahrať obrázky do príslušného príspevku – nemusíte ich vkladať, stačí ich nahrať (nazývame to „pripojte“ ich k príspevku), potom vložte skrátený kód všade tam, kde chcete priložené obrázky objaviť.
Témy galérie a fotoblogu
- Téma Revolta: Overte si to sami, aby ste dosiahli plný účinok.
- Portfólio: portfólio rovno do štvorcovej mriežky, minimalistické, ale profesionálne.
- Nerovnováha: Od tvorcov témy Portfolio je to jasnejšia a modernejšia téma.
- Kaštieľ: Odstráni všetky medzery medzi náhľadmi fotografií a zameria sa na to, na čom záleží.
- Námestie: Namiesto toho, aby ste sa pokúšali zachytiť 20 fotografií na jednej obrazovke, BigSquare zjednodušuje veci na jednu fotografiu za druhou a obsahuje sekciu s rýchlymi informáciami na bočnej strane.
Plugin pre fotogalériu
V predvolenom nastavení WordPress pripojí obrázky k príspevku. Vo väčšine prípadov je to v poriadku, ale možno zistíte, že chcete niečo výkonnejšie s možnosťou spravovať samostatné albumy alebo galérie. V tom prípade odporúčam plugin s názvom NextGen Gallery.
Existuje aj niekoľko doplnkov pre samotný doplnok NextGen Gallery, čo môže naznačovať jeho výkon.

Po nainštalovaní je správa fotografií úplne oddelená od blogových príspevkov. Máte galérie, ktoré pozostávajú z jednej alebo viacerých fotografií (jedna z nich môže byť špecifikovaná ako náhľadový obrázok pre túto galériu) a albumy, ktoré pozostávajú z jednej alebo viacerých galérií. Ak potrebujete, stále môžete do blogového príspevku jednoducho vložiť celú galériu alebo album („hej, uverejnil som ich na galéria zo Samovej svadby"), ale môžete mať aj sekciu "fotografie" so všetkými galériami, ktoré máte uvedené.
Odovzdávanie fotografií je tiež výkonnejšie, s možnosťou buď zipsu, hromadného alebo samostatného nahrávania a môžete si vybrať, do ktorej galérie budú pridané (alebo automaticky vytvoriť novú) pri nahrávaní. Na vloženie môžete použiť poskytnuté krátke kódy [nggallery id=?] alebo použiť nové tlačidlo na lište vizuálneho editora. Čítať viac o plugine, alebo jednoducho nainštalujte pomocou Plugins > Add New a vyhľadajte ho.
V tejto krátkej časti sa pozriem na niektoré osvedčené stratégie propagácie vašich blogov vrátane praktických metód, ktoré môžete uviesť do praxe, niektorých upozornení a doplnkov, ktoré môžete použiť.
Nestačí len napísať svoj blog – musíte sa dostať do „blogosféry“ – kontaktovať iných vlastníkov blogov o možných výmenách odkazov a komentovanie iných blogov, ktoré vás zaujímajú alebo s ktorými súvisia tvoj.
Varovanie pred komentovaním. Formuláre komentárov vám umožňujú zadať vaše meno a adresu URL webovej stránky ako odkaz na poďakovanie za poskytnutie spätnej väzby, ale niektorí používatelia sa rozhodnú prijať výhodu tým, že namiesto mena zadáte svoje cieľové kľúčové slová, aby mohol byť užitočný komentár napísaný ako „Najlepší zoznamka Stránka“.

Názory v blogovej komunite na legitímnosť tohto sa líšia, ale v MakeUseOf zastávame pevný postoj proti tomu — ak zadáte svoje meno ako skupinu kľúčových slov, buďte si istí, že budete vymazaní a zakázaní komentovanie. Tiež sa uistite, že váš komentár skutočne niečo pridáva do konverzácie – je ľahké ho len napísať "hej, skvelý blogový príspevok" a zrazu dostanete svoj odkaz v komentároch, ale opäť je to morálne šedá oblasť. Prosím, neprispievajte k horám webového spamu, ktoré už existujú.
Blogovanie hostí
Hosťovské blogovanie je tiež skvelá príležitosť, keď napíšete hosťovský príspevok na blog niekoho iného výmenou za odkaz niekde v článku. MyBlogGuest ( https://myblogguest.com/) vytvorila naša vlastná bývalá spisovateľka Ann Smarty a je to skvelý systém na nájdenie vhodných blogov alebo dokonca hostí, ktorí uverejnia obsah na vašom blogu (a poskytnú vám potrebnú dovolenku).
Zúčastnite sa blogového karnevalu
Blogový karneval je, keď je zadaná téma a spisovatelia z rôznych blogov budú o tejto téme písať v nádeji, že budú zahrnutí do zhrnutia. Keď sa proces karnevalového podávania skončí, vedúci napíše súhrnný príspevok, v ktorom zvýrazní všetky najlepšie príspevky a prepojí ich. Tieto môžu byť veľmi produktívne z hľadiska získavania novej návštevnosti, pretože vedúci blog má zvyčajne vysoký počet čitateľov, ktorí sa môžu posunúť vaším smerom.
Rovnako ako pri komentovaní, snažte sa nebyť príliš spamovými a uistite sa, že karneval, ktorého sa zúčastňujete, je skutočne súvisí s vašou webovou stránkou – nie je dobré propagovať vašu ázijskú zoznamku v záhradníctve karneval. Najlepším spôsobom, ako ich nájsť, je vyhľadať na Googli výraz „blog carneval“ a následne tému podľa vášho výberu.
Podporujte sociálne zdieľanie
Niektorým ľuďom je v dnešnej dobe naozaj zle z toho, že na všetkom vidia tlačidlo „Páči sa mi to“, ale silu zdieľania na sociálnych sieťach pre webové stránky nemožno vôbec poprieť.

Pridanie niektorých tlačidiel zdieľania na sociálnych sieťach do vašich blogových príspevkov nemôže byť jednoduchšie s týmito doplnkami:
- Zdieľať toto: Moja odporúčaná metóda, pretože vytvára veľmi atraktívne pásy tlačidiel zdieľania s počtom zdieľaní alebo bez nich a zahŕňa rozpoznateľné tlačidlo zdieľania typu všetko v jednom, ktoré používajú tisíce webových stránok.
- Zdieľaj ocko: Vytvorí samostatné tlačidlo, ako aj tlačidlo zdieľania/e-mailu typu všetko v jednom.
- AddToAny: Vytvorí jediné tlačidlo zdieľania, ktoré sa rozbalí a zobrazí odkazy na zdieľanie na rôznych sociálnych sieťach.
Ak vám vyhovuje úprava súborov tém, môžete kódy získať aj priamo z príslušných stránok. Ak chcete vygenerovať kódy pre najobľúbenejšie sociálne služby, pozrite si tieto odkazy:
7. Zarábanie peňazí pomocou blogu
Veľa ľudí začína blogovať s presvedčením, že je to jednoduchý spôsob, ako zarobiť peniaze – stačí napísať niečo zaujímavé, na stránku hodiť nejaké reklamy a v krátkom čase budete mať peniaze zadarmo. Ako všetky schémy rýchleho zbohatnutia, realita je úplne iná. Nechcem vás odradiť od vytvorenia blogu, aby ste zarobili peniaze – ak je to váš zámer, potom je to fér.
Ale mali by ste vedieť, že to bude veľa tvrdej práce, návratnosť bude po dlhú dobu veľmi malá a dokonca aj po niekoľkých rokoch môžete len meniť vreckové. Napriek tomu by som vám rád predstavil len niekoľko spôsobov, ako môžete speňažiť svoj blog.
Osobne píšem webové stránky a blogujem na rôzne témy už takmer 10 rokov. Až v poslednom roku som si vlastne začal zarábať na živobytie tým, čo milujem.
Google Adsense
Klasickým spôsobom, ako speňažiť svoj blog, sú príjmy z reklamy Google Adsense. Zamierte k adsense.google.com použiť a pomocou jednoduchých nástrojov navrhnúť vlastné bloky reklamy. V ponuke je množstvo tvarov a veľkostí, ale držte sa Responzívnej veľkosti, ktorá zvyčajne prináša najlepšie výsledky.
Najjednoduchší spôsob, ako pridať tieto reklamy na svoju stránku, je otvoriť príslušnú šablónu, potom skopírovať a prilepiť kód chcete, ale ak sa vám nepáči úprava kódu témy, použite na to doplnok „All in One Adsense a YPN“ vy. Upozorňujeme, že doplnok je nastavený tak, aby časť vašich reklám zobrazených v predvolenom nastavení daroval tvorcovi doplnku, takže ak to nechcete urobiť, pridajte do nastavenia daru 0.
Pridružené odkazy
Koncept pridruženého odkazu spočíva v tom, že povzbudzujete svojich čitateľov k nákupu v konkrétnom obchode alebo konkrétnom produkte a na oplátku získate určité percento z predaja. Amazon je možno najznámejší a najjednoduchší na začiatok, predovšetkým preto, že bez ohľadu na to, čo propagujete, určite to nájdete na predaj na Amazone.

Nemusíte však niečo konkrétne odporúčať, dokonca aj miniaplikácie Amazon, ktoré môžete umiestniť na svoj bočný panel, sú celkom dobré – naprogramoval ich Amazon automaticky nalákať čitateľa na čokoľvek, čo si v poslednej dobe prezeral na Amazone, alebo ak neexistujú žiadne údaje, získajú kľúčové slová z vašej stránky a automaticky vytiahnu relevantné Produkty.
Zaregistrujte sa na Pridružené spoločnosti Amazona sú tam úplné pokyny na vytváranie jednotlivých odkazov alebo miniaplikácií, aj keď vysvetlenie tohto procesu je mimo rozsahu tejto knihy. Bohužiaľ, musíte pridať pridružené odkazy priamo do svojich jednotlivých príspevkov – obávam sa, že neexistuje žiadny magický doplnok.
Ak vám to nevyhovuje, jednoducho skopírujte kód toho, čo Amazon nazýva miniaplikácia „Omakase“ a vložte ho na svoj bočný panel.
Amazon však nie je jediným pridruženým programom. ClickBank ponúka na stiahnutie e-knihy a softvérové balíky na obrovské množstvo produktov a platí lepšie ako Amazon vďaka priamemu marketingovému prístupu k produktom s vysokou prirážkou iba na stiahnutie.
8. Zálohovanie a obnova WordPress
Vo WordPresse je potrebné zálohovať dva hlavné prvky – databázu a nahraný obsah. Poďme sa pozrieť na rôzne metódy, ktoré máte k dispozícii.
Cez príkazový riadok SSH
Ak máte prístup k svojmu serveru cez SSH (príkazový riadok), zálohovanie a obnovenie vašich stránok je neuveriteľne jednoduché pomocou niekoľkých jednoduchých príkazov. Žiaľ, zdieľaní hostitelia vo všeobecnosti nemajú prístup SSH – je to ďalšia z výhod vlastného VPS. Tu je rýchly prehľad procesu v prípade, že ho predsa len máte:
1. Prihláste sa cez SSH a prejdite do svojho adresára public_html alebo httpdocs (za predpokladu, že máte nainštalovaný WordPress v koreňovom adresári).
2. Exportujte databázu zadaním:
mysqldump –add-drop-table -u Používateľské meno -p Názov databázy > BackupFilename.sql
Nahraďte meno používateľa a názov databázy príslušnými údajmi a ak chcete, zmeňte názov súboru zálohy. Stlačte Enter a zadajte svoje heslo. Ak nepoznáte používateľské mená alebo heslá, skontrolujte súbor wp-config.php, pretože tam budú definované na začiatku.
3. Pomocou príkazu potvrďte, že máte exportovaný databázový súbor.
ls
Niekde by ste mali vidieť svoj BackupFilename.sql.
4. Komprimujte všetky svoje súbory a export databázy pomocou príkazu TAR:
tar -vcf FullBackup.tar
-vcf sa skomprimuje a poskytne vám vizuálny výstup toho, čo sa deje, páči sa mi, že ukazuje, že to funguje. Uistite sa, že máte tú konečnú. alebo príkaz zlyhá. Získate tak úplný záložný súbor s názvom FullBackup.tar, ktorý si potom môžete stiahnuť cez FTP alebo na diaľku odoslať na zabezpečené miesto zálohy.
Ak chcete obnoviť z FullBackup.tar, postupujte podľa týchto krokov.
1. Za predpokladu, že súbor FullBackup.tar je uložený v httpdocs alebo webovom koreňovom adresári hostiteľa, najskôr ho rozbaľte:
tar -vxf FullBackup.tar
2. Obnovte databázu pomocou:
mysql -u Meno používateľa -p Názov databázy < BackupFilename.sql
To je všetko, váš web by mal byť teraz prístupný a znova funkčný. Proces zálohovania je tiež možné zautomatizovať tak, aby sa vykonával každý deň alebo každý týždeň bez toho, aby ste sa museli prihlasovať a znova zadávať príkazy – postupujte podľa automatizovaný návod na zálohovanie WordPress Automatizujte svoje zálohovanie Wordpress pomocou jednoduchého skriptovania Shell a CRONKeď sme naposledy hovorili o zálohovaní Wordpress, ukázal som vám, aké neuveriteľne ľahké bolo zálohovať celú databázu a súbory cez SSH iba pomocou niekoľkých príkazov. Tentokrát ukážem... Čítaj viac .
Cez pluginy
WP-DB-Manager: WP-DB-Manager, spomenutý na inom mieste ako užitočný nástroj na optimalizáciu vašej databázy, tiež zvláda zálohy. Poskytne vám záložný súbor databázy v adresári wp-content/ backup-db. Toto je polomanuálna metóda, takže si stále budete musieť stiahnuť celú svoju stránku pomocou FTP (ale tento doplnok spracuje databázovú stránku vecí za vás.
UpdraftPlus: Táto zásuvka úplne automatizuje pravidelné zálohovanie všetkých súborov vášho blogu, ako aj celej vašej databázy. Spustenie doplnku môžete naplánovať v ľubovoľnom intervale. Podporuje ukladanie vašich zálohy na Disk Google Ako jednoducho zálohovať a obnoviť svoj web WordPress pomocou UpdraftPlus Čítaj viac .
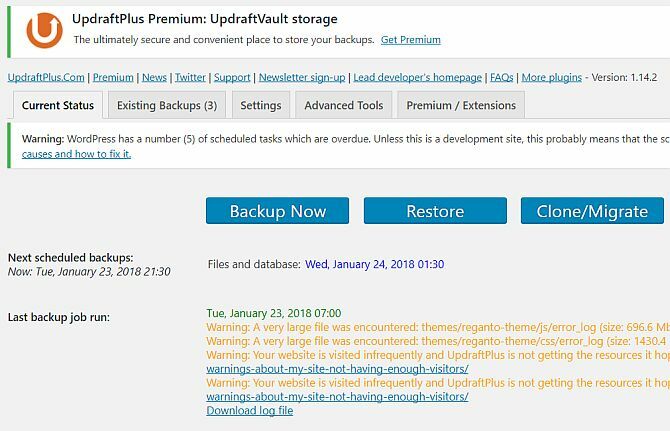
VaultPress: Toto je prémiová služba podpory od samotných tvorcov WordPress – takže si môžete byť istí, že je pevná a spoľahlivá. Služba stojí 15 USD mesačne na stránku, ale platíte za pohodlie, spoľahlivosť a jednoduchosť používania.
Záložný kamarát: Ďalší prémiový doplnok, o ktorom som počul fantastické veci. Cena je 75 USD jednorazová platba za použitie až na 2 webových stránkach a funkcie sú skutočne neuveriteľné.
Manuálne zálohovanie a obnovenie
Váš napísaný obsah je obsiahnutý výlučne v databáze – ale všetky médiá, doplnky a témy, ktoré nahráte, sú uložené v adresári wp-content. Ďalším dôležitým súborom, ktorý musíte zálohovať, je wp-config.php v koreňovom adresári – ostatné súbory sú štandardné systémové súbory WordPress, ktoré možno nahradiť opätovným stiahnutím WordPress.
Napriek tomu je najjednoduchším spôsobom jednoduché stiahnutie celého adresára WordPress cez FTP záložné súbory, ale v závislosti od počtu a veľkosti súborov, ktoré ste nahrali, to môže trvať niekoľko hodiny.
Na strane databázy je jediný spôsob, ako ju manuálne zálohovať, pomocou PHPMyAdmin prostredníctvom ovládacieho panela webhostingu. Podrobnosti kódexu WordPress tento proces podrobne —ale ak ste použili doplnok WP-DB-Manager, budete mať databázový súbor exportovaný už bez toho, aby ste museli pristupovať k PHPMyAdmin
V prípade katastrofického zlyhania potrebujete na obnovenie svojho webu aspoň dve veci:
- Úplná záloha všetkých súborov—Prinajmenšom váš adresár wp-content a konfiguračný súbor wp-config.php z koreňového adresára.
- Úplná záloha databázy všetkých tabuliek—Bude to súbor .SQL, .GZ alebo .BZ2.
Odovzdávanie záloh súborov je jednoduchý proces cez FTP, len sa uistite, že ste všetko znova umiestnili na rovnaké miesto – takže ak bol váš blog pôvodne nainštalovaný do adresára /blog, uistite sa, že tam ide znova (môžete „migrovať“ svoju stránku do inej domény alebo adresára, ale to je iná téma úplne).
Obnovu databázy je potrebné opäť vykonať cez rozhranie PHPMyAdmin.
9. Optimalizácia a škálovanie pre vysokú návštevnosť
Toto je téma dostatočne veľká na to, aby sa stala samostatnou elektronickou knihou, ale pokúsim sa poskytnúť prehľad rôznych metód, ktoré máte k dispozícii, keď bude vaša stránka pomalá a musí byť škálovaný. Mnoho ľudí má dojem, že WordPress môže fungovať iba pre malé blogy, ale to jednoducho nie je pravda.
Pomocou kombinácie rôznych techník dokáže WordPress škálovať tak, aby spracoval milióny požiadaviek denne. Ako som už spomenul, MakeUseOf beží výhradne na WordPresse, sprevádzaný množstvom kľúčových technológií. Keď dosiahnete približne 1 000 jedinečných návštevníkov denne, je čas začať premýšľať o škálovaní vašich webových stránok alebo o nejakej forme optimalizácie, takže čítajte ďalej.
Aktualizácie servera
Zrejmým riešením na počiatočné škálovanie vašich webových stránok je migrácia zo zdieľaného hostingu na váš vlastný súkromný virtuálny server. Toto by mal byť váš prvý krok, ak ste stále na zdieľanom hostingu, pretože jednoducho neexistuje žiadny iný zázračný liek, ktorý by vám pomohol – iba odďaľuje nevyhnutné.
Moje osobné odporúčanie pre plán hostenia VPS je séria DV4 od MediaTemple a osobne tam mám asi 30 stránok s jedným plánom 100 $ / mesiac s úžasným výkonom.

V prípade potreby vám hostingový plán VPS umožní okamžitú inováciu pridaním viac pamäte RAM alebo dodatočného výkonu CPU.
Ďalšou výhodou VPS je, že môžete prejsť na oveľa rýchlejší backend serverový softvér s názvom NGINX. Toto je vysoko výkonná náhrada za Apache, ale stále zadarmo. Nastavenie je však úplne mimo rozsah tejto knihy.
Externý hosting obrázkov v sieťach na doručovanie obsahu
Jedným z kľúčových faktorov rýchlosti na vašej stránke je čas potrebný na načítanie obrázkov z vášho servera. Samotná stránka – textový obsah HTML – je pomerne rýchla, ale obrázky sa budú vždy načítavať pomaly.
Ak máte blog, ktorý vo veľkej miere využíva napríklad obrázky na titulnej stránke, možno nájdete skúsenosti používateľov oddeliť „sekvenčné načítavanie“, kde sedia a čakajú, kým sa načíta obrázok za obrázkom, v extrémnom prípade riadok po riadku prípady. Tu prichádza myšlienka externého hosťovania obrázkov alebo CDN.
CDN sú vysokorýchlostné dátové centrá rozmiestnené po celom svete, ktoré zrkadlia váš obrazový (a Javascript) obsah a podľa potreby ho poskytujú návštevníkom z miest čo najbližšie k používateľovi. Výsledkom je okamžité načítanie obrázkov a táto technológia je absolútne kľúčová pre takmer každú stránku s vysokou návštevnosťou na internete.
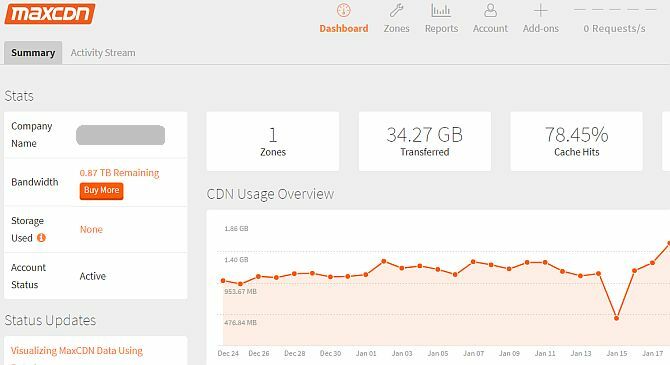
Hoci ide o dodatočné náklady, v skutočnosti vás to bude stáť oveľa menej, ako keby ste použili rovnakú dodatočnú šírku pásma vo svojom hostingovom pláne. Náklady sú veľmi nízke – super rýchly MaxCDN.com ponúka 1 TB prenosu za 40 USD (vyprší po 12 mesiacoch), zatiaľ čo úložisko Amazon s3 je o niečo pomalšie, ale výrazne lacnejšie.
Aby ste mohli využívať tento druh služby, budete potrebovať doplnok w3 Total Cache popísaný ďalej v tejto kapitole. Alternatívou k plateným vysokorýchlostným dátovým sieťam je jednoducho hosťovať obrázky pomocou externej bezplatnej služby, ako je Flickr.com alebo Loadtr.com (pozrite si zoznam doplnkov, ako to urobiť).
CloudFlare na zníženie nepotrebných požiadaviek
Šokujúce je, že až tretina žiadostí odoslaných na webovú stránku môžu byť buď škodlivé roboty, automatizované kontroly alebo inak nepriateľské. Tým, že ich odstránite pred tým, ako sa dostanete na vašu stránku, môžete zaistiť, že obsah budete zobrazovať iba skutočným používateľom. To sa dá dosiahnuť zadarmo s CloudFlare.com.
Akonáhle prepnete svoje menné servery na CloudFlare's, v podstate funguje ako proxy a filter, aby sa zabránilo zloduchom, čo často vedie k výraznému zvýšeniu rýchlosti vašej stránky. Jedným menším bodom je, že na vašom webe budú všetci návštevníci vidieť, že prichádzajú z CloudFlare, takže budete musieť nainštalovať ich doplnok WordPress, aby ste správne nahlásili adresy IP atď.
CloudFlare, ktorý vlastní hosting MediaTemple, je tiež inštalácia na jedno kliknutie, ak hosťujete svoj web na niektorom z plánov MediaTemple, alebo môžete postupovať podľa nášho publikovaného tutoriálu.
Doplnok W3 Total Cache
Toto je veľký otec doplnkov na ukladanie do vyrovnávacej pamäte a má toľko funkcií, že vám to môže pripadať trochu ohromujúce. Rozoberiem jednotlivé funkcie, ktoré ponúka, ale pamätajte, že váš počet najazdených kilometrov sa bude líšiť – niektorí používatelia hlásia veľmi malé zlepšenie napríklad pri používaní zdieľaného hostingu. Teraz vám môžem povedať, že MakeUseOf by nebolo možné spustiť bez tohto doplnku:
- Vyrovnávacia pamäť stránok: Toto je základná funkcia v tom, že vytvára statickú kópiu príspevkov a stránok vášho webu a môže ich rýchlo poskytovať používateľom.
- CDN: To vám umožní hostiť nielen vaše mediálne súbory (obrázky atď.), ale aj súbory tém, grafiku a javascript.
- Cache objektov a databázy: Je to užitočné najmä pre pomalé databázové servery, pretože to zabraňuje opakovaniu rovnakého dotazu.
- Minifikácia: Umenie robiť veci maličkými! To znamená odstránenie nepotrebných medzier, zalomení riadkov a komentárov z HTML a Javascriptu. Vo všeobecnosti automatický režim funguje dobre, ale ak vaša téma využíva vlastné JavaScripty písma Cufon, budete ho musieť vyladiť manuálne.
- Vyrovnávacia pamäť prehliadača a hlavičky ovládacích prvkov: Aj keď je veľa internetu možné uložiť do vyrovnávacej pamäte, mnohé stránky jednoducho nie sú predvolene nastavené, aby to umožňovali. Táto funkcia zaisťuje, že stránky vášho webu odosielajú správne hlavičky, aby povedali prehliadaču používateľa „áno, túto stránku môžete uložiť do vyrovnávacej pamäte X dní“.
Optimalizácia databázy
Databázy môžu byť často chaotické. Pri neustálom zapisovaní a aktualizácii záznamov akumulujú dočasné bity, ktoré sa označujú ako réžia. To môže astronomicky zväčšiť veľkosť vašej databázy a často to môže viesť k kriticky pomalému výkonu alebo úplnému vypnutiu.
Preto sa veľmi odporúča udržiavať databázové tabuľky optimalizované. WP-DB-Manager môže to zvládnuť za vás a tiež poskytnúť dobré grafické rozhranie na zálohovanie databáz.
9.6 Údržba
Najnovší WordPress obsahuje užitočný odkaz AKTUALIZÁCIE v sekcii Dashboard na bočnom paneli a ďalej na obrazovke nájdete úplný súhrn, ako aj tlačidlá na aktualizáciu všetkých vašich doplnkov, ako aj základného WordPress súbory. Nevykonávajte len aktualizáciu bez predchádzajúcej prípravy:
1. Zálohovanie. Ako sa WordPress stáva sofistikovanejším a má stále prísnejšie beta testovanie, je zriedkavé, že postup aktualizácie skutočne preruší váš blog – je však známe, že sa to stáva. Znovu si prečítajte kroky uvedené v kapitole zálohovania a pred pokračovaním sa uistite, že máte tieto zálohy na svojom mieste.
2. Majte na pamäti, že niektoré doplnky sa pokazia. Ako sa WordPress vyvíja, niektoré funkcie využívané zásuvnými modulmi sú zastarané, niekedy sú úplne odstránené. Opäť je to zriedkavé, ale niektoré doplnky sa po inovácii na najnovší WordPress pokazia. Ak sa to stane a váš WordPress nejakým spôsobom vybuchne, vráťte sa znova ku kapitole o obnove a postupujte podľa pokynov na opravu svojho blogu – možno však nájsť alternatívny doplnok alebo ponechať problematický nekompatibilný doplnok deaktivovaný, kým sa sám neaktualizuje (takže znova sledujte svoje aktualizácie obrazovka!)
3. Neprepadajte panike. WordPress je z väčšej časti dosť robustný systém, ale veci sa pokazia. Ak ste katastrofálne nevymazali databázu v dôsledku ľudskej chyby, bez ohľadu na to, aké zlé veci vyzerajú, vaše blogové príspevky sa zvyčajne nikdy nestratia.
Získajte blogovanie s WordPress!
Ako vidíte, blogovanie s WordPress nie je také jednoduché ako spustenie rýchleho inštalačného balíka a následné písanie. Je tu veľa vecí, na ktoré treba myslieť. Všetko od tém, doplnkov, záloh, spamu a ďalších.
Ak sa vám z toho všetkého točí hlava, DÔRAZNE vám odporúčame preplatiť extra hotovosť na zaplatenie spravovaného hostingu WordPress.
Spravovaný hostiteľ WordPress sa postará o všetky administratívne problémy za vás, čo vám umožní sústrediť sa výlučne na vašu stránku. Najlepšie spravovaný hostiteľ WordPress je WP Engine, ktorý používame pre naše sesterské stránky. Naozaj to už nebude jednoduchšie ako toto!
James má titul BSc v odbore umelá inteligencia a má certifikáciu CompTIA A+ a Network+. Je hlavným vývojárom MakeUseOf a svoj voľný čas trávi hraním VR paintballu a stolových hier. Odmalička staval PC.