Reklama
Vždy môžete povedať an Adobe Photoshop profesionáli tým, ako málo sa dotýkajú myši. Možno viete všetko, čo je potrebné vedieť o používateľskom rozhraní Photoshopu. Ak však nie ste aspoň trochu oboznámení so stovkami klávesových príkazov Photoshopu, ktoré sa nachádzajú hneď za vašimi prstami, vždy zaostávate.
Nasleduje zoznam klávesových príkazov Photoshopu, ktoré musíte nevyhnutne poznať. Nikto nehovorí, že si musíte zapamätať všetky klávesové skratky Photoshopu. Cvičte pravidelne a naučíte sa ich rýchlejšie. A pridajte si túto stránku do záložiek, aby ste sa vždy mohli rýchlo vrátiť, keď si budete potrebovať zopakovať.
Nasleduje klávesové skratky Adobe Photoshop, ktoré potrebujete poznať.
Základné príkazové skratky pre Adobe Photoshop
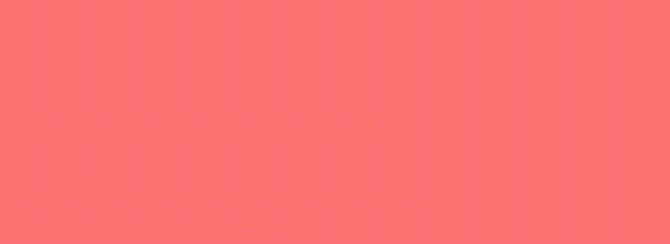
Základné príkazy umožňujú používateľom rýchlo opraviť jednoduché chyby.
Ak chcete vrátiť späť jednu akciu v rámci projektu:
- Ctrl + Z (Windows)
- Cmd + Z (macOS)

Ak chcete vrátiť späť viacero akcií v rámci projektu:
- Ctrl + Alt + Z (Windows)
- Cmd + Z opakovane (macOS)
Z: Prístup k nástroju Zoom získate pomocou skratky Photoshop Zoom.
Ak chcete zrušiť výber vo Photoshope:
- Ctrl + D (Windows)
- Cmd + D (macOS)
Skratky príkazov používateľského rozhrania pre Adobe Photoshop
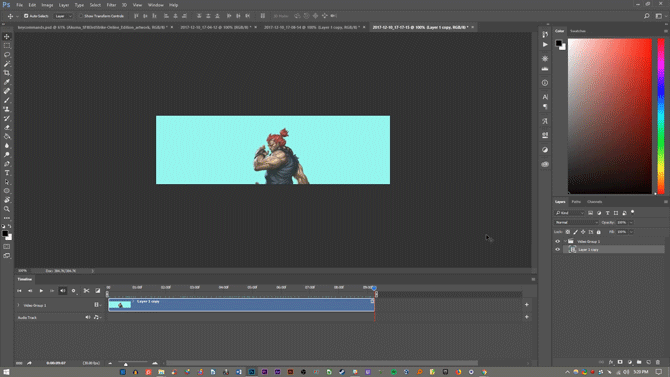
Príkazy používateľského rozhrania (UI) ovplyvňujú rozhranie Photoshopu a zoznam okien. Ak chcete odstrániť všetky dialógové okná z okna Photoshopu:
- Tab (Windows)
- Tab (macOS)
Môžete tiež prepínať medzi rôznymi veľkosťami obrazovky stlačením tlačidla F kľúč na systémoch MacOS aj Windows.
Kliknite pravým tlačidlom myši [pozadie pracovného priestoru]: Týmto sa zmení predvolené pozadie pracovného priestoru v systémoch macOS aj Windows. Kliknite pravým tlačidlom myši na pozadie a vyberte jednu z nasledujúcich možností (predvolená je tmavošedá).
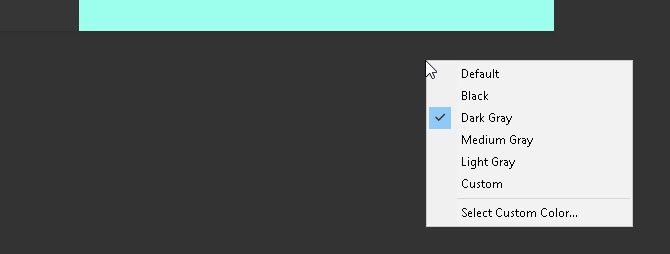
V dialógovom okne podržte stlačené tlačidlo Alt zmení vaše Zrušiť možnosť a Resetovať možnosť v systéme Windows. V systéme macOS podržte stlačené tlačidlo Možnosť urobí to isté.
Kliknutím na možnosť Obnoviť obnovíte všetky zmeny, ktoré ste v okne vykonali.
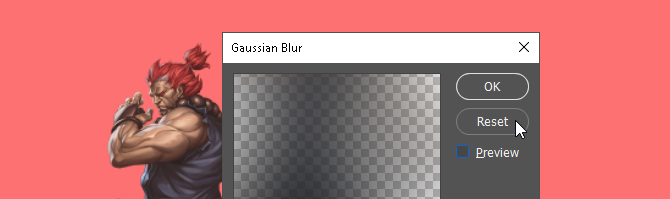
Ak chcete rýchlo vybrať položku z podponuky nástrojov na paneli s nástrojmi (napr. Guma vs. Background Eraser), podržte Shift a stlačte klávesovú skratku nástroja na oboch Windows alebo macOS.
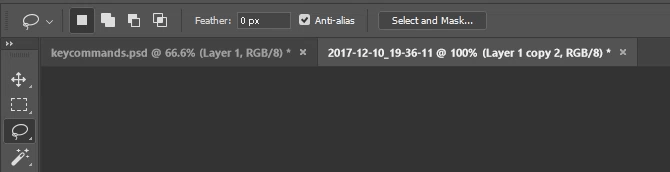
Na posúvanie vľavo na vašej umeleckej tabuli:
- Držať dole Ctrl + Scroll Up [koleso myši] pre Windows.
- Držať dole Cmd + rolovanie nahor [koleso myši] pre macOS.
Na posúvanie správny na vašej umeleckej tabuli:
- Držať dole Ctrl + rolovanie nadol [koleso myši] pre Windows.
- Držať dole Cmd + rolovanie nadol [koleso myši] pre macOS.

Ctrl + Tab: Tento príkaz cyklicky prechádza kartami zľava doprava pre Windows aj MacOS.
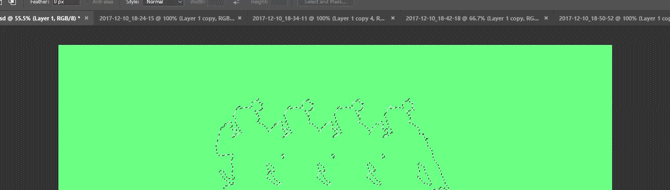
Ak chcete prechádzať sprava doľava, stlačte Ctrl + Shift + Tab v systéme Windows alebo macOS. Je to ako pohyb medzi kartami v prehliadači.
Skratky príkazov štetca pre Adobe Photoshop
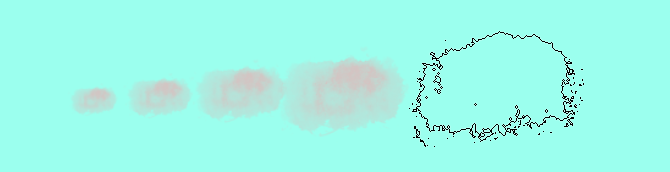
Príkazy štetca umožňujú používateľom rýchlo upravovať rôzne aspekty štetca. na to nezabudni môžete si vytvoriť svoje vlastné štetce vo Photoshope Sprievodca pre začiatočníkov vytváraním vlastných štetcov vo PhotoshopeŠtetce Adobe Photoshop sú praktickým spôsobom, ako pridať svojim návrhom na zaujímavosti, a rovnako ako si môžete vytvárať vlastné vzory, môžete rovnako jednoducho navrhovať a vytvárať svoje vlastné štetce. Čítaj viac tiež pre maximálnu prispôsobivosť.
[ alebo ]: Zmenší alebo zväčší veľkosť štetca pomocou skratky veľkosti štetca (Windows alebo macOS).
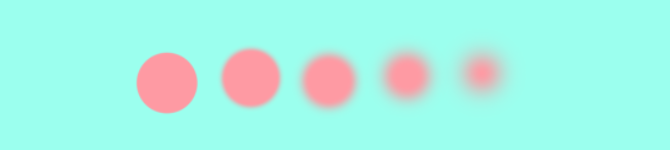
{ alebo }: Zvyšuje alebo znižuje tvrdosť štetca pre Windows aj macOS.
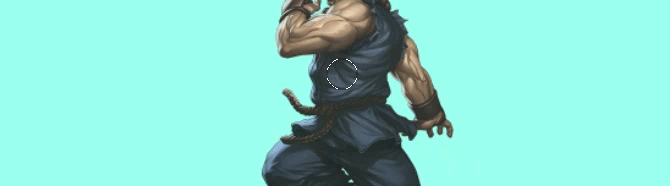
Zámok veľkých písmen: Použitím tohto príkazu v systéme Windows alebo macOS zmeníte kurzor štetca z ukážky štetca na nitkový kríž.
Skratky príkazov farieb pre Adobe Photoshop
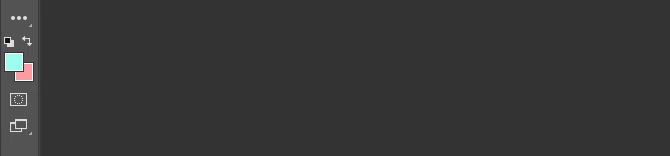
Farebné príkazy umožňujú používateľom implementovať farby do svojich umeleckých diel pomocou ich klávesnice.
D: Nastaví farby popredia a pozadia na predvolené (čiernobiele) v systéme Windows alebo macOS.

Ak chcete vyplniť výber alebo vrstvu farbou popredia:
- Alt + Backspace (Windows)
- Možnosť + Odstrániť (macOS)
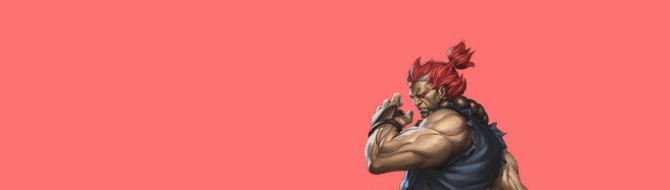
Ak chcete vyplniť výber alebo vrstvu farbou pozadia:
- Ctrl + Backspace (Windows)
- Cmd + Delete (macOS)
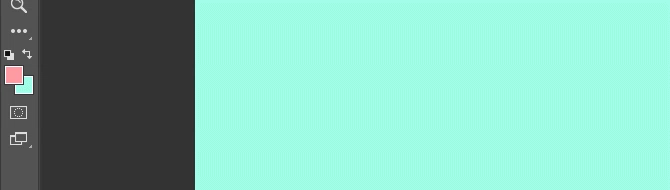
X (Windows alebo macOS): Prepína medzi farbami popredia a pozadia.
Skratky príkazov vrstvy pre Adobe Photoshop
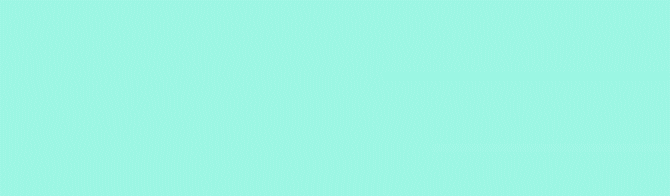
Vrstvenie je jedným z najdôležitejších – ak nie najdôležitejším – aspektom Photoshopu. Preto sú tieto klávesové skratky Photoshopu jedny z najužitočnejších.
Číselné klávesy (1, 2, 3…): Výberom konkrétnej vrstvy a stlačením číselného tlačidla (buď v systéme Windows alebo macOS) sa automaticky upraví nepriehľadnosť tejto vrstvy. Takže „1“ = 10 % nepriehľadnosť, „2“ = 20 %, „3“ = 30 % atď.
Rýchly výber dvoch čísel zmení nepriehľadnosť vrstvy na stlačenú percentuálnu hodnotu (3 a 4 vám poskytnú nepriehľadnosť 34 %).
Shift + kliknutie [panel Vrstvy]: Ak chcete vybrať viacero vrstiev na paneli Vrstvy (buď v systéme Windows alebo MacOS), vyberte jednu vrstvu a podržte Shift a vyberte inú vrstvu.
Tento príkaz „vybrať všetko“ vyberie každú vrstvu medzi prvou a druhou vybratou vrstvou.
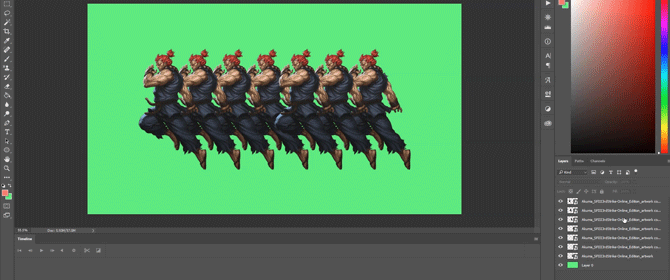
Ak chcete na paneli Vrstvy vybrať viac ako jednu vrstvu, ale nie všetky:
- Stlačte a podržte Ctrl pri kliknutí na jednotlivé vrstvy Windows.
- Stlačte a podržte Cmd pri kliknutí na jednotlivé vrstvy macOS.
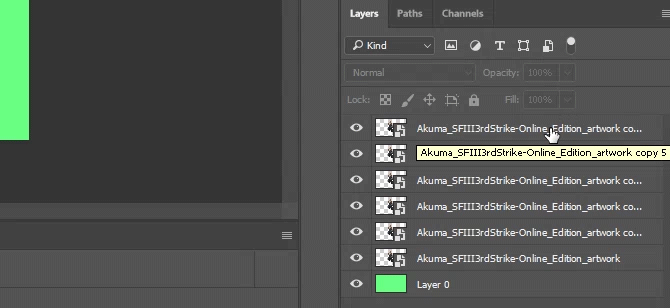
Ak chcete duplikovať vrstvu na paneli Vrstvy:
- Vyberte vrstvu a stlačte Ctrl + J na klávesnici pre Windows.
- Vyberte vrstvu a stlačte Cmd + J na klávesnici pre macOS.
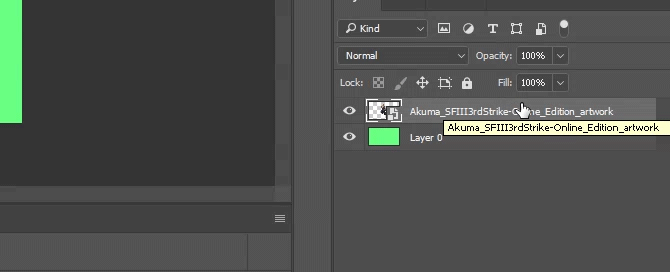
Ak chcete pridať novú vrstvu vo Photoshope pod aktuálne vybratú vrstvu:
- Počkať Ctrl a kliknite na svoj Nová vrstva tlačidlo zapnuté Windows.
- Počkať Cmd a kliknite na svoj Nová vrstva tlačidlo zapnuté macOS.
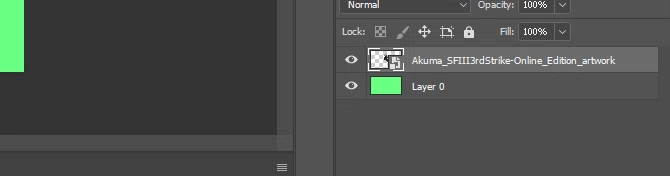
Ak chcete pridať novú vrstvu nad aktuálne vybratú vrstvu, podržte Shift a kliknite na svoj Nová vrstva na systémoch MacOS aj Windows.
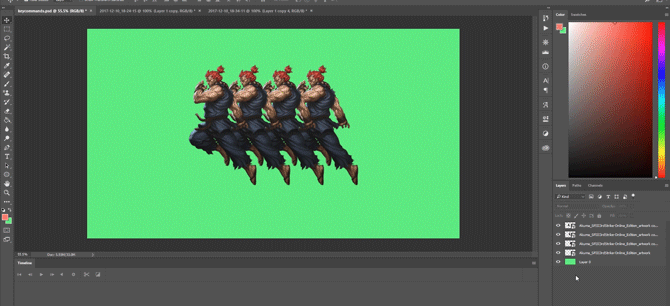
Ak chcete skopírovať a prilepiť všetky viditeľné prvky na umeleckej nástenke do novej vrstvy:
- Ctrl + Shift + Alt + E (Windows)
- Cmd + Shift + Option + E (macOS)
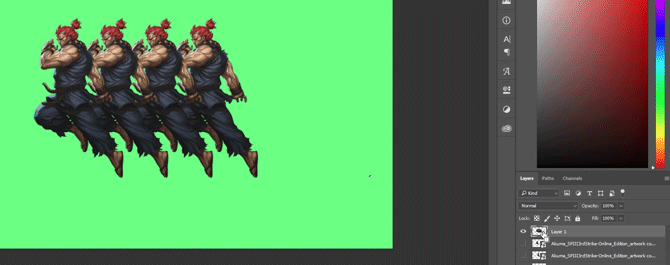
Ak chcete automaticky vybrať okraje vrstvy:
- Počkať Ctrl a kliknite na miniatúru vrstvy na paneli Vrstvy Windows.
- Počkať Cmd a kliknite na miniatúru vrstvy na paneli Vrstvy macOS.
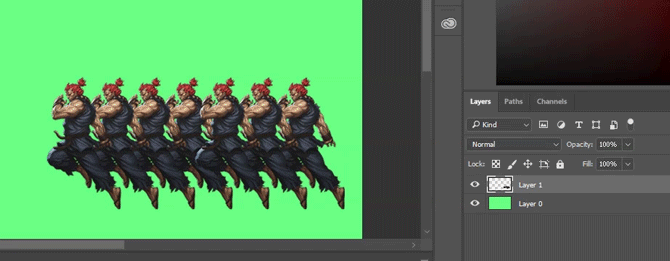
Shift + „+“ alebo „-“ [Panel vrstiev]: Toto prepína medzi režimami prelínania na paneli Vrstvy pre Windows aj MacOS.
Skratky príkazov Transform pre Adobe Photoshop
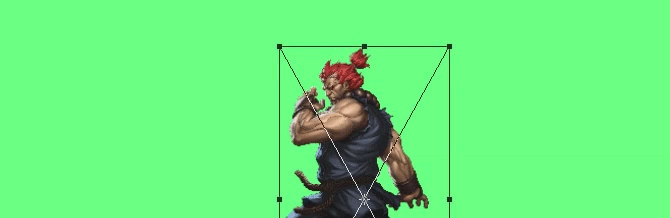
Transformačný nástroj umožňuje používateľom ľubovoľne meniť veľkosť a skresľovať vrstvy.
Ak chcete vybrať obrázok vrstvy a umožniť vám zmeniť veľkosť obrázka:
- Ctrl + T v systéme Windows.
- Cmd + T v systéme macOS.
Ak chcete namiesto zmeny veľkosti skresliť, podržte stlačené tlačidlo Ctrl (Windows) alebo Cmd (macOS) po výbere obrázka. Potiahnite ohraničujúce štvorcové značky.
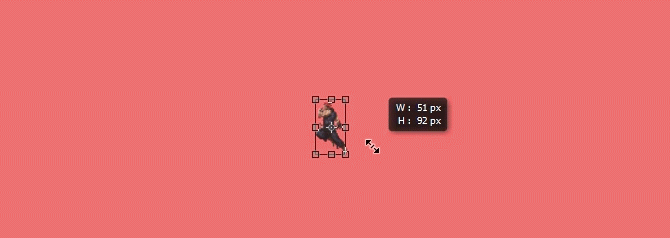
Ak chcete zmeniť veľkosť obrázka v strede:
- Alt + Shift + ťahanie (Windows)
- Option + Shift + ťahanie (macOS)
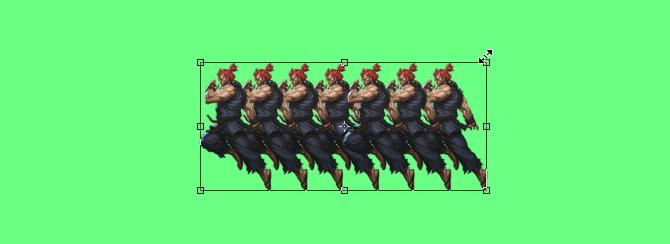
Ak chcete zmeniť veľkosť obrázka so zachovaným pomerom veľkosti:
- Shift + ťahanie [Nástroj na transformáciu] v systéme Windows.
- Option + Drag [Nástroj na transformáciu] v systéme macOS.
Klávesové skratky Photoshopu vám dajú silu
Precvičte si tieto klávesové skratky Photoshopu raz, potom znova a znova. Len tak si ich všetky zapamätáte (a začnete chápať základy Photoshopu Naučte sa upravovať fotografie vo Photoshope: Základy získate za 1 hodinuPhotoshop je zastrašujúci program, ale za jednu hodinu sa môžete naučiť všetky základy. Vezmite fotografiu, ktorú chcete upraviť, a začnime! Čítaj viac ). Toto je len malý výber dostupných skratiek – skontrolujte oficiálne klávesové skratky Adobe Photoshop ak nám neveríš.
Najlepšia vec na práci s týmito klávesovými skratkami Photoshopu je však to, že softvér Adobe funguje vzájomnom tandeme, budete môcť používať väčšinu týchto klávesových príkazov (ak sa uplatňujú) s inými Adobe softvér.
Neexistuje takmer žiadny limit čo môžete robiť s Photoshopom Čo vlastne môžete robiť s Adobe Photoshop?Tu je všetko, čo Adobe Photoshop dokáže! Aj keď je tento článok určený pre začiatočníkov, každý sa tu môže naučiť nové zručnosti. Čítaj viac . Aj keď ste zvládli viacero návodov, učenie sa klávesových skratiek Photoshopu vám ušetrí čas. A čo je ešte lepšie, ušetrí vás to zorientovať sa v rozsiahlom používateľskom rozhraní Photoshopu. Vyskúšajte to a dajte svojej myši pokoj.
Obrazový kredit: Yaruta/Depositphotos
Shianne je spisovateľka a 2D ilustrátorka na voľnej nohe s bakalárskym titulom v odbore dizajn. Miluje Star Wars, kávu a všetko kreatívne a pochádza z podcastingu.