Reklama
OneNote je multiplatformová aplikácia na vytváranie digitálnych poznámok, ktorá poskytuje jedno miesto na uchovávanie všetkých vašich poznámok, plánov a informácií súvisiacich s výskumom. Keď bol OneNote pre Mac uvedený na trh, mal niekoľko funkcií. V posledných mesiacoch však spoločnosť Microsoft úplne prepracovala aplikáciu OneNote.
Navigačné rozhranie je nové. Zodpovedá estetike dizajnu a funkčnosti OneNotu v systéme Windows 10. V tejto príručke vás prevedieme niektorými základnými funkciami a ukážeme vám, ako používať OneNote na Macu.
Poznámka: Minimálne systémové požiadavky na využitie najnovších funkcií je macOS 10.10 Yosemite alebo novší.
Vytvorenie notebooku
Primárny spôsob organizácie poznámok je prostredníctvom poznámkových blokov. Môžete zhromaždiť všetko, čo chcete, v jednom notebooku a potom sa spoľahnúť na funkciu vyhľadávania. Alebo si môžete vytvoriť samostatný poznámkový blok pre každý projekt. Je len na vás, ako chcete štruktúrovať a organizovať obsah OneNotu.
Ak chcete vytvoriť poznámkový blok, kliknite
Súbor > Nový zápisník (Ctrl + Cmd + N). Zadajte meno, vyberte farbu a kliknite Vytvorte.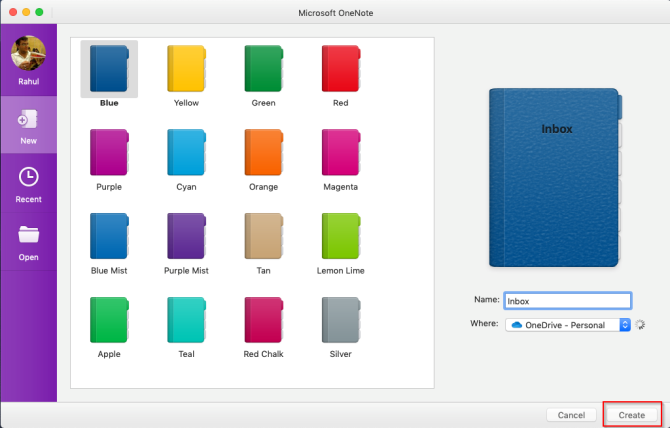
Rozloženie navigácie
Nové rozloženie navigácie vám ponúka viac miesta na písanie poznámok. Kliknite na Navigácia tlačidlo na rozbalenie alebo zbalenie navigačnej tably. V rozbalenom stave môžete zobraziť hierarchiu poznámkového bloku a prepínať medzi stranami, sekciou alebo poznámkovými blokmi. Opätovným kliknutím na tlačidlo tablu zbalíte.

Zoznam sekcií je vľavo a strany vpravo. Ak chcete prechádzať medzi stránkami, kliknite na názov alebo stlačte Cmd + Ctrl + G presuniete zameranie na zoznam stránok. Potom použite klávesy so šípkou nahor alebo nadol.
Ak chcete prepnúť na iný poznámkový blok, kliknite na Notebooky rozbaľovacej šípky a vyberte poznámkový blok. Ak nevidíte požadovaný zápisník, kliknite Viac notebookov a otvorte ho z OneDrive.

Zmeňte veľkosť navigačnej tably
Ak sa vaša sekcia a názov stránky zdajú orezané alebo chcete maximalizovať priestor na písanie poznámok bez zbalenia navigačnej tably, potom je táto funkcia užitočná. Presuňte ukazovateľ nad okraj tably a potiahnite ho doľava alebo doprava.

Zobraziť alebo skryť pás s nástrojmi
Pás s nástrojmi sa tiahne cez hornú časť okna aplikácie. Ak sa vám zdá stuha rušivá, môžete ju skryť. Dvakrát kliknite na ľubovoľnú kartu na páse s nástrojmi (napr. Domov) alebo stlačte Alt + Cmd + R skryť alebo zobraziť pás s nástrojmi.

Sekcie a strany
Sekcie sú skvelými nástrojmi na organizáciu, ktoré držia súvisiace stránky pohromade. Môžete pridať ľubovoľný počet sekcií, presúvať ich, premenovať alebo vyfarbiť karty a odstrániť ich.
Ak chcete vytvoriť novú sekciu, kliknite na Pridať sekciu tlačidlo (Cmd + T) na spodku. Keď odstránite akúkoľvek sekciu, presunú sa do koša. Vymazané údaje môžete obnoviť do 60 dní.

Môžete dokonca zoskupiť súvisiace sekcie, aby ste znížili neporiadok v notebookoch. Vyberte si Súbor > Nová skupina sekcií alebo kliknite pravým tlačidlom myši na sekciu a vyberte si Nová skupina sekcií. Vytvorenie skupiny sekcií má dve výhody. Zbaľte skupinu a uvoľnite miesto pre novú sekciu a budete môcť jednoducho prechádzať veľkými poznámkovými blokmi.
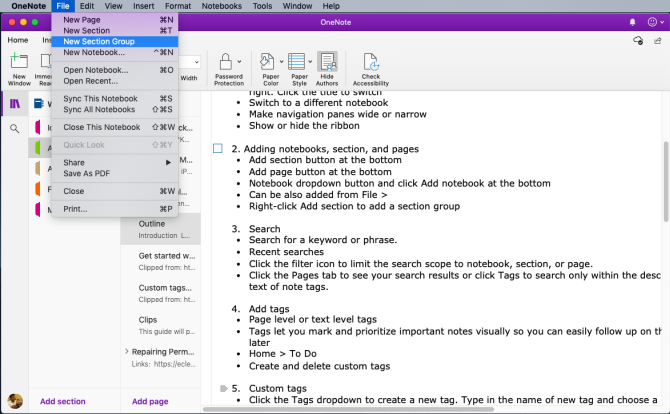
Ak chcete vytvoriť novú stránku, kliknite na Pridať stránku tlačidlo (Cmd + N) na spodku. Podobne ako sekcie, aj súvisiace stránky môžete usporiadať vytvorením podstránok. Kliknite pravým tlačidlom myši na ľubovoľnú stránku a vyberte si Vytvoriť podstránku (Alt+Cmd+]). Môžete vytvoriť podstránky až do dvoch úrovní a znížiť ich na normálnu úroveň.
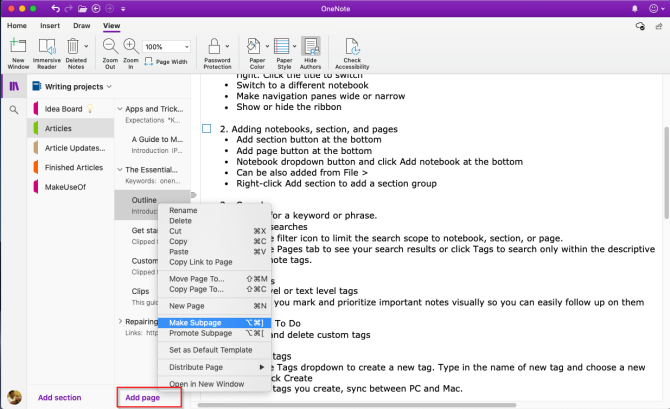
Pridávanie značiek do OneNotu na Macu
OneNote poskytuje niekoľko značiek (alebo vizuálnych značiek), ktoré môžete použiť na označenie základných položiek v poznámkach. Napríklad vo svojom výskumnom projekte môžete použiť značku úlohy na zapamätanie úlohy, ktorú musíte dokončiť.
Ak chcete pridať značku, kliknite alebo vyberte text, ktorý chcete označiť. Od Galéria štítkov v Domov kliknite na ikonu značky. Môžete dokonca použiť skratku na vytvorenie značky.
Napríklad stlačte Cmd + 1 ak chcete vytvoriť značku úlohy, stlačte tlačidlo Cmd + 2 pridať hviezdičku, Cmd + 3 na otázku a pod. Ísť do Formát > Označiť zobrazíte zoznam skratiek.

Môžete tiež vytvoriť vlastnú značku. Ak to chcete urobiť, kliknite na rozbaľovaciu ponuku Značky v Domov kartu a vyberte si Vytvoriť novú značku. Sprava sa zobrazí nový panel. Zadajte názov, vyberte ikonu a kliknite Vytvorte. Značky, ktoré vytvoríte, sa tiež synchronizujú s aplikáciou OneNote pre Windows 10.

Hľadajte poznámky vo OneNote pre Mac
Je ľahké vyhľadávať v poznámkach bez ohľadu na to, kde ich ukladáte. Stlačte tlačidlo Cmd + F alebo kliknite na ikonu lupy v blízkosti Navigácia prepínacie tlačidlo. Do vyhľadávacieho poľa, ktoré sa zobrazí, zadajte hľadané slovo alebo frázu a stlačte Zadajte.

Stačí kliknúť pod vyhľadávacím poľom Stránky zobrazíte výsledky nájdené v texte vašich poznámok. Alebo kliknite Tagy na vyhľadávanie podľa značiek poznámok.
Ak chcete upraviť rozsah výsledkov vyhľadávania, kliknite na Lievik a vyberte možnosť z —Všetky notebooky,Aktuálny notebook,Aktuálna sekcia, a Aktuálna stránka.

Ak OneNote nájde hľadaný text, zobrazí sa v zozname výsledkov. Pamätajte, že OneNote nebude prehľadávať obsah sekcií chránených heslom.
Písať si poznámky
OneNote je ako voľné plátno. Môžete pridať obsah, ako je text, obrázky, zvuk, poznámky písané rukou, výstrižky z obrazovky a ďalšie. Ak chcete formátovať svoje poznámky, všetky bežné možnosti nástrojov na formátovanie nájdete v Domov tab.

Vytváranie prepojených poznámok
Ak pracujete na veľkom projekte s mnohými sekciami a stranami, OneNote vám to umožní vytvárať prepojenia medzi vašimi poznámkami Ako vytvoriť osobnú Wiki pomocou Microsoft OneNoteWiki je skvelý spôsob, ako ukladať a zdieľať veľké množstvo informácií. Tu je návod, aké ľahké je vytvoriť wiki s OneNote. Čítaj viac . So vstavaným jednoduchým wiki systémom sa môžete pripojiť k ľubovoľnému poznámkovému bloku, sekcii a stránkam.

Ak chcete začať, kliknite pravým tlačidlom myši na ľubovoľnú sekciu alebo stránky a skopírujte ich odkaz. Potom prejdite na svoju stránku, zvýraznite text a vyberte Vložiť > Odkaz. V dialógovom okne prepojenia prilepte prepojenie, ktoré ste práve skopírovali.
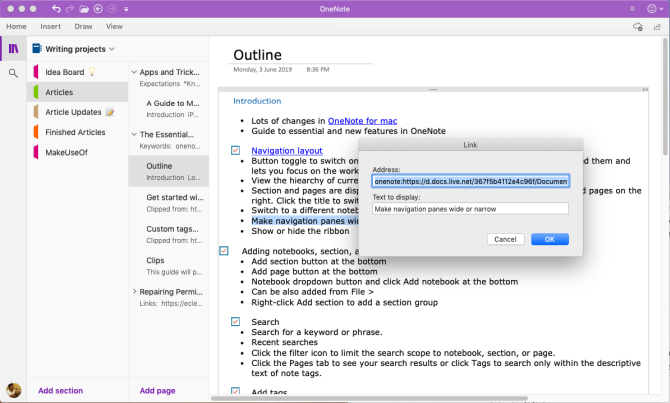
Web Clipper
Pomocou orezávača môžete získať užitočné informácie z webu. Má štyri možnosti – uložiť celú webovú stránku, oblasť stránky (napríklad snímku obrazovky), text s možnosťami formátovania alebo záložku.
Kliknite na rozbaľovaciu ponuku pod Miesto a vyberte svoj notebook.

Stiahnuť: Klip do OneNotu pre Chrome | Firefox | Safari
Vložte obsah do OneNotu
Počas práce na projekte je ľahké stratiť prehľad o veciach. OneNote pre Mac vám umožňuje vkladať súbory priamo do poznámok. Ísť do Predvoľby > Všeobecné a skontrolujte Ukladajte prílohy súborov vo OneDrive.
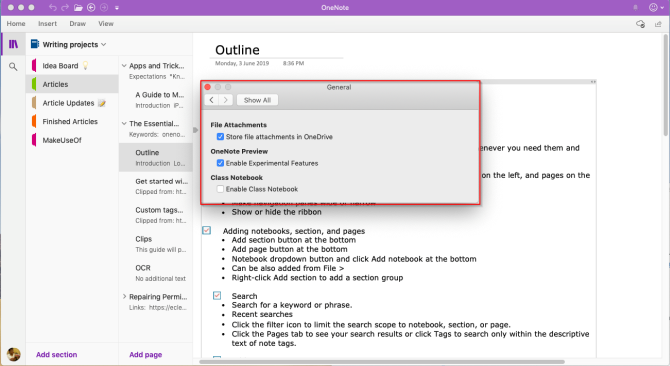
Keď súbor pripojíte, odošle súbor do OneDrive pod Nahrávanie do OneNotu priečinok a vloží odkaz na tento súbor. V prípade dokumentov balíka Office môžete zmeny vykonané v súbore zobraziť v reálnom čase. V prípade PDF sa v prílohe zobrazí odkaz. Môžete priložiť aj výtlačok dokumentu.

Vložte svoj obsah
Do OneNotu môžete vložiť širokú škálu obsahu vrátane dokumentov, videí, zvukových klipov a ďalších. Pozrite sa na služby a lokality OneNote podporuje vkladanie obsahu.
Optické rozpoznávanie znakov
OneNote pre Mac podporuje OCR. Dokáže extrahovať text z obrázkov, aby ste ho mohli vložiť inde do poznámky. Naskenujte alebo odfoťte text. Kliknite Vložiť > Obrázok vložte obrázok, potom kliknite pravým tlačidlom myši a vyberte Skopírujte text z obrázka.
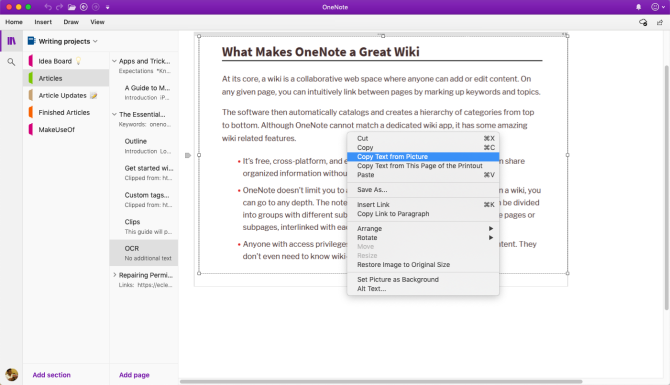
Vložte tabuľku
Tabuľky sú vynikajúce prostriedky na prezentáciu informácií. Vytvárajú vizuálny záujem a vnášajú poriadok do nemotorných zoznamov poznámok. Ak chcete vytvoriť tabuľku, kliknite na Vložiť kartu a vyberte si Tabuľky.
Potiahnutím myšou po poliach vyberte požadovaný počet riadkov a stĺpcov. Potom vyplňte tabuľku textom, číslami, súbormi a podobne.

Vytvárajte šablóny vo OneNote pre Mac
Vytvorenie šablóny vo OneNote má mnoho výhod. Poskytujú vašim stránkam konzistentný vzhľad, flexibilitu pri štruktúrovaní rôznych typov dokumentov a šetria čas. Existuje však podpora pre šablóny stránok vo OneNote pre Mac? Áno, existuje.
Nastavte poznámku, ktorú chcete použiť ako šablónu. Kliknite pravým tlačidlom myši na stránku a vyberte si Nastaviť ako predvolenú šablónu. Zobrazí sa dialógové okno na potvrdenie.
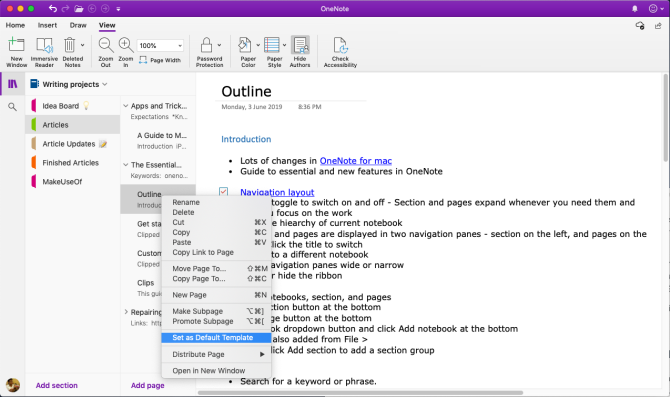
Ak chcete odstrániť predvolenú šablónu, kliknite pravým tlačidlom myši na sekciu a vyberte si Odstrániť predvolenú šablónu. Ak chcete vytvoriť jednoduchú šablónu, pokračujte a začnite používať túto funkciu.

Pohlcujúca čítačka
Pohlcujúca čítačka je bezplatný nástroj od spoločnosti Microsoft, ktorý implementuje osvedčené techniky na zlepšenie čítania a písania pre ľudí bez ohľadu na ich vek, profesiu a schopnosti. Ak chcete otvoriť imerznú čítačku, vyberte Zobraziť > Pohlcujúca čítačka. Otvorí sa okno na celú obrazovku s vaším dokumentom OneNotu.
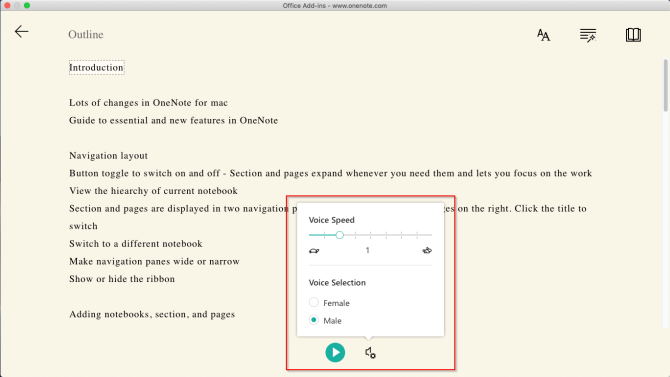
K dispozícii je vstavaný nástroj na čítanie textu nahlas na slabiky. Na zvýšenie porozumenia pri čítaní vám ponúka rôzne možnosti textu a čítania. Môžete zmeniť veľkosť textu, písmo, farbu pozadia a riadkovanie.

Časti reči ovládať zvýrazňovanie gramatiky a pomáha vám porozumieť zložitým vetám. V možnostiach čítania povoľte Zaostrenie na čiaru na zvýraznenie konkrétnej sady riadkov na sústredené čítanie. Preložiť umožňuje zmeniť jazyk textu. Je to skvelá funkcia pre nových študentov jazykov.

Export a import notebookov
OneNote vám umožňuje zálohovať poznámkové bloky. Ísť do OneNote Online a zadajte prihlasovacie údaje účtu Microsoft. Pod Moje notebooky, kliknite pravým tlačidlom myši na poznámkový blok a vyberte Exportujte notebook.
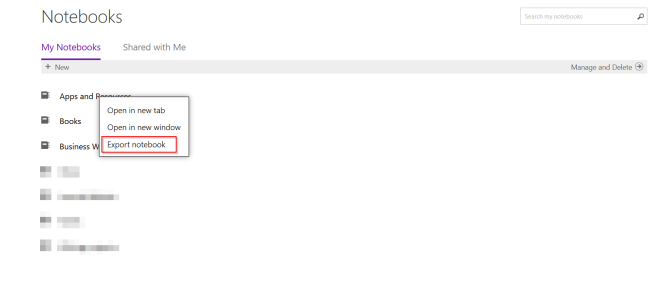
Na obrazovke, ktorá sa otvorí, kliknite Export. Postupujte podľa dialógového okna a uložte súbor. Každý zápisník, ktorý si stiahnete, sa uloží vo formáte súboru ZIP.

Exportujte poznámky ako PDF
Ak chcete s niekým zdieľať poznámky bez toho, aby ste mu poskytli úplný prístup, môžete exportovať ľubovoľnú stranu ako súbor PDF. Prejdite na ľubovoľnú stránku a kliknite Súbor > Uložiť ako PDF. Zadajte názov súboru a vyberte umiestnenie.
Importujte notebook
Ak chcete zápisník importovať, rozbaľte súbor a prejdite na Importér poznámkových blokov OneNote a importovať celý priečinok. Na export a import notebookov použite Firefox alebo Chrome.
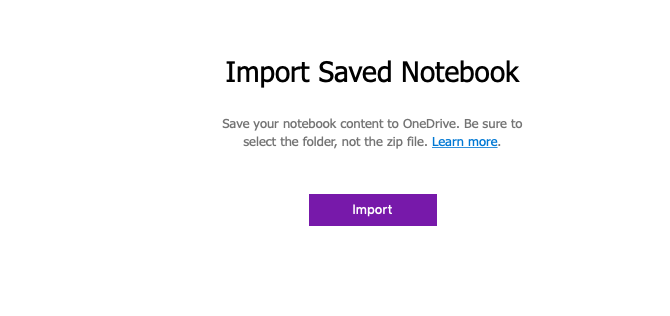
Zdieľanie a spolupráca
OneNote pre Mac vám ponúka niekoľko možností zdieľania poznámok. Môžete pozvať ďalších ľudí na spoluprácu alebo im umožniť čítať vaše poznámky. Kliknite Súbor > Zdieľať a vyberte si z nasledujúcich možností:
- Pozvať ľudí do poznámkového bloku — pošlite konkrétnym ľuďom pozvánku (prostredníctvom e-mailu) na spoluprácu na projekte. Vyberte Môže upravovať ak chcete, aby vykonali zmeny.
- Kopírovať prepojenie Zobraziť a upraviť do poznámkového bloku – vytvorte prepojenie na zdieľanie, aby si ostatní mohli prezerať a upravovať vaše poznámky.
- Kopírovať odkaz iba na zobrazenie do poznámkového bloku – vytvorte odkaz na zdieľanie, aby ostatní mohli vidieť vaše poznámky.

Udržujte si plán produktivity
Teraz, keď už viete, ako používať OneNote na Macu, naučte sa a vytvorte si vlastný pracovný postup OneNotu, aby ste mohli využívať funkcie opísané v tomto článku.
Pozrite si našu príručku, ako ju používať OneNote na správu zoznamu úloh 6 tipov na používanie OneNotu ako zoznamu úlohVyužívate svoj zoznam úloh vo OneNote na maximum? Použite naše tipy na lepšie kontrolné zoznamy OneNotu. Čítaj viac a naplánujte si týždeň s OneNote a vytvorte si produktívny plán Ako si naplánovať celý týždeň za menej ako 30 minút: 8 tipov na zvýšenie produktivity, ktoré fungujúPomocou týchto tipov si môžete vytvoriť svoj vlastný plán na týždeň produktivity za pol hodiny alebo menej. Čítaj viac .
Rahul je scenárista v MakeUseOf. Je držiteľom magisterského titulu z optometrie na Bharati Vidyapeeth College, Pune. Mám pedagogickú prax 2 roky. Pracoval som aj s inými online publikáciami viac ako 4 roky, kým som sa pripojil sem. Baví ma písať o technológiách pre čitateľov, ktorí im dobre nerozumejú. Môžete ma sledovať na Twitteri.


