Reklama
Písanie je príjemná činnosť, ale ak nemáte správne nástroje, môžete si skutočne prekážať. Či už neviete nájsť motiváciu na písanie, máte problémy so zbieraním nápadov alebo zápasíte s gramatikou, správne aplikácie vám môžu skutočne pomôcť.
Ukážeme vám niektoré z najlepších aplikácií a trikov, ktoré vám pomôžu napísať na Macu viac.
1. Vyberte aplikáciu na písanie

Väčšina autorov si bez rozmýšľania vyberie štandardný textový procesor. Ale s tým je veľa problémov.
Keď zadávate text v textovom procesore, text sa pri zadávaní priebežne sádzuje. Je ľahké stratiť zo zreteľa logickú štruktúru v prospech typografických prvkov, čo má za následok stratu dynamiky pri písaní a následné rozptýlenie.
Tiež vás to núti rozhodnúť sa pre konkrétny vzhľad nadpisu s prísnymi možnosťami formátovania. Spisovateľ sa nemôže sústrediť na vytváranie slov a namiesto toho sa môže pohrávať s písmami a ponukami ako spôsob prokrastinácie. Aplikácia na písanie by mala pomôcť spisovateľom písať; neprekážať, aby ste pridali zbytočné trenie.
A keď potrebujete konkrétnu funkciu, malo by byť ľahké ju objaviť. Textové procesory často zahmlievajú funkcie v zložitých ponukách. Môžete to obísť pomocou písanie v Markdown. Jeho syntax sa dá ľahko naučiť, umožňuje vám sústrediť sa na písanie a dokonca vám umožňuje vytvárať zložité dokumenty so všetkými možnosťami formátovania.
Pozrite sa na tieto dve aplikácie na písanie pre Mac:
Stiahnuť ▼: iA Writer ($30)
Stiahnuť ▼:Typora (Zadarmo)
2. Načrtnite svoje nápady pomocou Scapple

Keď si nájdete čas na vypracovanie osnovy, môžete zistiť, či sa nápady navzájom spájajú, aké poradie funguje najlepšie, identifikovať medzery vo svojom myslení a potvrdiť svoje myšlienky overenými faktami. Scapple je intuitívna aplikácia na zapisovanie vašich nápadov Scapple vám umožní usporiadať si myšlienky, akokoľvek chceteScapple je softvér na písanie poznámok a mapovanie mysle, ktorý vám umožňuje zapisovať nápady, presúvať ich a spájať jeden koncept s druhým – a jeho používanie už nemôže byť jednoduchšie. Čítaj viac rozvíjaním spojení medzi nimi. Je to softvérový ekvivalent pera a papiera.
Na rozdiel od typického softvéru na mapovanie mysle, Scapple vás nenúti vytvárať prepojenia, ani nemusíte začínať ústrednou myšlienkou. Je to aplikácia na písanie voľného tvaru s rozšíriteľným plátnom, aby sa zmestili všetky vaše poznámky. Poznámky môžete presúvať, aby ste vytvorili priestor pre nové spojenia, vytvárať z nich zásobníky, upravovať ich a meniť ich veľkosť alebo dokonca odkazovať na súbory na vašom Macu.
Stiahnuť ▼:Scapple (bezplatná skúšobná verzia, 15 USD)
3. Spravujte poznámkový blok pomocou OneNotu
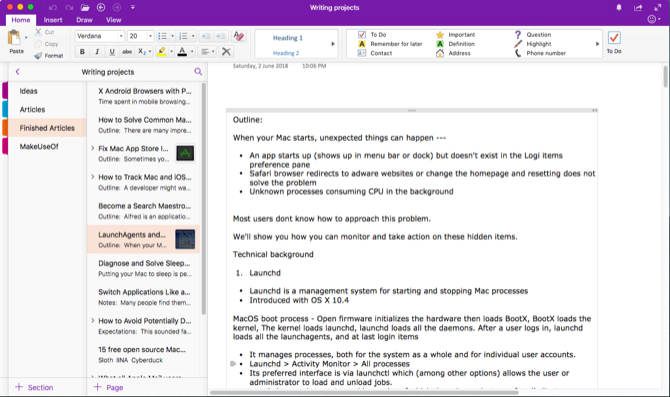
Každý spisovateľ by si mal viesť poznámkový blok, do ktorého si ukladá všetky svoje nápady a poznámky. OneNote je osobný digitálny poznámkový blok na písanie a správu najrôznejších poznámok.
Skúste vytvoriť a Písanie projektov notebook a začnite pridávať niekoľko sekcií. Možno máte Nápady za nápady na nové články, články a Dokončené články pre rozpracované články a dokončené články a Sledovať ako miesto na kontrolu pokroku v písaní a zlepšení.
V Nápady sekciu, môžete vytvoriť stránku pre všetky nápady, ďalšiu stránku ako jednoduchú nástenku Kanban a stránku na uchovávanie webových odkazov. V články vytvorte novú stránku pre každý článok, ktorý chcete napísať. Nainštalujte Rozšírenie OneNote web clipper a začnite vytvárať záložky alebo orezávať články z webu.
Môžete dokonca vložiť video, nahrávať zvuk a robiť si poznámky z médií. Ak je to potrebné, vytvorte podstránku, aby ste si poznámky, záložky a osnovu uchovávali oddelene vo formáte rodič/dieťa. Rozviňte svoj pracovný postup a začnite pomocou OneNotu na správu zdrojov a zlepšiť svoju produktivitu.
Stiahnuť ▼:Microsoft OneNote (Zadarmo)
4. Na generovanie odkazov použite SearchLink

Mnoho autorov trávi veľa času lepením odkazov z webu. Keď to robíte ručne, nielenže strácate čas, ale strácate aj dynamiku pri písaní – alebo ešte horšie, strácate sa po všetkých tých odkazoch.
SearchLink je systémová služba pre macOS, ktorá spracuje vyhľadávanie viacerých zdrojov a automaticky generuje odkazy pre text. Začnite výkričníkom (!). Potom zadajte argument, ktorý chcete použiť. Napríklad:
- !mas: vyhľadajte Mac App Store
- !itu: vyhľadajte iTunes App Store
- !s: vyhľadávanie softvéru pomocou Google
- !@t: text odkazu ako používateľské meno na Twitteri
Skontrolovať Webová stránka SearchLink pre viac argumentov.
Teraz povedzme, že chcete prepojiť aplikáciu z obchodu Mac App Store. Napíšte !mas Pixelmator. Kliknite pravým tlačidlom myši a vyberte si Služby > SearchLink. V priebehu niekoľkých sekúnd spustí vyhľadávanie na pozadí a nahradí ho úplným odkazom Markdown.
Na prispôsobenie spôsobu prepojenia s textom môžete použiť špecifické modifikátory. Dajte !! na konci textu vrátiť iba URL bez akéhokoľvek formátovania odkazu. Podobne povedané ^ na konci pre výstup výsledku do schránky, pričom text zostane na mieste.
Napríklad, !s Pixelmator!! spustí vyhľadávanie softvéru Pixelmator a vygeneruje iba odkaz. Potom, ak pripojíte túto službu pomocou klávesovej skratky, môžete prepojiť text iba s klávesnicou.
Stiahnuť ▼:SearchLink (Zadarmo)
5. Prispôsobte si slovník na zlepšenie slovnej zásoby

Vstavaná aplikácia Slovník je výkonný nástroj na vyhľadávanie definícií, tezauru a záznamov z Wikipédie. Slová môžete vyhľadať manuálne alebo ukázať na slovo a stlačiť Ctrl + Cmd + D otvoríte panel slovníka s definíciou priamo pred vami.
Ak chcete, aby bola aplikácia Slovník užitočnejšia, nainštalujte si Terminológiu. Je založená na WordNet projekt, veľká lexikálna databáza angličtiny. Spája nielen slovné formy, ale aj špecifické významy slova. Tiež označuje sémantické vzťahy medzi slovami, vďaka čomu je výkonnejší ako tezaurus.
Otvorené Slovník > Predvoľby a skontrolujte Terminológia box. Teraz sa zobrazí ako jedna z možností vyhľadávania v aplikácii Slovník.
Stiahnuť ▼:Terminológia (Zadarmo)
6. Odrežte rozptýlenie

Písanie si vyžaduje čisté pracovné prostredie. Príliš veľa súborov a okien na pracovnej ploche pôsobí ako neporiadok na obrazovke. Je rozumné rozvíjať dobré návyky správnym využívaním pracovného priestoru.
Svoj pracovný priestor si môžete usporiadať pomocou Mission Control. Funkcia virtuálnej pracovnej plochy s názvom Spaces vám to umožňuje jednoducho organizovať okná aplikácií na viacerých plochách Ako používať viacero pracovných plôch v systéme Mac OS XV roku 2009 bol pôvodne pridaný operačný systém pre stolné počítače od spoločnosti Apple, ale veľký počet používateľov je stále prekvapený, že táto funkcia vôbec existuje. Čítaj viac .
Môžete dokonca použiť aplikácie tretích strán na automatizáciu operácií správy okien. Hocus Focus je nástroj na paneli s ponukami, ktorý udržuje vašu pracovnú plochu čistú tým, že automaticky skrýva neaktívne okná. Ak máte problém so zaostrením, použite aplikáciu HazeOver na zvýraznenie okna aplikácie v popredí a maskovanie okien na pozadí, ktoré vás rozptyľujú.
Stiahnuť ▼:Hocus Focus (Zadarmo)
Stiahnuť ▼:HazeOver (bezplatná skúšobná verzia, 5 USD)
7. Ukladajte dočasné položky pomocou nástroja Schránka
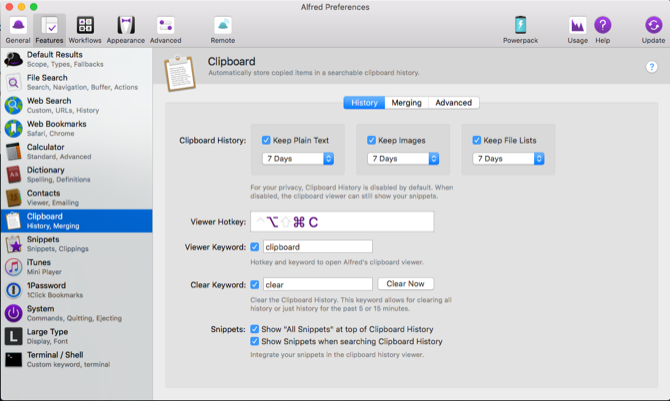
Nie je potrebné ukladať každý kus textu, obrázkov a odkazov do poznámkového bloku. Niektoré položky sú dočasné, takže ich neskôr zahodíte. To je miesto, kde a Pomôcť môže aplikácia schránky 5 najlepších aplikácií Mac Clipboard Manager na zlepšenie vášho pracovného postupuAk trávite veľa času kopírovaním a vkladaním, musíte si stiahnuť jednu z týchto najlepších aplikácií na správu schránky. Čítaj viac .
AlfredFunkcia histórie schránky (súčasť Powerpacku) je jedinečná. Prejdite do časti Alfred's Preferences a pod Funkcie > Schránka, povoliť História schránky. Začiarknite políčko vedľa príslušných typov a vyberte, ako dlho si chcete klipy zapamätať.
Teraz stlačte tlačidlo Alt + Cmd + C klávesová skratka na vyvolanie panela História schránky. Alfred vám ukáže klipy, ktoré ste skopírovali. Ak chcete filtrovať výsledky, zadajte do vyhľadávacieho panela ľubovoľné slovo alebo frázu.
Do schránky môžete dokonca zlúčiť viacero klipov. Ísť do Funkcie > Schránka > Zlúčenie a začiarknite políčko vedľa zlučovania. Ak chcete pridať klip k predtým skopírovanému textu, podržte Cmd a dvakrát ťuknite C rýchlo. Potom prilepte klip, ktorý ste skopírovali, do ľubovoľnej aplikácie.
Stiahnuť ▼:Alfred (Zadarmo, k dispozícii Powerpack 25 USD)
8. Použite pomôcku Text Expander Utility

Aj keď ste sa naučili písať rýchlo, určité formy písania môžu vyžadovať, aby ste písali opakujúci sa text. RSI a iným zraneniam sa môžete vyhnúť znížením stláčania kláves. Použitie nástroja na rozšírenie textu Čo je rozšírenie textu a ako vám môže pomôcť ušetriť čas?Ak by ste si mohli ušetriť čo i len malý zlomok času, ktorý strávite písaním, mohli by ste ušetriť hodiny svojho času každý týždeň. Presne na to slúži rozšírenie textu. Čítaj viac môže ušetriť ruky a hodiny vášho času.
aText urýchľuje písanie tým, že ponúka skratky pre znaky, ktoré píšete. Keď aplikáciu otvoríte prvýkrát, uvidíte štandardné úryvky na zadávanie dátumu a času, makrá na nahradenie symbolov a ďalšie. Ak chcete vytvoriť nový úryvok, zadajte kľúčové slovo do poľa Skratka a obsah, ktorý chcete rozšíriť Obsah lúka.
Stiahnuť ▼:aText (bezplatná skúšobná verzia, 5 USD)
9. Opravte gramatiku a získajte návrhy na písanie

Keď píšete prvý návrh, len spájate svoje nápady. Pravopisné chyby a zle napísané vety sú v prvých návrhoch bežné, preto je dôležité ich zrevidovať a vylepšiť. Môžete použiť niektoré nástroje, ktoré vám pomôžu zlepšiť váš konečný produkt.
Občas budete chcieť písať návrhy. Môžu zistiť, či ste napísali správnu vetu, porovnať mätúce slová, ktoré prídavné meno alebo predložka sú vhodné pre konkrétnu frázu alebo získať synonymá v kontexte. Writefull je aplikácia, ktorá poskytuje spätnú väzbu o vašom písaní porovnávaním textu s databázami, ako sú Google Scholar, Knihy a ďalšie.
Môžete tiež použiť gramatiku na korektúry svojich článkov. Kontroluje váš pravopis, gramatiku, navrhuje synonymá v kontexte a ďalšie. A ak sa prihlásite na odber Grammarly Pro, zistí, či používate slová nesprávnym spôsobom, zhodu medzi predmetom a slovesom, používanie zámena a interpunkciu.
Stiahnuť ▼:Napísané (Zadarmo)
Stiahnuť ▼:Gramaticky (Zadarmo, k dispozícii je predplatné)
Čítajte knihy a staňte sa lepším spisovateľom
Aby ste sa stali lepším spisovateľom, potrebujete tie najlepšie nástroje, ktoré vám pomôžu realizovať vaše sny. macOS je kreatívne prostredie na prácu a má k dispozícii mnoho nástrojov tretích strán – dokonca viac ako tých, o ktorých sa tu diskutuje.
Písanie je komplikovaná zručnosť a tieto nástroje pokrývajú iba polovicu práce. Ak sa chcete stať lepším spisovateľom, musíte viac čítať. Ak vás to inšpiruje, možno by ste to chceli vedieť ako tento rok prečítať viac kníh Ako tento rok prečítať 50+ kníhAk ste ako priemerný Američan, nečítate dosť. Čítaním viacerých kníh sa môžete stať múdrejšími a úspešnejšími. Ukážeme vám, ako prečítať jednu knihu za týždeň. Čítaj viac .
Rahul je scenárista v MakeUseOf. Je držiteľom magisterského titulu z optometrie na Bharati Vidyapeeth College, Pune. Mám pedagogickú prax 2 roky. Pracoval som aj s inými online publikáciami viac ako 4 roky, kým som sa pripojil sem. Baví ma písať o technológiách pre čitateľov, ktorí im dobre nerozumejú. Môžete ma sledovať na Twitteri.
