Reklama
iTunes je potrebné synchronizovať váš iPhone a zálohovať dáta do vášho PC. Je to stále najjednoduchšia cesta na prenos informácií, ktoré nepochádzajú z ohradených záhrad spoločnosti Apple.
Dobrou správou je, že iTunes už nie sú jediným mostom. Streamovanie aplikácií je nová norma pre doručovanie médií do vášho zariadenia. Môžete si vybrať, či chcete používať iCloud alebo si vybrať z mnoho alternatív na synchronizáciu hudby s telefónom iPhone alebo iPad ak je uložený na vašom PC.
Ale iTunes je zadarmo. Alternatívny softvér na synchronizáciu nemusí byť. Preto by ste mali vedieť, ako synchronizovať svoj iPhone s iTunes a späť.
Nakonfigurujte nastavenia na synchronizáciu vášho iPhone s iTunes
Existujú dva spôsoby, ako synchronizovať váš iPhone s iTunes:
- Synchronizujte iPhone s iTunes pomocou kábla Lightning.
- Synchronizujte iPhone s iTunes pomocou rovnakého pripojenia Wi-Fi.
V počiatočnom nastavení sa obe metódy trochu líšia, hoci konečný proces synchronizácie s iTunes je rovnaký. Najprv sa pripojme a synchronizujeme s káblom Lightning.
Pripojte koniec kábla USB-A do portu USB na počítači Mac alebo Windows a druhý do portu Lightning na spodnej strane telefónu iPhone. Malo by sa otvoriť iTunes; ak to tak nie je, spustite ho manuálne. Povoľte svojmu počítaču prístup k vášmu iPhone zadaním prihlasovacieho hesla iPhone (ak ho má) na vašom zariadení.
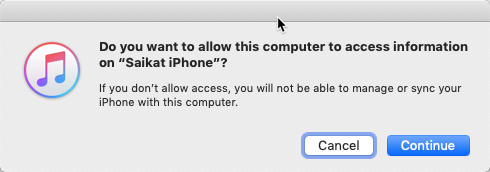
Po pripojení sa v ľavom hornom rohu obrazovky iTunes zobrazí ikona iPhone. Kliknutím na túto ikonu zobrazíte zhrnutie obrazovky vášho iPhone.
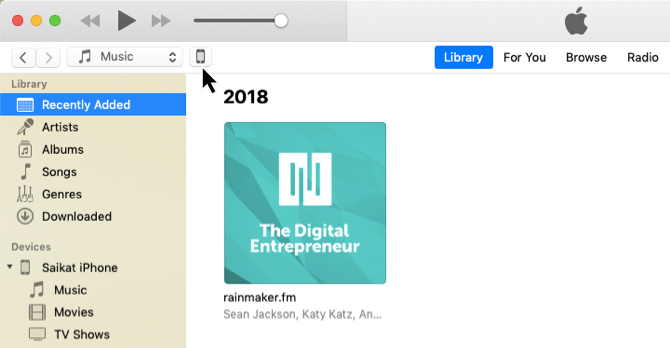
Súhrnná sekcia iTunes
zhrnutie obrazovka je ovládacím centrom pre všetky nastavenia zálohovania a synchronizácie. Usilujte sa najskôr o nastavenia zálohy, pretože ak prídete o svoje dáta a potrebujete, ušetrí vám to veľa starostí synchronizujte všetko so svojím iPhone a obnovte ho.
Ako môžete vidieť na obrázku nižšie, na webe zhrnutie môžete zvoliť automatické zálohovanie do iCloud alebo lokálne uloženie zálohy na vašom PC. Zálohovanie kritického obsahu do cloudu pomáha, keď ste mimo svojho počítača.
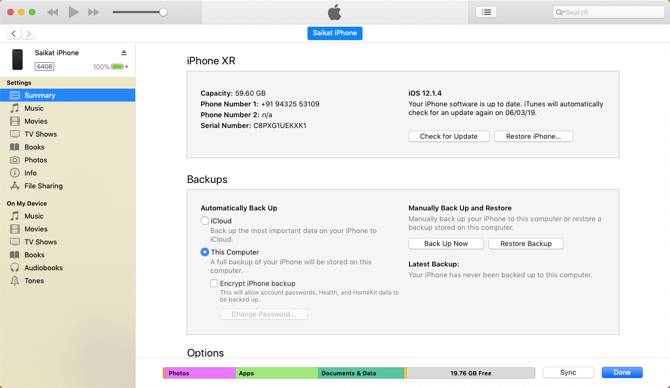
Program iCloud vám umožňuje automaticky zálohovať odkiaľkoľvek pomocou internetového pripojenia a nepotrebujete kábel. Možno však budete musieť kúpiť ďalší priestor iCloud, aby vyhovoval všetkým vašim údajom. Aplikácia iTunes vám poskytuje trochu väčšiu kontrolu, ale musíte ju pamätať.
Postupujte podľa nášho sprievodcu, ktorý vás ukáže ako zálohovať iPhone a iPad Ako zálohovať váš iPhone a iPadZaujíma vás, ako zálohovať iPhone? Tu je náš jednoduchý sprievodca zálohovaním vášho iPhone pomocou iCloud alebo iTunes. Čítaj viac a chrániť sa pred stratou údajov.
Časť Možnosti iTunes
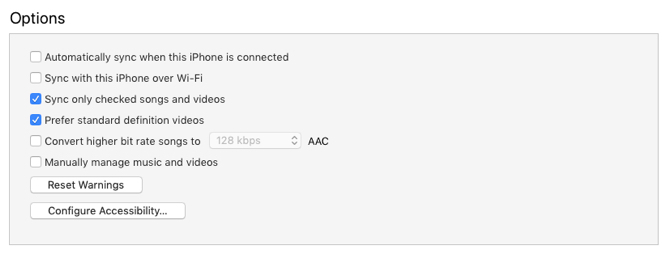
Ako sa hovorí, táto sekcia obsahuje zostavu nastavení, ktoré vám umožňujú kontrolovať, ako bude všetko synchronizované z počítača do zariadenia iPhone. Vezmime ich jeden po druhom:
- Automatická synchronizácia po pripojení tohto zariadenia iPhone: Ak je povolená, synchronizácia sa spustí pri každom pripojení zariadenia iPhone k počítaču. Toto by ste však mali odškrtnúť, ak to zistíte, že je nepríjemné, s telefónom používate viac počítačov alebo uprednostňujete manuálnu synchronizáciu.
- Synchronizácia s týmto iPhone cez Wi-Fi: Váš iPhone sa automaticky synchronizuje, keď sa nachádza v rovnakej sieti Wi-Fi ako váš počítač. Nemusíte nosiť kábel. Ak chcete začať synchronizáciu, pripojte obe zariadenia k rovnakej sieti a na počítači otvorte iTunes.
- Synchronizovať iba skontrolované piesne a videá: Vyberte túto možnosť, ak nechcete importovať každú skladbu alebo video z počítača. Toto je dobrý nápad, ak máte veľkú hudobnú zbierku, pretože úložisko vášho iPhone je obmedzené a obsahuje aj iné druhy údajov. Zmenšenie zoznamu tiež skráti čas potrebný na synchronizáciu.
- Preferujte videá so štandardným rozlíšením: Zaškrtnite túto možnosť, ak máte video vo formáte HD aj so štandardným rozlíšením a chcete synchronizovať iba videá so štandardným rozlíšením. To samozrejme šetrí úložný priestor. Mali by ste to skontrolovať, ak si všimnete príliš veľký rozdiel v menších displejoch sietnice iPhone.
- Konvertovať skladby s vyššou bitovou rýchlosťou na AAC 128/192/256 kb / s: Táto voľba opäť pomáha šetriť priestor, ak sú vaše skladby zakódované iné zvukové formáty alebo pri vyšších bitových rýchlostiach, ktoré môžu byť väčšie. Skladby zakúpené v iTunes alebo Amazon Music majú vyššie bitové rýchlosti.
- Ručné spravovanie hudby a videí: Zakáže automatickú synchronizáciu a umožňuje manuálnu synchronizáciu videí a skladieb s telefónom iPhone.
- Resetovanie upozornení: Varovania (napríklad zlyhanie prenosu piesní) ste možno už skôr zrušili kliknutím na začiarkavacie políčko, aby sa správa už nikdy nezobrazovala. Zobrazte ich znova kliknutím na toto tlačidlo.
Ak v týchto nastaveniach vykonáte akékoľvek zmeny, sync sa zmení na platiť. cvaknutie Použiť> Hotovo na synchronizáciu telefónu. Ak ste neurobili žiadne zmeny, stačí kliknúť na hotový.
Ako synchronizovať iPhone s iTunes
Namiesto toho, aby ste všetko chytili, môžete si vybrať, čo synchronizujete. Ľavý panel v iTunes zobrazuje rôzne typy obsahu, ktoré môžu byť súčasťou akejkoľvek obojsmernej synchronizácie. Apple vysvetľuje, že môžete synchronizovať tieto typy obsahu:
- Fotografie a videá
- Albumy, piesne, zoznamy skladieb, filmy, televízne programy, podcasty, knihy a zvukové knihy
- Zálohy zariadenia, ktoré ste vytvorili pomocou služby iTunes
- Kontakty a kalendáre
Keď pochopíte, ktoré nastavenie vybrať alebo zrušiť výber, synchronizačný proces sa dá ľahko ovládať. Vezmime si príklad synchronizácie hudby do vášho iPhone s iTunes.
Ako synchronizovať hudbu z iTunes do iPhone
Najskôr pripojte svoj iPhone k počítaču pomocou kábla Lightning. Ak sa program iTunes nespustí automaticky, otvorte ho, a potom povoľte povolenia dôveryhodnosti medzi dvoma zariadeniami. Potom kliknite na ikonu iPhone v ľavom hornom rohu okna iTunes.
Prejdite si zoznam typov obsahu pod nastavenie na ľavej strane okna iTunes. Vyberte ikonu sync začiarknutím políčka zapnete synchronizáciu pre každý typ obsahu a potom vyberte typ obsahu, ktorý chcete synchronizovať alebo odstrániť.
Napríklad na obrázku nižšie som vybral niekoľko konkrétnych zoznamov skladieb, interpretov, albumov a žánrov, pričom všetko ostatné ostáva nezvolené.
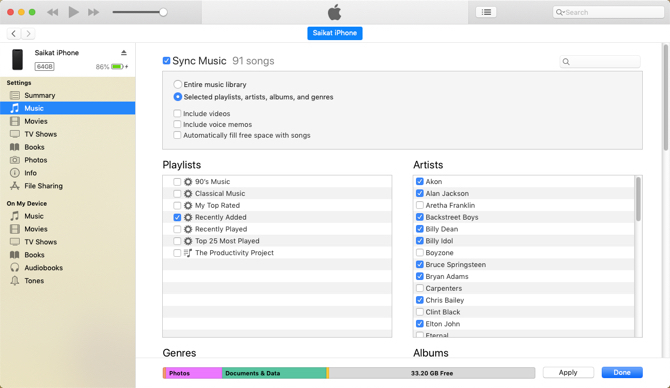
Kliknite na ikonu platiť v pravom dolnom rohu obrazovky. Začne sa synchronizácia a pokrok sa zobrazuje v hornej časti obrazovky.
Pri synchronizácii skladieb môžete zvážiť jednu ďalšiu možnosť. Automatické vyplnenie voľného miesta skladbami nastavenie vyplní nevyužité úložisko vo vašom iPhone hudbou, ktorú ste ešte nesynchronizovali.
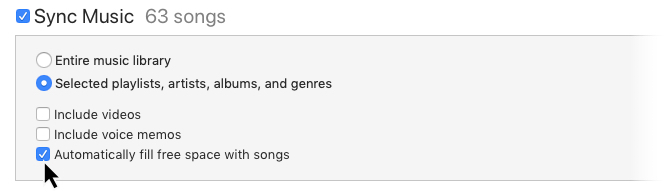
Nezabudnite, že vaše zariadenie so systémom iOS môžete súčasne synchronizovať iba s jednou knižnicou iTunes. Ak ste synchronizovali svoj iPhone s iTunes na inom počítači, zobrazí sa správa. Tieto údaje môžete nahradiť novým obsahom v aktuálnom počítači. Stačí kliknúť na modrú Vymazať a synchronizovať, ktoré je v dialógovom okne správy.
Ako synchronizovať iPhone s iTunes cez Wi-Fi
Ak sú obe zariadenia v rovnakej sieti, môžete synchronizovať váš iPhone a iTunes s Wi-Fi. Stačí zmeniť jedno jednoduché nastavenie.
- Pripojte zariadenie iOS k počítaču pomocou kábla USB.
- Kliknite na ikonu iPhone v iTunes. Potom choďte na zhrnutie na ľavom bočnom paneli okna iTunes.
- Posuňte zobrazenie nadol na možnosti. Začiarknite políčko Synchronizujte sa s týmto iPhone cez Wi-Fi.
- cvaknutie platiť.
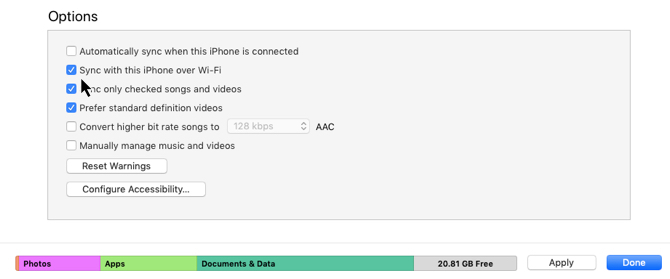
Na nastavenie tejto metódy musíte použiť kábel Lightning iba raz. Keď je nastavenie povolené, ikona iPhone sa v iTunes objaví vždy, keď sú váš počítač a telefón v rovnakej sieti Wi-Fi.
Váš iPhone sa niekedy nebude synchronizovať s iTunes. Ak máte tento problém, Apple má krátku Stránka podpory riešenia problémov s iTunes pre najčastejšie problémy.
Jednoduchá synchronizácia so zariadením iPhone
iTunes za svoju konštrukciu získajú zlú povesť. Poskytuje vám však dosť podrobnú kontrolu nad tým, čo chcete synchronizovať. Nejde iba o synchronizačnú platformu, ale aj o bezpečnú ochranu cenných predmetov v telefóne. A existujú spôsoby, ako uľahčujú používanie iTunes Ako urobiť iTunes opäť použiteľnými v 7 jednoduchých krokochiTunes boli kedysi skvelé, ale teraz je to hrozné. Pomocou týchto nevyhnutných tipov na vyčistenie obnovte hudobný prehrávač spoločnosti Apple do svojej bývalej slávy. Čítaj viac a ztlumiť pár jeho nepríjemností.
Saikat Basu je zástupcom redaktora pre internet, Windows a produktivitu. Po odstránení špiny programu MBA a desaťročnej marketingovej kariéry je teraz zanietený tým, že pomáha ostatným zlepšovať ich zručnosti v rozprávaní príbehov. Dáva pozor na chýbajúcu čiarku Oxford a nenávidí zlé snímky obrazovky. Ale jeho myšlienky upokojujú fotografie, Photoshop a produktivita.