Reklama
Neporiadok je oveľa škodlivejšie, ako by ste si mysleli Upratovanie neporiadku je pre vás dobré – ale prečo?Upratovanie je skvelý spôsob, ako začať rok sviežo a dáva vám veľký pocit úspechu – ale je toho viac. Tento jednoduchý zvyk môže zlepšiť váš život. Čítaj viac . A zatiaľ čo väčšina ľudí sa zaoberá iba sebou pracovná stanica neporiadok, som tu, aby som vám to povedal pracovnej plochy na neporiadku záleží rovnako. Uprataná pracovná plocha nielenže uľahčuje hľadanie vecí, čím sa znižuje neefektívnosť, ale je príjemnejšia na pohľad a nespôsobuje toľko kognitívneho stresu.
Ale ako pravdepodobne viete, pracovná plocha Windows môže byť ťažké zviera. Možno ty chcieť aby to bolo čisté a usporiadané, ale bez ohľadu na to, koľkokrát ho vyčistíte a akokoľvek sa ho snažíte udržiavať v poriadku, znova sa to nejako zašpiní. To som bol ja dlhé roky. Pokračujte v čítaní, aby ste videli, ako som si dal do poriadku pracovnú plochu a ako môžete urobiť to isté.
Kľúč k čistej ploche
Samotné čistenie pracovnej plochy je jednoduché – všetko, čo musíte urobiť, je vybrať všetky ikony a stlačiť Delete. Najťažšia časť je
udržiavanie je to čisté. Aby sme pochopili, ako predchádzať neporiadku na pracovnej ploche, musíme pochopiť, prečo majú naše pracovné plochy tendenciu hromadiť neporiadok.Chceme jednoducho rýchly prístup k našim najpoužívanejším aplikáciám, súborom a priečinkom. A aký je najlepší spôsob, ako to urobiť? Skratky! Nanešťastie je príliš jednoduché vytvoriť skratku, umiestniť ju na plochu a zavolať ju každý deň – urobte to niekoľkokrát a bum, neporiadok. Koniec koncov, existuje miesto, ktoré je pohodlnejšie dostupné ako pracovná plocha? nenapadá ma ani jeden.
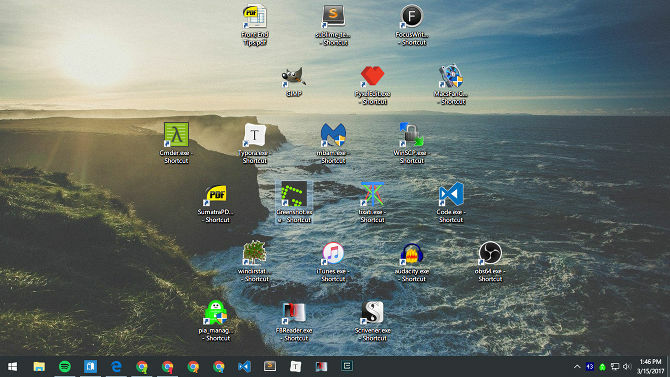
Takže trikom je nájsť alternatívne spôsoby prístupu k našim najpoužívanejším aplikáciám, súborom a priečinkom. Preplnená pracovná plocha je len príznakom hlbšieho problému: spoliehanie sa na skratky. Ak to dokážete odstrániť, nebudete už potrebovať skratky a vaša pracovná plocha už nebude nikdy preplnená.
Toto sa dozviete na konci tohto článku.
Uvedomte si, že úspech je možný. Moja pracovná plocha je už viac ako štyri roky úplne prázdna vďaka nasledujúcim tipom a trikom. A napriek tomu, ako si môže mať pocit, že ide o Windows 10 7 vecí, ktoré nás na Windowse 10 skutočne rozčuľujúNie je tajomstvom, že Windows 10 nie je dokonalý. Cortana hraničí s tým, že je rušivá, povinné aktualizácie môžu spôsobiť problémy a mnohé sa javia ako nedomyslené. Predstavujeme našich 7 najokázalejších nepríjemností v systéme Windows 10. Čítaj viac , to je jedna oblasť, v ktorej vyniká. Udržiavanie čistej pracovnej plochy nebolo nikdy jednoduchšie.
Presuňte skratky aplikácií do ponuky Štart
Prepracovaná ponuka Štart je ideálna ako skládka pre skratky aplikácií. Ponuka Štart, ktorá bola prvýkrát predstavená v systéme Windows 8 a výrazne zdokonalená v systéme Windows 10, by mala byť vašou metódou na spúšťanie aplikácií. Je prístupný odkiaľkoľvek – všetko, čo musíte urobiť, je stlačiť kláves Windows – a je dostatočne veľký na pohodlné pripnutie desiatok aplikácií.
Pripnutie aplikácie do ponuky Štart:
- Kliknite pravým tlačidlom myši na odkaz aplikácie na pracovnej ploche.
- Vyberte Pin to Start.
Ak potrebujete pripnúť aplikáciu, ktorá ešte nie je na pracovnej ploche, pozrite si najrýchlejší a najjednoduchší spôsob vytvorenia skratky aplikácie Ako jednoduchým spôsobom vytvoriť skratky na pracovnej ploche systému WindowsInteligentné skratky na pracovnej ploche vám môžu ušetriť bezduché prehľadávanie ponúk a priečinkov. Ukážeme vám rýchle a jednoduché spôsoby, ako ich vytvoriť. Čítaj viac . Po pripnutí je možné zmeniť veľkosť aplikácií (dôležitejšie aplikácie môžu byť napríklad väčšie) a môžete ich označiť, či sa majú spustiť s oprávneniami správcu.
Usporiadajte ponuku Štart pomocou skupín
Nezabúdajte, že problém s neporiadkom nepresuniete len z pracovnej plochy do ponuky Štart.
Pre maximálnu produktivitu a zdravý rozum by ste mali dlaždice ponuky Štart ďalej usporiadať do skupín. Nielenže to udrží všetko upratané, ale uľahčí vám to vyhľadávanie aplikácií, keď ich potrebujete.
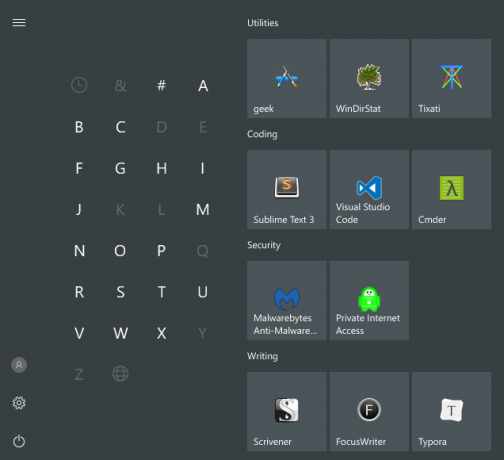
Pri presúvaní dlaždíc aplikácie si všimnete, že sa „rozdeľujú“ do samostatných skupín. Ak umiestnite kurzor myši na každú skupinu, zobrazí sa pole s názvom Názov skupiny na ktorú môžete kliknúť a premenovať túto skupinu, ako chcete. Uvidíte aj značku s dvoma vodorovnými čiarami – potiahnutím zmeníte usporiadanie skupín aplikácií podľa svojich potrieb.
Presuňte skratky aplikácií na panel úloh
Ak máte pocit, že ponuka Štart vyžaduje príliš veľa kliknutí, môžete namiesto toho zvoliť pripnutie aplikácií priamo na panel úloh. Odporúčam to len pre aplikácie, ktoré používate denne – druhy aplikácií, ktoré sú vždy otvorené, ako sú webové prehliadače, hudobné prehrávače, textové editory atď.
Pripnutie aplikácie na panel úloh:
- Kliknite pravým tlačidlom myši na odkaz aplikácie na pracovnej ploche.
- Vyberte Pripnúť na panel úloh.
Po pripnutí je možné aplikácie presúvať, aby ste ich mohli usporiadať podľa svojich potrieb. Dávajte si pozor, aby ste sem nepripli príliš veľa aplikácií – neporiadok na paneli úloh môže byť horší ako neporiadok na pracovnej ploche. Ak pridáte príliš veľa aplikácií, panel úloh sa rozdelí do viacerých riadkov, medzi ktorými sa budete musieť posúvať kliknutím na šípky nahor a nadol. Zistil som, že to zabíja produktivitu, takže sa tomu vyhnite.
Prispôsobte si panel úloh pre viac miesta
Ak chcete maximalizovať počet aplikácií, ktoré môžete pridať, bez toho, aby sa preliali do viacerých riadkov, existuje niekoľko Nastavenia panela úloh, ktoré by ste mali vyladiť. Ak chcete získať prístup k nastaveniam, kliknite pravým tlačidlom myši na panel úloh a vyberte nastavenie.
- Používajte malé tlačidlá na paneli úloh — Robí to presne tak, ako to znie, a funguje to dobre. Jedinými dvoma nevýhodami sú, že hodiny na paneli úloh už nebudú zobrazovať dátum a ikony na paneli úloh môžu byť horšie viditeľné na obrazovkách s vyšším rozlíšením (t. j. 1920 x 1080 alebo viac).
- Umiestnenie panela úloh na obrazovke – Väčšina používateľov ponecháva panel úloh pozdĺž spodného okraja obrazovky, pretože je to predvolené nastavenie v systéme Windows, ale už sme predtým ukázali prečo je lepší vertikálny panel úloh Váš panel úloh systému Windows by mal byť vertikálny, tu je dôvodPredvolená poloha panela úloh systému Windows je v spodnej časti obrazovky. Ale vertikálny panel úloh môže byť pre vás lepší. Poďme zistiť prečo. Čítaj viac .
- Kombinujte tlačidlá na paneli úloh — Ak uprednostňujete vodorovný panel úloh, uistite sa, že ste toto nastavili na Vždy skryť štítky. Alebo ho aspoň nastavte na Keď je panel úloh plný. Oboje maximalizuje, koľko sa vám zmestí, kým sa rozleje do ďalšieho radu.
Presuňte skratky priečinka na Rýchly prístup
Funkcia Rýchly prístup je jednou z lepšie vylepšenia v Prieskumníkovi súborov systému Windows 10 Ako vyťažiť maximum z Prieskumníka súborov Windows 10Prieskumník súborov Windows je jednou z najviac podceňovaných funkcií systému Windows 10. Tu ukážeme, ako spravovať a ovládať Prieskumník súborov Windows 10 zdola nahor a odhalíme funkcie, ktoré nikdy... Čítaj viac (predtým nazývaný Windows Explorer). Zatiaľ čo ponuka Štart a panel úloh sú skvelé na konsolidáciu skratiek aplikácií, Rýchly prístup je miesto, kam by ste mali umiestniť všetky skratky priečinkov.
Ak ste o tom ešte nikdy nepočuli, nebojte sa. Je to jednoduché. Otvorte Prieskumníka (pomocou klávesovej skratky Windows + E) a pozrite sa na ľavý bočný panel, kde nájdete sekciu s názvom Rýchly prístup. Predstavte si to ako záložky priečinkov: Sem môžete pripnúť priečinky a okamžite k nim pristupovať odkiaľkoľvek v Prieskumníkovi.
Pripnutie priečinka k rýchlemu prístupu:
- Prejdite do priečinka, ktorý chcete pripnúť.
- Kliknite pravým tlačidlom myši na priečinok.
- Vyberte Pripnúť na rýchly prístup.
Pripnite Prieskumníka na panel úloh
ešte sme neskončili. Prieskumník súborov má v skutočnosti niekoľko menej známe funkcie, ktoré môžu byť užitočné. Napríklad môžete pristupujte k priečinkom Rýchly prístup priamo z panela úloh pripnutím Prieskumníka súborov rovnako ako v prípade akejkoľvek inej aplikácie: Spustite ľubovoľný priečinok, kliknite pravým tlačidlom myši na Prieskumník na paneli úloh a vyberte Pripnúť na panel úloh.
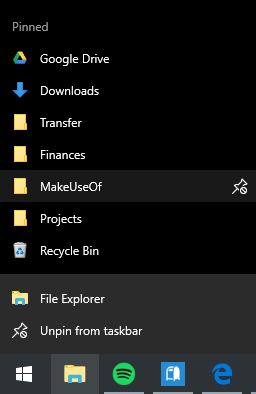
Po pripnutí stačí kliknúť pravým tlačidlom myši na ikonu Prieskumník a zobrazí sa zoznam všetkých priečinkov rýchleho prístupu. Toto je preferovaný spôsob, ako „rýchlo prejsť“ do priečinkov, ktoré používate znova a znova, a v skutočnosti je to rýchlejšie ako ponechanie odkazov na priečinky na pracovnej ploche.
Obíďte potrebu skratiek pomocou spúšťača
Ak naozaj chcete vyčistiť neporiadok vo svojom systéme, možno budete chcieť vzdať sa vyššie uvedených alternatív a namiesto toho použiť spúšťač na požiadanie. Na to máte dve možnosti.
Prvou možnosťou je Ponuka Štart + Cortana. Vylepšené vyhľadávanie v systéme Windows 10 znamená, že môžete otvoriť ponuku Štart (klávesom Windows), začať písať aplikáciu alebo súbor a okamžite ho otvoriť pomocou klávesu Enter. A hoci na nič z toho nepotrebujete Cortanu, niektorí ľudia považujú aspekt hlasového ovládania za oveľa pohodlnejší.
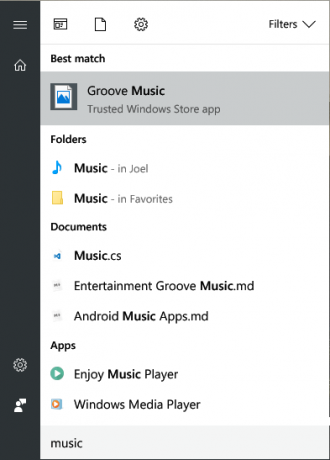
Druhá možnosť je nainštalovať Wox. Wox je aplikácia tretej strany, ktorá replikuje funkciu Spotlight z macOS 13 programov pre Windows, ktoré sú lepšími alternatívami k aplikáciám pre MacOSPri prechode z Macu na Windows budete musieť nahradiť veľa aplikácií. Ukážeme vám najlepšie aplikácie pre Windows, ktoré dokážu úspešne nahradiť alebo replikovať vaše obľúbené aplikácie iba pre Mac. Čítaj viac . Kedykoľvek môžete stlačením Alt + Medzerník otvoriť Wox a potom napísať ľubovoľnú aplikáciu, súbor alebo priečinok, aby ste ho okamžite spustili. Môže tiež fungovať ako nástroj na vyhľadávanie na webe.
S jednou z týchto možností už nebudete musieť aplikácie nikam pripínať. A s Wox už ani nebudete musieť pripínať priečinky. Všetko je vzdialené len jeden dotaz.
Posledná záchrana: Skratky na pracovnej ploche inteligentným spôsobom
Povedzme, že sa vám nepáči žiadny z vyššie uvedených návrhov. vy naozaj ako keď používate skratky na pracovnej ploche a chcete ich aj naďalej používať – chcete ich len usporiadať. V takom prípade sa môžete vždy uchýliť k použitiu Ploty.
Pomocou Fences môžete na pracovnej ploche vytvárať sekcie na organizovanie skratiek, pričom každá sekcia sa nazýva a plot. Ploty je možné minimalizovať, čo znamená, že ich na požiadanie otvoríte, spustíte skratku, ktorú potrebujete, a potom ich znova zatvoríte. Skratky môžu automaticky triediť do plotov podľa pravidiel alebo ich môžete nastaviť manuálne.
Nevýhoda? nie je to zadarmo. K dispozícii je 30-dňová bezplatná skúšobná verzia, ale po jej skončení bude stáť 10 USD.
Ďalšie spôsoby, ako zostať organizovaný a produktívny
Teraz, keď je vaša pracovná plocha uprataná, odporúčame ísť ešte o krok ďalej a uistiť sa všetky vaše počítačové súbory sú usporiadané. Boli by ste prekvapení, o koľko produktívnejšie vás to môže urobiť. A keď už sme pri tom, mali by ste začnite používať virtuálne plochy a zobrazenie úloh Úvod do virtuálnej pracovnej plochy a zobrazenia úloh v systéme Windows 10Nové funkcie virtuálnej pracovnej plochy a zobrazenia úloh vo Windowse 10 predstavujú vylepšenia kvality života, ktoré by ste nemali prehliadnuť. Tu je dôvod, prečo sú užitočné a ako z nich môžete začať ťažiť hneď teraz. Čítaj viac ak ešte nie ste.
Odporúčame tiež pridať a druhý alebo tretí monitor k vášmu nastaveniu Ako byť produktívnejší s dvoma monitormiPotrebujete miesto pre niekoľko dokumentov, aby ste získali prehľad a mohli rýchlo prechádzať medzi úlohami. To, čo platí pre váš stôl, platí aj pre váš virtuálny pracovný priestor. Ukážeme vám, ako na tom záleží. Čítaj viac a pozrieť sa do týchto menej známe, ale efektívne techniky produktivity 5 nových techník produktivity, o ktorých ste pravdepodobne ešte nepočuliAk stále hľadáte najlepší spôsob, ako zvýšiť svoju produktivitu, vyskúšajte jednu z týchto lepších alternatív k Pomodoro a GTD. Nezabudnite prestať hľadať, keď nájdete „dosť dobré“ riešenie. Čítaj viac . Všetky tieto veci sa môžu zdať samy osebe bezvýznamné, ale keď to všetko spočítate, zisky môžu byť obrovské.
Aká čistá je vaša pracovná plocha Windows? Aké tipy alebo triky používate, aby ste si udržali poriadok? Podeľte sa o ne s nami v komentároch nižšie!
Poďakovanie za obrázok: stephen chatterton cez Shutterstock.com, Jamenedo89 cez Wikimedia Commons
Joel Lee má B.S. v odbore informatika a viac ako šesť rokov profesionálnych skúseností s písaním. Je šéfredaktorom pre MakeUseOf.
